¿Qué es “No podemos configurar el error del punto de acceso móvil” en Windows 10?
La “función Mobile Hotspot en Windows 10” le ofrece la posibilidad de permitir que otros dispositivos accedan a la conexión a Internet de su Windows 10. Las funciones de “Mobile Hotspot” le permiten en una computadora con Windows 10 convertir su computadora en “WiFi-Hotspot” compartiendo su conexión a Internet. Puede configurar fácilmente un punto de acceso móvil en su computadora con Windows 10 con sencillos pasos.
Sin embargo, numerosos usuarios de Windows 10 informaron que recibieron el error “No podemos configurar el punto de acceso móvil” mientras intentaban configurar un punto de acceso móvil de Windows. El error indica que Windows 10 no puede configurar el punto de acceso móvil e insta a encender la red inalámbrica / WiFi. Si se enfrenta a lo mismo, puede seguir las instrucciones para solucionar este problema.
Una posible razón detrás de este error es un controlador de adaptador de red problemático. El controlador del adaptador de red faltante, desactualizado, dañado o incompatible en su computadora con Windows 10 puede causar problemas relacionados con la red, como “No podemos configurar un punto de acceso móvil”. Encienda WiFi “. En tal caso, primero debe intentar verificar el estado del controlador de su adaptador de red.
Para comprobar el estado del adaptador de red, abra “Administrador de dispositivos”, expanda la categoría “Adaptadores de red” y haga clic en su adaptador de red. Compruebe si muestra un “signo de exclamación amarillo” en su controlador de red. En caso afirmativo, es necesaria la actualización del controlador. La actualización del controlador del adaptador de red puede solucionar problemas asociados con el adaptador de red y también mejorar el rendimiento.
Otras posibles razones detrás de este problema se pueden desactivar enrutador WiFi / Ethernet. Se recomienda activar el enrutador WiFi / Ethernet está disponible y funciona bien si desea configurar “Mobile-HotSpot” en Windows 10. Además, algunos usuarios informaron que el adaptador Bluetooth habilitado puede causar este problema. En tal caso, puede solucionar el problema desactivando el adaptador Bluetooth en “Administrador de dispositivos”. Busquemos la solución.
¿Cómo solucionar “No podemos configurar el error del punto de acceso móvil” en Windows 10?
Método 1: corregir “No podemos configurar un punto de acceso móvil”. Encienda el error de WiFi con la “Herramienta de reparación de PC”
La “herramienta de reparación de PC” le ofrece encontrar y corregir errores de DLL, errores de BSOD, errores de registro del sistema, problemas de malware o virus y otros errores del sistema con solo unos pocos clics. De esta manera, también puede solucionar el problema “No podemos configurar el punto de acceso móvil”. Puede obtener esta herramienta a través del enlace / botón a continuación.
Método 2: actualice el controlador del adaptador de red en Windows 10
El controlador del adaptador de red obsoleto o dañado puede causar problemas relacionados con la red. Puede solucionar el problema actualizando el controlador del adaptador de red.
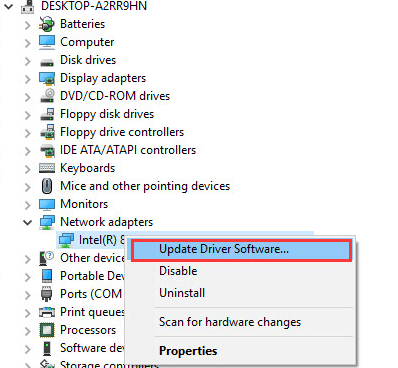
Paso 1: Presione las teclas “Windows + X” juntas en el teclado y seleccione “Administrador de dispositivos”
Paso 2: en el “Administrador de dispositivos” abierto, haga clic en “Ver> Mostrar dispositivos ocultos”
Paso 3: expanda la categoría “Adaptadores de red”, haga clic con el botón derecho en “Adaptador virtual de red alojada de Microsoft” y seleccione “Habilitar dispositivo”, si no está habilitado
Paso 4: Seleccione “Actualizar controlador” y seleccione “Buscar controlador en mi computadora> Permítame elegir de una lista de controladores disponibles> Adaptador de red alojado de Microsoft” y luego presione “Siguiente”
Paso 5: después de eso, haga clic con el botón derecho en “Microsoft WiFi Direct Virtual Adapter 2” que aparece en “Administrador de dispositivos” y seleccione “Habilitar dispositivo” si no está habilitado.
Paso 6: Ahora, haga clic con el botón derecho en “Microsoft WiFi Direct Virtual Adapter 2” y siga las instrucciones en pantalla para finalizar la actualización.
Paso 7: Una vez hecho esto, reinicie su computadora y verifique si el problema está resuelto.
Actualizar los controladores del adaptador de red en Windows 10 [automáticamente]
También puede intentar actualizar los controladores de su adaptador de red mediante la “Herramienta de actualización automática de controladores”. Este software encontrará automáticamente las últimas actualizaciones para los controladores de Windows, incluidos los controladores del adaptador de red, y luego se instalará en la computadora. Puede obtener este software a través del enlace / botón a continuación.
Método 3: agregar el software “Mobile-Hotspot” a Windows 10
Si no puede configurar Mobile-Hotspot en Windows 10, puede probar el software Mobile Hotspot de terceros para este propósito. Algunos de estos son “Connectify Hotspot”, “mhotspot”, “HostednetworkStarter”, “MaryFi”, “Maxidix Hotspot”. Este software está disponible para computadoras con sistema operativo Windows y le ofrece la posibilidad de configurar un punto de acceso WiFi en una computadora con Windows 10. Por lo tanto, puede probar este software de punto de acceso móvil de terceros y verificar si el problema está resuelto.
Método 4: verifique la compatibilidad con la red alojada a través de “Símbolo del sistema”
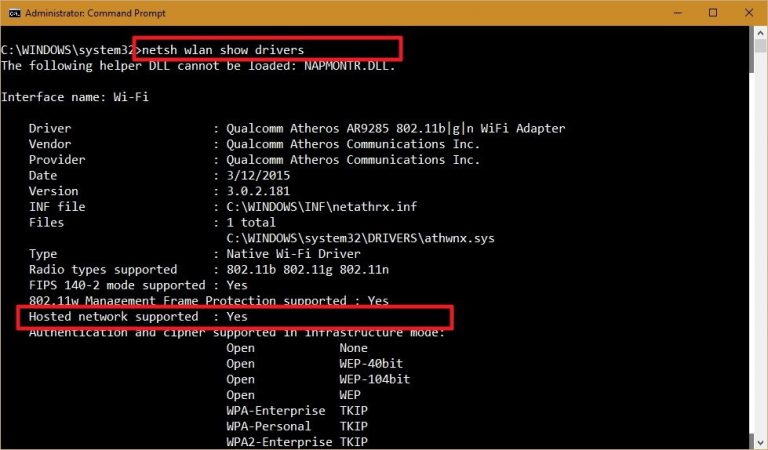
Paso 1: Presione las teclas “Windows + X” juntas en el teclado y seleccione “Símbolo del sistema como administrador”
Paso 2: escriba el siguiente comando y presione la tecla “Enter” para ejecutar
Controladores de demostración NETSH WLAN
Paso 3: Una vez ejecutado, verifique que “soporte de red alojado” muestre “Sí”. Si el adaptador inalámbrico no es compatible con redes alojadas, puede solucionar el problema utilizando un nuevo adaptador WiFi como el “Adaptador WiFi TP-LINK Archer T2U 11AC” que sí admite redes alojadas.
Método 5: Ejecute el solucionador de problemas del adaptador de red
La herramienta “Solucionador de problemas” incorporada de Windows 10 le ayuda a encontrar y solucionar los problemas del sistema. Intentemos.
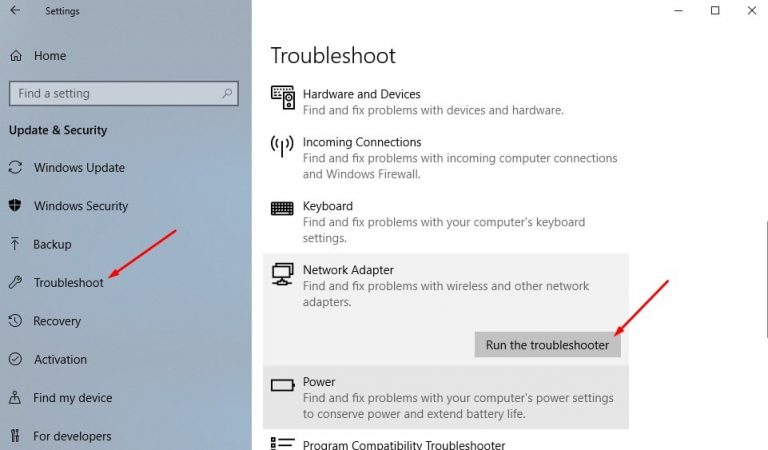
Paso 1: Ope n la aplicación “Configuración” en Windows 10 y vaya a “Actualización y seguridad> Solucionar problemas”
Paso 2: seleccione “Adaptador de red” en el panel derecho y haga clic en el botón “Ejecutar el solucionador de problemas”
Paso 3: seleccione la opción “Todos los adaptadores de red” y haga clic en “Siguiente” para continuar con el proceso de solución de problemas y finalizar.
Paso 4: Una vez hecho esto, verifique si el problema está resuelto.
Método 6: iniciar el servicio “Conexión compartida a Internet”
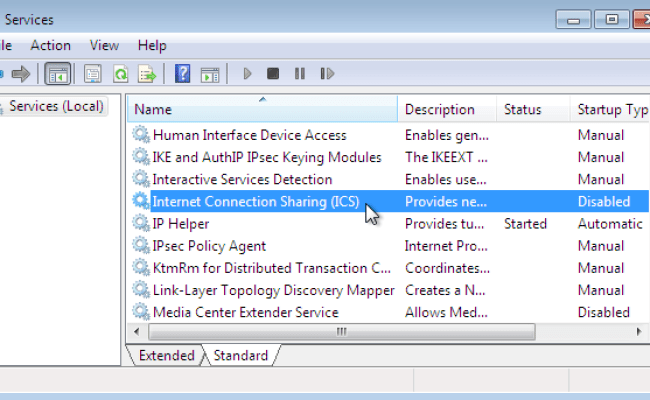
Paso 1: Presione las teclas “Windows + R” juntas en el teclado, escriba “services.msc” y presione la tecla “Enter”
Paso 2: En la ventana “Servicios” abierta, busque el servicio “Conexión compartida a Internet”, haga doble clic en él para abrir sus “Propiedades”.
Paso 3: En la ventana “Propiedades” abierta, seleccione “Automático” o “Manual” en el menú desplegable “Tipo de inicio” y haga clic en el botón “Inicio” debajo de “Estado del servicio” y luego presione el botón “Aceptar”.
Paso 4: Una vez hecho esto, reinicie su computadora y verifique si el problema está resuelto.
Método 7: cambiar la “configuración del adaptador de red”
Paso 1: abra “Administrador de dispositivos” y expanda la categoría “Adaptadores de red”
Paso 2: haga doble clic en su adaptador de red actual para abrir sus “Propiedades”
Paso 3: En la ventana “Propiedades” abierta, haga clic en la pestaña “Avanzado”, seleccione “802.11d” en “Propiedad” y “Habilitar” en la opción “Valor” y presione el botón “Aceptar”.
Paso 4: Vuelva al “Administrador de dispositivos”, haga clic en “Ver> Mostrar dispositivos ocultos” y haga doble clic en “Adaptador de red alojado de Microsoft” para abrir sus “Propiedades”.
Paso 5: Seleccione la pestaña “Administración de energía” y anule la selección de la opción “Permitir que la computadora apague este dispositivo para ahorrar energía” y presione “Aceptar” para guardar los cambios y cerrar la ventana. Una vez hecho esto, verifique si el problema está resuelto.
Método 8: APAGAR Bluetooth
Como se mencionó, apagar el Bluetooth puede solucionar el error No podemos configurar el punto de acceso móvil. Intentemos.
Paso 1: Abra la aplicación “Configuración” y vaya a “Dispositivos> Bluetooth y otros dispositivos”.
Paso 2: Cambie la configuración de “Bluetooth” a APAGADO. Una vez hecho esto, verifique si el problema está resuelto.
Conclusión
Estoy seguro de que esta publicación te ayudó a solucionar el error No podemos configurar el punto de acceso móvil en Windows 10 con varios pasos sencillos. Puede leer y seguir nuestras instrucciones / pasos para hacerlo. Eso es todo. Para cualquier sugerencia o consulta, escriba en el cuadro de comentarios a continuación.
