¿Qué es el problema “Windows 10 se bloquea en modo seguro”?
En esta publicación, vamos a discutir sobre “Cómo solucionar el problema de” Windows 10 se bloquea en modo seguro “”. Se le guiará con sencillos pasos / métodos para resolver el problema. Comencemos la discusión.
Modo seguro en Windows 10: el modo seguro es el modo de inicio de diagnóstico integrado de Windows que desactiva todas las aplicaciones, servicios y controladores de terceros. Cuando inicia Windows 10 en modo seguro, solo carga los controladores básicos necesarios para el funcionamiento básico de Windows para que pueda resolver el problema en su computadora.
Por ejemplo, si se enfrenta continuamente a problemas de bloqueo de Windows 10, puede iniciar su Windows 10 en modo seguro y luego realizar las operaciones necesarias para solucionar el problema. A veces, el simple hecho de iniciar Windows 10 en modo seguro soluciona varios problemas de Windows. Sin embargo, cuando la computadora con Windows 10 se bloquea en Modo seguro o, lo que es peor, se congela aleatoriamente en Modo seguro de Windows 10, entonces es posible que algo saliera mal en su PC y por eso enfrenta este problema.
Por lo general, inicia Windows 10 en modo seguro cuando la computadora comienza a fallar y congelarse en el modo normal de Windows 10 y, de esta manera, puede solucionar el problema. Pero si el problema persiste en el modo seguro de Windows 10, lo que significa que la computadora con Windows 10 sigue fallando incluso en el modo seguro, entonces podría haber varias razones detrás del problema.
La posible razón detrás del problema de ‘Windows 10 se bloquea en modo seguro’ puede ser la corrupción en los archivos o el registro del sistema, unidades de disco duro o imágenes dañadas, sectores de memoria dañados o defectuosos en la RAM, ataques de malware o virus en la computadora, problema con el dispositivo de hardware conectado / integrado en computadora, y otros. Busquemos la solución.
¿Cómo solucionar el problema de “Windows 10 se bloquea en modo seguro”?
Método 1: Solucione problemas de PC con Windows con la “Herramienta de reparación de PC”
Si este problema se debe a algunos problemas con su computadora con Windows, puede solucionar el problema con la “Herramienta de reparación de PC”. Este software le ofrece encontrar y corregir errores BSOD, errores de DLL, errores de EXE, problemas con programas, problemas de malware o virus, archivos del sistema o problemas de registro y otros problemas del sistema con solo unos pocos clics. Puede obtener esta herramienta a través del botón / enlace a continuación.
Método 2: Ejecute SFC Scan, DISM Scan y CHKDSK Scan en Windows 10
Puede ejecutar el escaneo SFC para reparar archivos del sistema, ejecutar el escaneo DISM para reparar la imagen del disco duro y ejecutar el escaneo CHKDSK para reparar los problemas del disco duro y solucionar este problema.
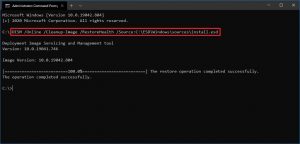
Paso 1: presione las teclas “Windows + X” en el teclado y seleccione “Símbolo del sistema como administrador”
Paso 2: Ejecute SFC Scan. Escriba el comando “sfc / scannow” y presione la tecla “Enter” para ejecutar
Paso 3: Una vez ejecutado, ejecute el escaneo CHKDSK. Escriba el comando “chkdsk C: / f” y presione la tecla “Enter” para ejecutar
Paso 4: Una vez ejecutado, ejecute el escaneo DISM. Escriba el siguiente comando uno por uno y presione la tecla “Enter” después de cada uno para ejecutar
Dism / Online / Cleanup-Image / CheckHealth
Dism / Online / Cleanup-Image / ScanHealth
Dism / Online / Cleanup-Image / RestoreHealth
Paso 5: Espere a completar el proceso. Una vez hecho esto, reinicie su computadora y verifique si el problema de “Windows 10 se bloquea en modo seguro” está resuelto.
Método 3: Habilite el “Menú de inicio avanzado heredado” e inicie con la última configuración conocida
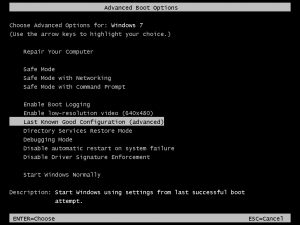
Paso 1: abra “Símbolo del sistema como administrador”
Paso 2: escriba el siguiente comando y presione la tecla “Enter” para ejecutar
BCDEDIT / SET {DEFAULT} BOOTMENUPOLICY LEGACY
Paso 3: este comando habilitará el menú de arranque avanzado heredado. Ahora, reinicie su computadora y cuando inicie, presione las teclas “F8” o “MAYÚS + F8” en el teclado para ver la pantalla “Opciones de arranque avanzadas”
Paso 4: Utilice la tecla de flecha del teclado para seleccionar la opción “Última configuración buena conocida (avanzada)”. Después de eso, verifique si el problema está resuelto.
Paso 5: Para deshabilitar la opción “Menú de inicio avanzado heredado”, ingrese el siguiente comando en el símbolo del sistema como administrador.
BCDEDIT / SET {DEFAULT} BOOTMENUPOLICY ESTÁNDAR
Método 4: Ejecute la reparación automática de Windows 10
Otra forma posible de resolver el problema es ejecutar la Reparación automática de Windows 10. Esto le ofrecerá iniciar Windows desde un dispositivo externo, cambiar la configuración de inicio de Windows o restaurar Windows desde la imagen de fábrica.
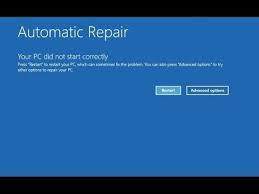
Paso 1: Abra la aplicación “Configuración” en Windows 10 y vaya a “Actualización y seguridad> Recuperación> Inicio avanzado” y haga clic en el botón “Reiniciar”.
Paso 2: Inserte el medio de instalación de Windows 10 USB / DVD en la computadora e inicie su computadora con el medio de instalación de Windows 10 USB / DVD insertado
Paso 3: Ahora, seleccione “Reparar su computadora” en la página de medios de instalación de Windows y luego seleccione “Solucionar problemas> Opciones de inicio avanzadas> Reparación de inicio automática o Reparación automática”
Paso 4: siga las instrucciones en pantalla para finalizar el proceso. Una vez hecho esto, reinicie su computadora y verifique si el problema está resuelto.
Método 5: ejecutar Restaurar sistema
Si el problema persiste, puede intentar solucionarlo realizando una restauración del sistema en la computadora. Puede restaurar su computadora al punto de restauración cuando todo estaba funcionando bien.
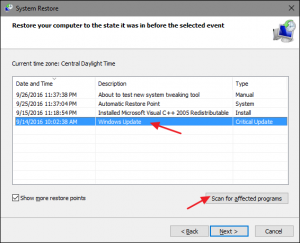
Paso 1: Typ e “Restaurar sistema” en el “Cuadro de búsqueda de Windows” y ábralo desde que aparecen los resultados
Paso 2: En la ventana “Restaurar sistema”, haga clic en “Siguiente”, seleccione el punto de restauración cuando todo estaba funcionando bien y haga clic en “Siguiente> Finalizar” para iniciar el proceso de restauración.
Método 6: Restablecer Windows 10
Si la restauración de Windows no funcionó, puede solucionar el problema reiniciando Windows 10.
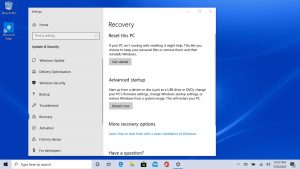
Paso 1: Abra la aplicación “Configuración” en Windows 10 y vaya a “Actualización y seguridad> Recuperación”
Paso 2: seleccione “Restablecer esta PC” en el panel derecho y seleccione el botón “Comenzar”
Paso 3: seleccione la opción “Conservar mis archivos” si desea mantener seguros sus archivos y siga las instrucciones en pantalla para finalizar el proceso de restablecimiento. Reinicie su computadora una vez que haya terminado.
Método 7: verifique los problemas de hardware
Este problema también puede ocurrir debido a algunos problemas con el hardware conectado / integrado en su computadora. Puede verificar manualmente el problema o llevar su computadora a los expertos técnicos para verificar el problema del hardware. También puede verificar los defectos de hardware con la herramienta “Memtest86 Plus”, que le ofrece verificar algunos tipos de fallas de hardware.
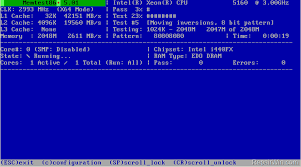
Descargue y grabe Memtest86 + en DVD o unidad flash USB:
Paso 1: Conecte la unidad flash USB a su computadora y descargue e instale el instalador automático de Windows Memtest86 para la llave USB desde el sitio oficial de Memtest.org
Paso 2: Ahora, haga clic con el botón derecho en “Archivo de imagen descargado” y seleccione la opción “Extraer aquí”.
Paso 3: Una vez extraído, abra la carpeta donde se extrajo y ejecute “Memtest86 + instalador USB”
Paso 4: Ahora, seleccione su unidad flash USB para grabar el software Memtest86 +. Esto formateará su unidad USB
Paso 5: Una vez hecho esto, inserte la unidad flash USB en su computadora y reinicie su computadora.
Paso 6: Cuando reinicie, seleccione para iniciar desde la unidad USB. El software Memtest86 + comenzará a probar la corrupción de la memoria. Le mostrará las razones detrás de los bloqueos del sistema, como la memoria defectuosa / corrupta. En tal caso, debe reemplazar su RAM si se encuentran sectores de memoria defectuosos.
Conclusión
Estoy seguro de que esta publicación te ayudó sobre cómo solucionar el problema de “Windows 10 se bloquea en modo seguro” con varios pasos / métodos sencillos. Puede leer y seguir nuestras instrucciones para resolver el problema. Si la publicación realmente te ayudó, puedes compartirla con otras personas para ayudarlos. Eso es todo. Para cualquier sugerencia o consulta, escriba en el cuadro de comentarios a continuación.
