Twitch es un servicio de transmisión en vivo de video estadounidense que se enfoca en la transmisión en vivo de videojuegos, incluidas las transmisiones de competencias de deportes electrónicos. Algunos usuarios han informado que ublock no bloquea el problema de los anuncios de Twitch cuando transmite contenido de Twitch. Puede deberse a que tiene una extensión de AdBlock desactualizada en su navegador.
Otra razón podría ser un reproductor de navegador web o el servicio de red en Chrome. A veces, tiene un problema con su navegador o un conflicto con otra extensión. Las extensiones de navegador de bloqueo de anuncios son un software capaz de eliminar la publicidad en línea cuando está utilizando una aplicación o un navegador web.
Pero estas extensiones a veces no pueden bloquear los anuncios de Twitch cuando Twitch inserta el anuncio directamente en la transmisión. Echemos un vistazo a algunas de las formas en que puede hacer que Adblock funcione para bloquear anuncios en Twitch:
Método 1: Adblock actualizado: si no actualiza sus extensiones, es posible que tenga muchos problemas. En caso de que esté utilizando una extensión desactualizada, es posible que esa extensión en particular no pueda bloquear anuncios en Twitch. Para actualizar las extensiones de adblock, siga los pasos:
Abra Chrome y escriba esto en la barra de direcciones: chrome: // extensions y presione enter.
Ahora vaya a Extensiones de Chrome y active el “modo de desarrollador”.
A continuación, haga clic en “actualizar” para actualizar todas sus extensiones de Chrome.
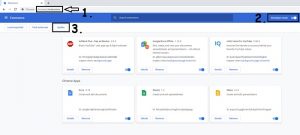
Reinicie el navegador y luego abra Twitch y vea si funcionó.
Método 2: usar VPN: una VPN es una red privada que encripta y transmite datos mientras viaja de un lugar a otro en Internet. Para evitar recibir anuncios de Twitch, la solución más fácil y efectiva es usar VPN.
Si lo usa, no necesita ublock Origin porque no habrá anuncios en Twitch para bloquear. Simplemente obtenga una buena VPN y se ejecute en su sistema y cambie su ubicación a Rusia, Serbia, Ucrania o Hungría. Justo después de eso, reinicie su PC y verifique si recibe algún anuncio.
Método 3: habilite la configuración en las extensiones del navegador: muchas extensiones de adblock comienzan a bloquear anuncios inmediatamente después de ser instaladas, pero tienen configuraciones separadas para controlar los anuncios de Twitch. Esta configuración no está habilitada de forma predeterminada y debe habilitar la configuración para bloquear anuncios en Twitch siguiendo los pasos mencionados a continuación:
Abra Chrome y busque el icono de AdBlock junto a la barra de direcciones.
Haga clic en él, luego haga clic en el icono de engranaje para abrir la configuración de AdBlock.
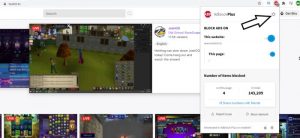
Busque las opciones generales y asegúrese de que la opción “Permitir anuncios aceptables” no esté marcada.
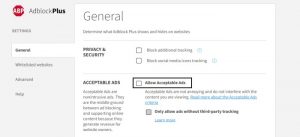
Reinicie Google Chrome y verifique si esta solución funcionó.
Método 4: Pruebe con un reproductor alternativo: Otro reproductor para Twich.tv anteriormente conocido como Twitch 5. Puede mover anuncios de transmisiones en vivo y la configuración se puede ajustar para adaptarse a su conexión web. Le permite continuar viendo la transmisión usando otro reproductor, como el reproductor multimedia VLC, el reproductor MX, etc. Simplemente descargue el reproductor alternativo para Twitch, agregue la extensión a su navegador y luego reinicie el navegador para ver si el problema se ha solucionado o no.
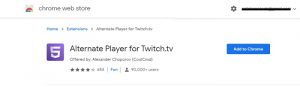
Método 5: Usar filtros: Adblock viene con tres listas de filtros, a saber, lista blanca, lista de filtros personalizados y lista negra. Estas listas se pueden agregar manualmente o se pueden hacer referencia a listas disponibles en línea. Intenta agregar la transmisión de anuncios de Twitch a la lista negra de la extensión siguiendo los pasos que se mencionan a continuación:
Haga clic en la extensión AdBlock y luego en el icono de engranaje de AdBlock para abrir la configuración.
Haga clic en personalizar y luego editar (junto a “editar manualmente sus filtros”).
Ahora agregue lo siguiente, uno en cada línea:
www.twitch.tv ##. js-player-ad-overlay.player-ad-overlay
www.twitch.tv ##. player-ad-overlay.player-overlay
https://imasdk.googleapis.com/js/sdkloader/ima3.js
r / https: //imasdk.googleapis.com/js/sdkloader/ima3.js
Guarde y reinicie el navegador.
Método 6: cambiar la configuración avanzada de Chrome: es posible que Adblock no pueda acceder al servicio de red de Chrome. Para resolver el problema, habilite este servicio para la extensión de bloqueo de anuncios.
Abra Chrome y escriba esto en la barra de direcciones: chrome: // flags
Presione enter. Escriba “Servicio de red” en el cuadro de indicadores de búsqueda, luego configure “Proxy de reducción de datos con servicio de red” y “Ejecuta el servicio de red en proceso” en deshabilitado.
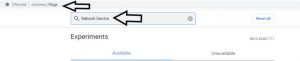
Reinicie el navegador y vea si se resuelve el problema.
Método 7: use Twitch HLS Adblock: cada vez que comienza a ver un nuevo canal, a Twitch le gusta mostrar anuncios y estos se insertan directamente en HLS Stream. La instalación de HLS Adblock puede solucionar este problema porque parchea el método de Twitch y edita la lista de reproducción solicitada cada pocos segundos. Para probar esta solución, siga los pasos:
Descargue la aplicación HLS AdBlock, descomprímala en una carpeta.
Escriba chrome: // extensions / y active el modo de desarrollador.
A continuación, haga clic en “cargar descomprimido” y vaya al directorio donde se encuentra la extensión.
Reinicie Chrome y vea si esto ha solucionado el problema.
Método 8: Ver VOD de Twitch: VOD significa Video on demand. Ver VOD viene con la opción de adelantar y rebobinar el video. En el VOD, también puede ver transmisiones en vivo. Puede ver el video sin anuncios previos al video, ya que ublock no bloquea los anuncios de twitch en VOD. La mayor desventaja de VOD es que no puedes chatear y hay un ligero retraso. Para ver el VOD de Twitch, toque el ícono del transmisor y luego presione la pestaña Videos para seleccionar VOD.
Método 9: Ublock Origin: es una extensión de navegador multiplataforma gratuita y de código abierto para el filtrado de contenido, incluido el bloqueo de anuncios. Este bloqueador de anuncios puede ejecutar miles de filtros y no tiene mucho impacto en la memoria o la CPU. En lugar de Adblock, puede intentar esto. Para hacerlo, en primer lugar, descargue Ublock Origin y luego ejecute Twitch y vea qué sucede.
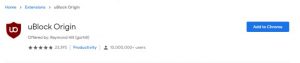
Método 10: Brave Browser: es un navegador web gratuito y de código abierto desarrollado por Brave software, Inc. basado en los navegadores web Chrome. El navegador bloquea los rastreadores de sitios web y los anuncios.
Para usarlo, descargue, instale y ejecute Brave Browser para ver si esto soluciona el problema.
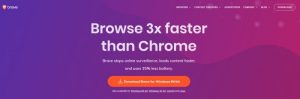
Método 11: Twitch Turbo: si ninguna de las soluciones funciona, Twitch Turbo es una buena opción a considerar. Esto viene con varias características, incluida la visualización sin publicidad.
Abra la página de suscripción de Twitch Turbo para suscribirse a Twitch Turbo
Usa Twitch Turbo para ver Twitch y ya no habrá anuncios.
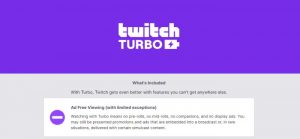
Soluciones recomendadas para resolver varios errores de Windows
Todas las soluciones manuales mencionadas anteriormente son efectivas y le permiten lidiar con el problema de ublock sin bloquear los anuncios de twitch. Pero si no es un usuario avanzado y no puede seguir las soluciones manuales, esta es la mejor solución que le funciona para corregir los diversos errores de Windows 10 fácilmente. Escanee su PC con la herramienta de reparación de PC recomendada por profesionales.
Esta es una herramienta avanzada que con solo escanear una vez, detecta y corrige los errores automáticamente. Esta herramienta puede hacer que su PC esté libre de errores y mejorar el rendimiento de su PC o computadora portátil con facilidad. Descargue esta herramienta y solucionará todo tipo de errores, como errores BSOD, errores de DLL, problemas de registro, rendimiento lento de la PC y más.
