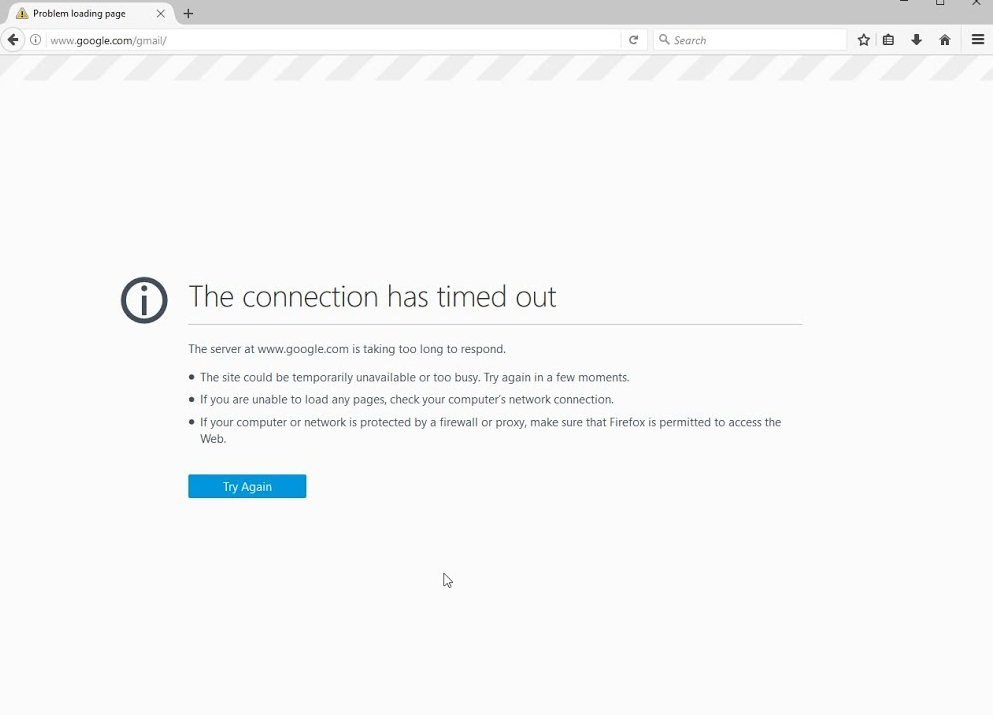
Internet o World Wide Web ha sido una parte muy importante de nuestro estilo de vida cotidiano y para acceder a él necesitamos un navegador web en nuestro dispositivo para navegar y buscar en Internet el contenido de Internet. El navegador web es una aplicación que responde a la solicitud de información del usuario y busca en la web resultados adecuados. Del mismo modo, los sitios web se crean y almacenan en el servidor al que acceden estos navegadores web.
Cada navegador web tiene una cantidad definida de tiempo que le permite al sitio web establecer una conexión y mostrar el resultado. Cuando el sitio web no pudo hacerlo a tiempo o el servidor no respondió al establecimiento de la conexión, nos encontramos con un mensaje de error como “Se agotó el tiempo de espera de la conexión”. Hay varias razones para que esto suceda y si se enfrenta a un problema de tiempo de espera de conexión mientras navega por Windows 11/10, por ese motivo hemos enumerado todas las soluciones posibles para resolver el problema en el artículo a continuación.
Cómo resolver el problema de tiempo de espera agotado de la conexión
Como ya dijimos, existen numerosas razones por las cuales este código de error puede aparecer y puede diferir de un usuario a otro. Por lo tanto, debe probar todas las correcciones una por una para ver cuál funciona mejor para usted.
Solución 1: use el Solucionador de problemas de Windows
El sistema operativo Windows tiene un solucionador de problemas incorporado para manejar problemas, incluida la conexión a Internet. Estos son los pasos para hacerlo:
- Abra la aplicación Configuración.
- En el menú del lado izquierdo, haga clic en Sistema.
- Desplácese y busque la opción Solucionar problemas.
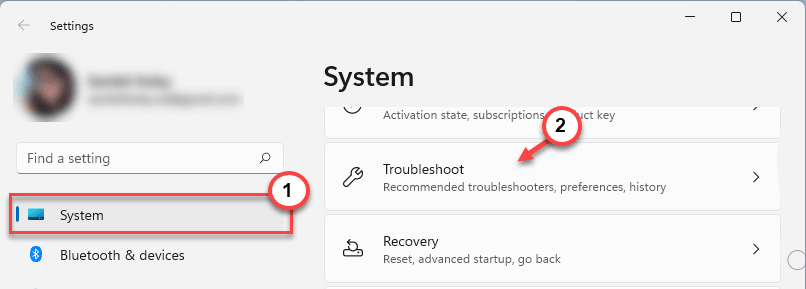
- Haga clic en Otro solucionador de problemas en la siguiente pestaña.
- Ahora haga clic en el botón Ejecutar al lado de Conexión a Internet.

- Siga los pasos en pantalla y complete el procedimiento.
- Compruebe si el problema persiste.
Solución 2: modificar las preferencias de LAN
A veces, la configuración predeterminada crea problemas al establecer la conexión y realizar cambios en la configuración puede ayudarlo a corregir el error. Aquí está cómo hacerlo:
- Vaya a la barra de búsqueda desde el menú Inicio.
- Escriba la opción de Internet y seleccione la primera opción de la mejor coincidencia.
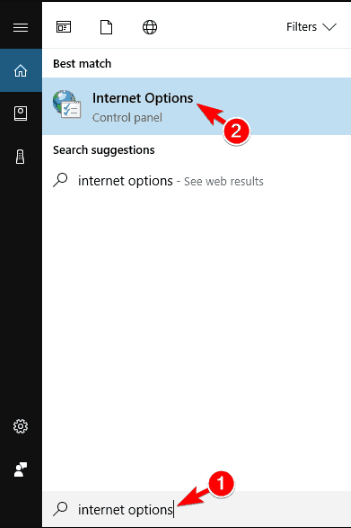
- Cambie a la pestaña Conexiones.
- Ahora haga clic en Configuración de LAN.
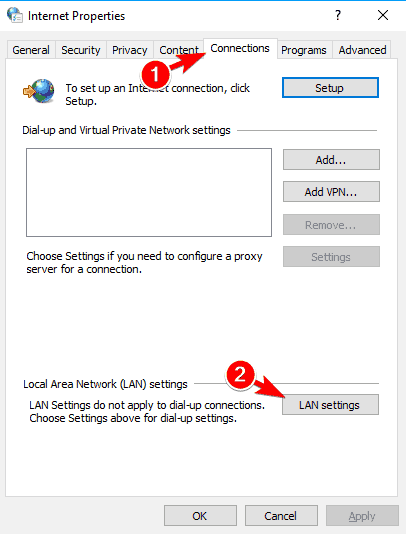
- Desmarque la casilla junto a Detectar configuraciones automáticamente.
- Marque la casilla de verificación Usar servidor proxy.
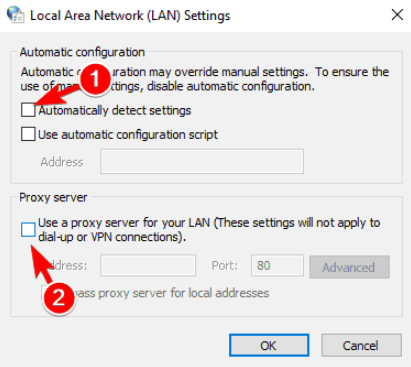
- Para guardar los cambios realizados, haga clic en Aceptar.
- Reinicie su sistema informático y verifique el error.
Solución 3: realice cambios en la configuración de tiempo de espera predeterminada
Windows tiene una configuración de tiempo de espera del servidor predefinida que podría ser una de las razones por las que la conexión se ha agotado durante la exploración de Windows 11/10. Puede cambiar el valor del editor de registro siguiendo estas instrucciones:
- Abra el mensaje EJECUTAR presionando las teclas Win + R simultáneamente.
- Escriba regedit y presione Entrar.
- Muévase a la siguiente ruta de directorio.
- HKEY_CURRENT_USER\SOFTWARE\Microsoft\CurrentVersion\InternetSettings
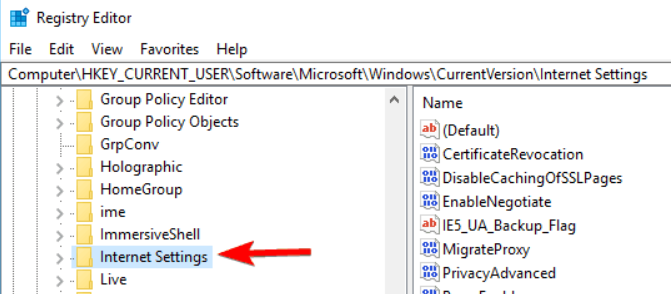
- Ahora, en el lado derecho de la pantalla, haga clic derecho y elija Nuevo.
- Seleccione Valor DWORD (32 bits).
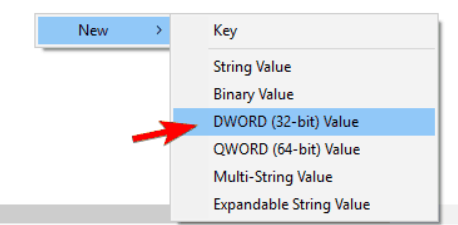
- Cámbiele el nombre a ReceiveTimeout.
- Cambie los datos del valor a 36000 y seleccione la base como Hexadecimal.
- Guarde la entrada haciendo clic en el botón Aceptar.
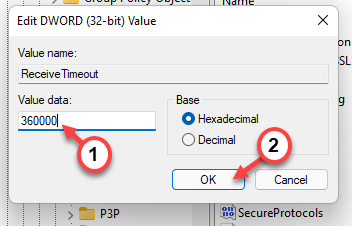
- Cierre el editor de registro y reinicie su dispositivo.
- Compruebe si el código de error persiste.
Corrección 4: Editar el valor del archivo del host
Puede cambiar manualmente las entradas de valor del archivo de host para deshacerse del problema. Para hacerlo, sigue estos pasos:
- Inicie el cuadro de diálogo EJECUTAR.
- Escriba \windows\system32\drivers\etc\ en la barra de búsqueda y presione Aceptar.
- Busque y haga clic derecho en el archivo Host.
- Seleccione Abrir con opción y elija Bloc de notas.
- Desplácese hacia abajo y busque líneas con enlaces a sitios web.

- Elimine todas las entradas relacionadas.
- Guarde los cambios presionando las teclas Ctrl + S al mismo tiempo.
- Reinicie su computadora después de eso.
Solución 5: vaciar la configuración de DNS a través del símbolo del sistema
Algunos usuarios informaron que su problema se resolvió una vez que vaciaron la configuración de DNS. Siga las instrucciones enumeradas sobre cómo hacerlo:
- Haga clic en el menú Inicio y vaya a la barra de búsqueda.
- Escriba cmd y haga clic con el botón derecho en Símbolo del sistema.
- Seleccione la opción Ejecutar como administrador.
- Escriba las siguientes líneas de comando una por una y presione la tecla Intro después de cada una.
- ipconfig/flushdns
- ipconfig/registerdns
- ipconfig /liberar
- ipconfig /renovar

- Después de que las líneas de comando se hayan ejecutado por completo, escriba la siguiente línea.
- Catálogo de restablecimiento de winsock de NETSH

- Para aplicar los cambios, debe reiniciar la computadora de inmediato.
Conclusión
Enfrentarse a problemas como que la conexión se agotó mientras se navega por Windows 11/10 a veces puede ser realmente frustrante, por eso hemos mencionado todas las soluciones posibles y sus instrucciones en el artículo anterior para que resuelva el problema sin problemas.