¿Qué es el problema “La superposición de discordia no funciona” en Windows 10?
Si tiene un problema de “La superposición de discordia no funciona” mientras intenta jugar juegos en una computadora con Windows 10, entonces está en el lugar correcto para la solución. Aquí, se le guiará con métodos sencillos automáticos y manuales para resolver el problema. Comencemos la discusión.
Problema de “Discord Overlay Not Working” en Windows 10: Discord Overlay es una característica esencial asociada con la aplicación / servicio Discord. Esta función de Discord te ofrece comunicarte con amigos a través de mensajes de texto y chats de voz mientras juegas en modo de pantalla completa. Puedes abrir Discord Overlay (la superposición en el juego de Discord) y cerrarla en cualquier momento.
La función Discord Overlay de Discord ofrece que puedes comunicarte con otras personas mientras juegas. Esto lo puedes chatear y coordinar fácilmente mientras juegas. Esta función también es útil cuando quieres transmitir tu juego a través de Discord y administrarlo mientras estás en el juego. Es bastante simple abrir Discord Overlay y usarlo mientras se juega en Windows 10 en modo de pantalla completa.
Sin embargo, varios usuarios informaron que se enfrentaron a “La superposición de discordia no funciona” o “La superposición de discordia no aparece” durante el juego en una computadora con Windows 10. Este problema le impide comunicarse y hablar correctamente con sus amigos durante las sesiones de juego por algunas razones. La posible razón detrás de este problema puede ser una configuración de superposición de discordia mal configurada o incorrecta. Si cierta configuración de Superposición de juegos no está configurada correctamente, entonces, en tal caso, debe activar la opción de superposición para juegos específicos y agregar el juego a la lista de Juegos de Discord también.
Este problema también puede ocurrir si algunas aplicaciones, como las aplicaciones de terceros, interfieren con Discord Overlay y bloquean su funcionamiento por motivos de seguridad. En tal caso, puede deshabilitar su software antivirus en una computadora con Windows 10 para solucionar el problema. Además, este problema de superposición de discordia se produce posiblemente cuando ha escalado la pantalla de Windows. Ajustar la pantalla de Windows puede distraer la ventana de Discord Overlay de su posición y podría estar escondida de su posición.
En tal caso, debe ajustar la pantalla de Windows para solucionar los problemas de ubicación de superposición y también solucionar el problema de la pantalla escalada. Otra posible razón detrás de este problema puede ser la función de Aceleración de hardware. La función de aceleración de hardware se utiliza para mejorar el rendimiento del hardware de la computadora y realizarlo de manera más eficaz de lo que es posible que el software se ejecute en una CPU de uso más general. Sin embargo, esta función cuando está habilitada a veces causa problemas de superposición de discordia, puede deshabilitarla para solucionar el problema. Busquemos la solución.
¿Cómo solucionar el problema de que la superposición de discordia no funciona en Windows 10?
Método 1: Solucione el problema “La superposición de discordia no funciona” con la “Herramienta de reparación de PC”
Si este problema se debe a algunos problemas en su computadora con Windows, puede solucionar el problema con la “Herramienta de reparación de PC”. Este software le ofrece encontrar y corregir errores BSOD, errores de EXE, errores de DLL, problemas con programas, problemas de malware o virus, archivos del sistema o problemas de registro y otros problemas con solo unos pocos clics. Puede obtener esta herramienta a través del botón / enlace a continuación.
Método 2: active la opción de superposición de juegos para un juego específico
Asegúrese de que la opción Superposición de juegos esté activada para el juego que desea jugar. Puede activar esta opción para solucionar este problema.
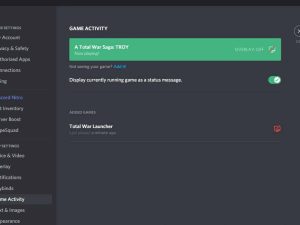
Paso 1: Abra la aplicación “Discord” en Windows 10 y haga clic en el icono “Engranaje” o “Configuración de usuario” en el lado derecho del avatar
Paso 2: en el panel izquierdo, selecciona “Superposición” y activa el interruptor de palanca “Habilitar superposición en el juego”.
Paso 3: Ahora, seleccione “Actividad del juego” en el panel izquierdo. Compruebe si el juego al que está jugando se muestra en el panel derecho, con un cuadro de color verde. Si el juego se muestra con un cuadro de color verde y muestra el estado “Overlay: On”, entonces puedes continuar jugando con Discord Overlay activado. Si la superposición no está activada, haga clic en el icono “Monitor” junto al juego activo en la lista.
Paso 4: Si su juego no aparece en la lista de juegos, puede agregarlo. Para hacerlo, haga clic en el enlace “¡Agregar!” En el panel derecho y seleccione su juego en el menú desplegable y luego presione “Agregar juego”. Ahora, repita el “Paso 3” para activar Superposición para el juego recién agregado.
Paso 5: Una vez hecho esto, intente jugar su juego y verifique si el problema de Discord Overlay Not Working está resuelto.
Método 3: deshabilitar la aceleración de hardware en Discord
Como se mencionó, la aceleración de hardware habilitada puede causar este problema. Puede deshabilitar esta función en Discord para solucionar el problema.
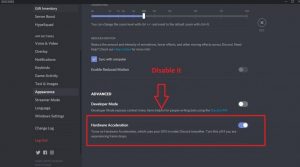
Paso 1: Abra la aplicación “Discord” en Windows 10 y vaya a “Configuración de usuario” en el lado derecho de su avatar
Paso 2: en el panel izquierdo, seleccione “Apariencia”
Paso 3: Ahora, en el panel derecho, desplácese hacia abajo hasta “Aceleración de hardware” y apague el interruptor de “Aceleración de hardware”.
Paso 4: haga clic en “Aceptar” si solicita la confirmación. Una vez hecho esto, reinicie la aplicación Discord y verifique si el error está resuelto.
Método 4: volver a escalar la pantalla de Windows
A veces, este problema ocurre ed si ha cambiado la configuración de pantalla de Windows escalada al 105% o algún otro porcentaje y el resultado en la superposición de discordia aparece o se oculta debido a un cambio de pantalla de Windows Puede volver a cambiar la pantalla de Windows al 100% para solucionar el problema.
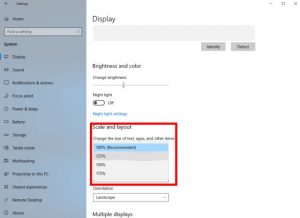
Paso 1: Presione las teclas “Windows + I” en el teclado para abrir la aplicación “Configuración” en Windows 10
Paso 2: Vaya a “Sistema> Pantalla” y seleccione “100% (recomendado)” del menú desplegable en la sección “Escala y diseño”.
Paso 3: Una vez terminado, intente ejecutar el juego y verifique si el problema de Discord Overlay está resuelto.
Método 5: reubicar la superposición de discordia
A veces, este problema ocurre si accidentalmente movió la superposición fuera de la pantalla. En tal caso, puede reubicar la superposición de Discord para solucionar el problema.
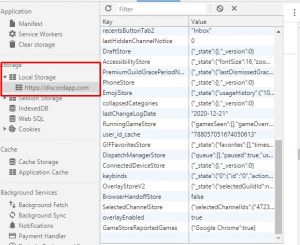
Paso 1: Abra la aplicación “Discord” en Windows 10 y mantenga presionadas las teclas “CTRL + MAYÚS + I” en el teclado mientras está en Discord para abrir la “Consola JavaScript” en el lado derecho
Paso 2: busque y haga clic en el icono de doble flecha “>>” en la esquina superior derecha de la consola JavaScript y seleccione la “Aplicación” de la lista recién creada
Paso 3: Ahora, en el panel izquierdo, haga doble clic en “Almacenamiento local” y haga clic en “Entrada recién creada” o “Https: \\ discordapp.com” en esta sección.
Paso 4: Ahora, busque y haga clic con el botón derecho en la clave “OverlayStore” debajo de “Columna clave” y seleccione la opción “Eliminar”
Paso 5: Una vez hecho esto, reinicia la aplicación Discord y el juego, y verifica si el problema está resuelto.
Método 6: Solucione el problema de compatibilidad de la aplicación Discord en Windows 10
A veces, este problema se produce si la aplicación Discord se ejecuta con el permiso requerido, como el permiso de administrador, o no es compatible con Windows 10, puede configurar la aplicación Discord para que se ejecute como administrador y seleccionar la versión del sistema operativo Windows para solucionar el problema.
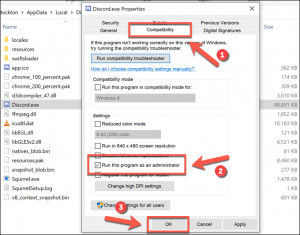
Paso 1: Abra “Explorador de archivos”, busque y haga clic con el botón derecho en el archivo ejecutable de Discord y seleccione “Propiedades”
Paso 2: En la ventana “Propiedades”, haga clic en la pestaña “Compatibilidad” y seleccione la casilla de verificación “Ejecutar este programa como administrador”, asegúrese de que Windows 10 esté seleccionado en el menú desplegable en Modo de compatibilidad.
Paso 3: Finalmente, haga clic en “Aplicar” y “Aceptar” para guardar los cambios, y luego intente ejecutar la aplicación Discord y verifique si el problema está resuelto.
Método 7: Permita la aplicación Discord a través del Firewall y Defender de Windows
El problema de Discord Overlay Not Working también puede ocurrir si su Firewall y Defender de Windows no permite que la aplicación Discord se ejecute. Es posible que su Windows Defender y Firewall estén bloqueando Discord por algunas razones de seguridad. Puede agregar Discord a la excepción tanto en Windows Defender como en Firewall para solucionar el problema.
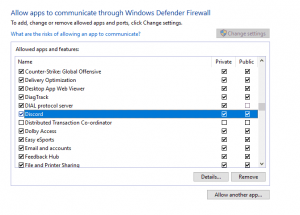
Paso 1: Abra “Panel de control” en Windows 10 y vaya a “Sistema y seguridad> Firewall de Windows Defender> Permitir aplicación o función a través de Firewall de Windows Defender”
Paso 2: haga clic en el botón “Cambiar configuración”, busque las aplicaciones / controladores relacionados con “Discord” y marque la opción “Privado” y “Público” junto a él.
Paso 3: Guarde los cambios y luego presione las teclas “Windows + I” en el teclado para abrir la aplicación “Configuración” en Windows 10
Paso 4: vaya a “Actualización y seguridad> Seguridad de Windows> Protección contra virus y amenazas”
Paso 5: seleccione el botón “Administrar configuración” en el encabezado “Configuración de protección contra virus y amenazas”
Paso 6: busque y haga clic en el botón “Agregar o quitar exclusiones”, haga clic en “Agregar una exclusión” y seleccione “Carpeta” en el tipo de archivo
Paso 7: seleccione la carpeta de instalación “Discord” y guarde los cambios. Una vez hecho esto, reinicie la aplicación Discord y verifique si el problema está resuelto.
Método 8: actualice o reinstale la aplicación Discord en Windows 10
A veces, el problema “La superposición de Discord no funciona” se produce debido a un problema con la aplicación Discord. La aplicación Discord dañada u obsoleta puede causar problemas. Puede reinstalar la aplicación Discord en su dispositivo para solucionar el problema.
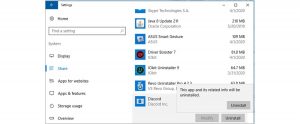
Paso 1: Abra el “Panel de control” en Windows 10 y vaya a “Desinstalar un programa> Programas y características”
Paso 2: Busque y haga clic con el botón derecho en la aplicación “Discord” en la lista de programas y seleccione “Desinstalar”. Siga las instrucciones en pantalla para finalizar el proceso de desinstalación y luego reinicie su computadora
Paso 3: Después de reiniciar, abra su navegador y descargue la última versión de la aplicación Discord para Windows 10 desde el sitio oficial
Paso 4: Una vez descargado, haga doble clic en “Archivo ejecutable de Discord descargado” y siga las instrucciones en pantalla para finalizar la instalación.
Paso 5: Una vez hecho esto, inicie Discord y verifique si el problema está resuelto.
Método 9: deshabilite todos los procesos en segundo plano para realizar un arranque limpio
Una forma posible de solucionar el problema es realizar un arranque limpio en Windows 10. De esta manera, puede deshabilitar todos los programas / procesos en segundo plano que causan el problema “La superposición de discordia no funciona” en la computadora.
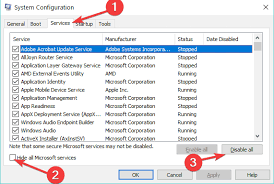
Paso 1: Presione las teclas “Windows + R” en el teclado, escriba “msconfig” en el cuadro de diálogo “Ejecutar” abierto y presione el botón “Aceptar” para abrir la ventana “Configuración del sistema”
Paso 2: en la ventana “Configuración del sistema”, haga clic en la pestaña “Servicios”, marque la casilla de verificación “Ocultar todos los servicios de Microsoft” y presione el botón “Desactivar todo”
Paso 3: Finalmente, presione el botón “Aplicar” y “Aceptar” para guardar los cambios, reinicie su computadora y verifique si el error está resuelto.
Método 10: prueba la conexión VPN
Otro po Una forma posible de resolver el problema es utilizar una conexión VPN como el servicio NordVPN. El servicio VPN como NordVPN cifra su tráfico de Internet mientras mantiene su identidad segura y también le permite conectar hasta 6 dispositivos al mismo tiempo.
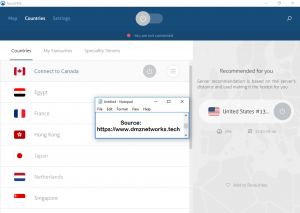
Paso 1: Abra su navegador y visite el sitio oficial de NordVPN, y siga las instrucciones en pantalla para crear su cuenta de NordVPN y también seleccione su plan
Paso 2: Ahora, descargue la herramienta NordVPN para Windows 10 e instálela en su computadora
Paso 3: Configure su conexión NordVPN, ingrese los detalles de su cuenta NordVPN para finalizar la configuración
Paso 4: Una vez que el inicio de sesión en NordVPN sea exitoso, presione la opción “Conexión rápida”. Esto lo conectará al servidor recomendado disponible para usted en todo el mundo. Además, puede elegir cualquier país como servidor VPN específico. O puede presionar el pin del país sobre el mapa para ubicar el servidor.
Paso 5: Una vez que NordVPN esté configurado, intente usar Discord Overlay usando la conexión VPN y verifique si el problema está resuelto.
Método 11: usar la tecla de acceso rápido de superposición
Un método posible para resolver este problema es habilitar una nueva tecla de acceso rápido de superposición si Discord Overlay se superpone con cualquier otra tecla de acceso rápido que haya configurado en Discord.
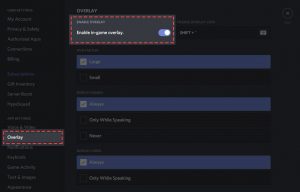
Paso 1: Abra la aplicación “Discord” y vaya a “Configuración de usuario”
Paso 2: en “Configuración de la aplicación” en el panel izquierdo, haga clic en “Superposición”
Paso 3: Ahora, ubicará una opción de tecla de acceso rápido actual además de la opción “Habilitar superposición en el juego”. Reconfigure su nueva tecla de acceso rápido y, una vez hecho, reinicie la superposición de Discord y su juego para usar esta nueva tecla de acceso rápido de superposición. Compruebe si el problema se ha resuelto.
Método 12: matar el proceso de Discord y reiniciar Discord
Puede forzar el reinicio de su aplicación Discord para solucionar el problema.
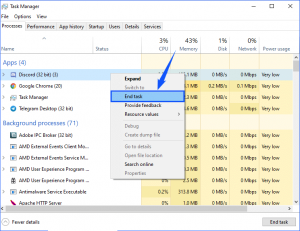
Paso 1: Presione las teclas “CTRL + MAYÚS + ESC” en el teclado para abrir el “Administrador de tareas”
Paso 2: Haga clic en la pestaña “Procesos” en el “Administrador de tareas”, busque y haga clic con el botón derecho en el proceso “Discordia” y seleccione la opción “Finalizar tarea”
Paso 3: repita los mismos pasos para matar otros procesos relacionados con Discord
Paso 4: Después de eso, reinicie la aplicación Discord y verifique si el problema está resuelto.
Método 13: deshabilitar otras versiones de Discord
Este problema también puede ocurrir si ejecuta varias versiones de Discord al mismo tiempo, como la versión normal y PTB de la aplicación Discord. Debe asegurarse de no ejecutar ambas versiones de Discord al mismo tiempo. Puede editar la configuración y permitir que solo se ejecute una versión de Discord al mismo tiempo para solucionar el problema.
Método 14: Póngase en contacto con el soporte de Discord
Si el problema persiste, puede comunicarse con el equipo de soporte de Discord para obtener ayuda. Para hacerlo, puede visitar el sitio oficial de Discord y desplazarse hacia abajo hasta la sección “Soporte” para obtener información detallada sobre todo el proceso. Puede ingresar su problema en su buzón de consultas / sugerencias y se le proporcionará una posible solución.
Conclusión
Estoy seguro de que este artículo te ayudó con el problema de cómo la superposición de discordia no funciona en Windows 10. Puedes leer y seguir nuestras instrucciones para hacerlo. Eso es todo. Para cualquier sugerencia o consulta, escriba en el cuadro de comentarios a continuación.
