¿Qué es el problema “Imprimir pantalla no funciona” en Windows 10?
Si está experimentando un problema de “La pantalla de impresión no funciona” en su computadora con Windows 10 mientras intenta capturar la pantalla de su sistema / pantalla, entonces está en el lugar correcto para la solución. Aquí, se le guiará con sencillos pasos / métodos para solucionar este problema. Comencemos la discusión.
“La pantalla de impresión no funciona”: es un problema común de Windows asociado con el problema de las teclas del teclado. Este problema indica que la función “Imprimir pantalla” no está funcionando en su computadora mientras intenta capturar la pantalla usando la tecla “PrtSc” o “Imprimir pantalla” en el teclado. Por lo general, tomar capturas de pantalla o capturar la pantalla del sistema en una computadora con Windows 10 es bastante fácil presionando la tecla ‘Windows LOGO + Print Screen’ o la tecla ‘Windows + PrtSc’ en el teclado (estos atajos pueden variar según la estructura y configuración de su teclado) .
La posible razón detrás de este problema es un problema de hardware del teclado. Debe asegurarse de que las teclas del teclado, especialmente la tecla “Imprimir pantalla (PrtSc)” y todo el hardware del teclado, estén en buenas condiciones. Además, asegúrese de que el controlador del teclado esté instalado correctamente en su computadora y que el teclado no esté causando ningún problema. Actualizar o reinstalar el controlador del teclado puede solucionar cualquier problema con su teclado en su computadora.
Otra razón detrás de este problema puede ser algún problema de conflicto de software, modo de tecla funcional, problema de ejecución de software en segundo plano. Sin embargo, es posible resolver este problema con nuestras instrucciones. Busquemos la solución.
¿Cómo solucionar el problema “La pantalla de impresión no funciona” en Windows 10?
Método 1: Solucione el problema “La pantalla de impresión no se abre / no funciona” con la “Herramienta de reparación de PC”
Puede solucionar los problemas de su PC con Windows “Herramienta de reparación de PC” para resolver este problema. Este software le ofrece encontrar y corregir errores BSOD, errores de EXE, errores de DLL, problemas con programas, problemas de malware o virus, archivos del sistema o problemas de registro y otros problemas del sistema con solo unos pocos clics.
Método 2: prueba la siguiente combinación de teclas
Paso 1: Presione la tecla “CTRL + WINDOWS + PrtSc” en el teclado para tomar una captura de pantalla en Windows 10
Paso 2: presione “Ctrl + PrtSc”
Paso 3: presione la combinación de teclas “Fn + PrtSc”
Intente presionar la combinación de estas teclas para tomar una captura de pantalla y pegarlas en la aplicación “Paint” en su computadora con Windows 10. O puede navegar a la ruta “C: \ Users \ Pictures \ Screenshots” para ver las imágenes de las capturas de pantalla.
Método 3: cambiar la configuración de OneDrive
Paso 1: haga clic con el botón derecho en el icono “OneDrive” en la “Bandeja del sistema” y seleccione “Configuración”
Paso 2: Haga clic en la pestaña “Copia de seguridad” y seleccione la opción “Guardar automáticamente las capturas de pantalla que capturo en una unidad”. Si esta opción está marcada, desmárquela y luego vuelva a marcarla. Una vez hecho esto, intente capturar la pantalla usando la función “Imprimir pantalla” y verifique si el problema está resuelto.
Método 4: cierre algunos programas / aplicaciones en particular “
A veces, este problema se debe a un problema de conflicto de software u otros programas están interfiriendo con la función Imprimir pantalla. Puede deshabilitar o desinstalar dichos programas para solucionar el problema.
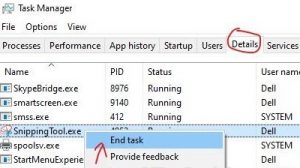
Paso 1: Presione las teclas “CTRL + MAYÚS + ESC” en el teclado para abrir la aplicación “Administrador de tareas”
Paso 2: Haga clic en la pestaña “Procesos”, busque los procesos “OneDrive”, “Dropbox” y “Herramienta de fragmentos”, haga clic con el botón derecho en cada uno y seleccione “Finalizar tarea”.
Paso 3: O vaya a la pestaña “Detalles”, seleccione de la lista ordenada alfabéticamente estos programas uno por uno y verifique si existen, haga clic derecho sobre él y seleccione “Finalizar tarea”
Paso 4: Una vez hecho esto, reinicie su computadora y verifique si el problema está resuelto.
Método 5: actualice el controlador del teclado en Windows 10
Paso 1: Presione las teclas “Windows + X” en el teclado y seleccione “Administrador de dispositivos”
Paso 2: busque y expanda la categoría “Teclados”, haga clic con el botón derecho en su teclado y seleccione “Actualizar controlador”
Paso 3: siga las instrucciones en pantalla para finalizar el proceso de actualización. Después de eso, reinicie su computadora y verifique si el problema está resuelto.
Actualizar el controlador del teclado [automáticamente]
También puede intentar actualizar el controlador de su teclado y todos los demás controladores de Windows con la “Herramienta de actualización automática de controladores”. Este software encontrará automáticamente las últimas actualizaciones para todos los controladores de Windows y luego las instalará en la computadora.
Método 6: use las teclas “Windows + Shift + S” juntas
Para tomar capturas de pantalla en Windows 10, puede usar la combinación de teclas “Windows + Shift + S” para crear una herramienta de área de captura de pantalla y simplemente arrastre un área para la que desea tomar capturas de pantalla.
Método 7: realizar un arranque limpio en Windows 10
Si el problema persiste, puede realizar un arranque limpio para solucionar el problema.
Paso 1: Presione las teclas “Windows + R” en el teclado, escriba “msconfig” en el cuadro de diálogo “Ejecutar” abierto y presione “Aceptar” para abrir la ventana “Configuración del sistema”
Paso 2: haga clic en la pestaña “General”, anule la selección de la casilla de verificación “Cargar elementos de inicio” y marque la opción “Cargar servicios del sistema”.
Paso 3: haga clic en la pestaña “Servicios”, seleccione la opción “Ocultar todos los servicios de Microsoft” y haga clic en “Deshabilitar todo” y luego presione el botón “Aplicar” y “Aceptar” para ver los cambios
Paso 4: una vez hecho esto, reinicia tu computadora ter y compruebe si el problema está resuelto.
Conclusión
Espero que este artículo te haya ayudado sobre cómo solucionar el problema de que la pantalla de impresión no funciona en Windows 10 con varios pasos / métodos sencillos. Puede leer y seguir nuestras instrucciones para hacerlo. Eso es todo. Para cualquier sugerencia o consulta, escriba en el cuadro de comentarios a continuación.
