Varios usuarios han afirmado que cada vez que intentan actualizar World of Warcraft se quedan atascados con el siguiente mensaje de error:
Algo salió mal con el archivo. No estamos seguros de qué lo causó, así que inténtelo de nuevo o haga clic en el código a continuación para obtener más información. ¡Lo lamento! Más ayuda: BLZBNTAGT00000840
Bueno, es uno de los errores más frecuentes en los foros hoy en día. Una vez que los usuarios reciben este error, no pueden actualizar su juego a la última versión. Aunque el error se puede abordar fácilmente con algunos métodos probados y comprobados. Pero las consecuencias del error son bastante irritantes porque cuando el usuario no puede actualizar a la última versión. La versión desactualizada del juego entra en conflicto con el servidor y crea otros problemas para los usuarios mientras juegan.
Al revisar varios sitios de foros, llegamos a la conclusión de que hay muchas razones que son responsables de provocar este error en la pantalla de los usuarios. Hemos alistado a todos los posibles culpables, puede verificarlos uno por uno.
Razón 1: Datos del juego corruptos
Razón 2: SO obsoleto y controladores de PC obsoletos
Razón 3: Interferencia del Firewall de Windows Defender
Razón 4: Faltan los permisos esenciales
Motivo 5: datos corruptos en la carpeta de instalación del juego
Razón 6: Battle.net carece de acceso de administrador
Motivo 7: si su sistema no cumple con los requisitos del sistema
Pruebe estas correcciones para el error Can’t Update World of Warcraft BLZBNTAGT00000840
Método 1: verificar los requisitos del sistema
Es probable que te encuentres con el error mencionado anteriormente si tu sistema no cumple con los requisitos mínimos para jugar.
Requerimientos mínimos
TARJETA DE VÍDEO: NVIDIA GeForce GTX 560 2GB o AMD Radeon HD 7850 2GB o Intel HD Graphics 530 (45W)
SOMBREADOR DE PÍXELES: 5.0
SOMBREADOR DE VÉRTICES: 5.0
ESPACIO LIBRE EN DISCO: 70 GB
RAM DE VÍDEO DEDICADA: 2 GB
CPU: Intel Core i5-760 o AMD FX-8100 o posterior
VELOCIDAD DE CPU: Información
RAM: 4 GB de RAM (8 GB para gráficos integrados como Intel HD Graphics)
Sistema operativo: Windows 7/Windows 8/Windows 10 de 64 bits
Requerimientos Recomendados
TARJETA DE VÍDEO: NVIDIA GeForce GTX 960 o AMD Radeon R9 280 o posterior
SOMBREADOR DE PÍXELES: 5.1
SOMBREADOR DE VÉRTICES: 5.1
ESPACIO LIBRE EN DISCO: 70 GB
RAM DE VÍDEO DEDICADA: 4 GB
CPU: Intel Core i7-4770 o AMD FX-8310 o posterior
VELOCIDAD DE CPU: Información
RAM: 8GB
SO: Windows 10 64 bits
Método 2: Reinicie su PC
En este método le sugerimos que reinicie su sistema. Reiniciar el sistema eliminará las fallas del sistema y actualizará su sistema operativo. Así que amablemente reinicie su PC.
Método 3: Deshabilitar o desinstalar programas de seguridad de terceros
Nota: este método solo es aplicable para juegos que usan suites de terceros; si usa Windows Security como su antivirus predeterminado, omita este método por completo.
Y si usa una suite antivirus promedio sin un componente de firewall, debería ser suficiente para deshabilitar la protección en tiempo real.
Siga los pasos mencionados a continuación para desinstalar la suite AV de terceros que incluye el componente de firewall:
Paso 1: En primer lugar, presione las teclas Win + R para abrir el cuadro de diálogo Ejecutar, luego escriba ‘appwiz.cpl’ y presione la tecla Intro para abrir el menú Programa y características
Paso 2: cuando esté en el menú Programas y características, desplácese hacia abajo en la lista de programas instalados y localice el paquete de seguridad que desea desinstalar
Paso 3: Una vez que lo encuentre, haga clic derecho sobre él y seleccione Desinstalar en el menú contextual para iniciar el proceso de desinstalación.
Una vez hecho esto, reinicie su PC y verifique si el problema se resolvió o no.
Método 4: deshabilite el servidor proxy
En este método, se recomienda deshabilitar el servidor proxy y, para hacerlo, siga las instrucciones que se mencionan a continuación:
Paso 1: presione las teclas Windows + R para abrir el cuadro de diálogo Ejecutar. Luego escriba ‘ms-settings:network-proxy’ y presione Entrar para abrir la pestaña Proxy desde el menú nativo de Windows 10.
Paso 2: cuando esté en la pestaña de proxy, desplácese hacia abajo hasta Configuración manual de proxy y desactive la palanca relacionada con Usar un servidor proxy.
Paso 3: Una vez hecho esto, reinicie su sistema e intente instalar la actualización de World of Warcraft.
Método 5: eliminar la carpeta de caché WOW
Si todavía tiene problemas con el error Can’t Update World of Warcraft BLZBNTAGT00000840, intente eliminar la carpeta de caché WOW. Para hacerlo, siga las instrucciones mencionadas a continuación:
Paso 1: Vaya a la carpeta World of Warcraft> luego haga clic con el botón derecho en la carpeta Caché y seleccione la opción Eliminar
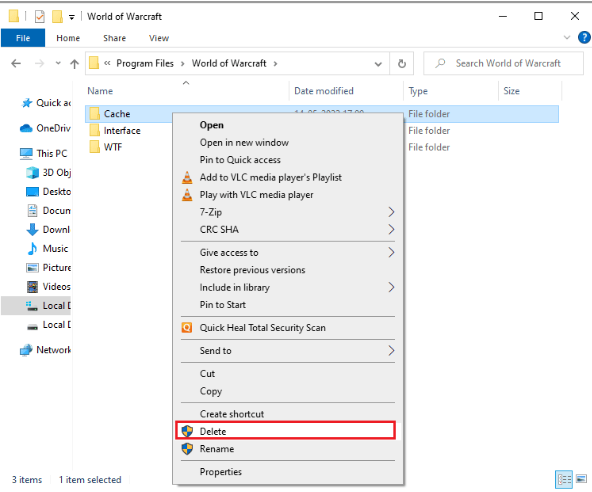
Método 6: deshabilitar el atributo de solo lectura
Varios usuarios han afirmado que deshabilitar el atributo de solo lectura funcionó para ellos, por lo que también puede darle una oportunidad a este método.
Así es cómo:
Paso 1: En primer lugar, inicie el Explorador de archivos y vaya a la carpeta World of Warcraft> luego haga clic derecho en el archivo de configuración Wow.exe y seleccione la opción Propiedades
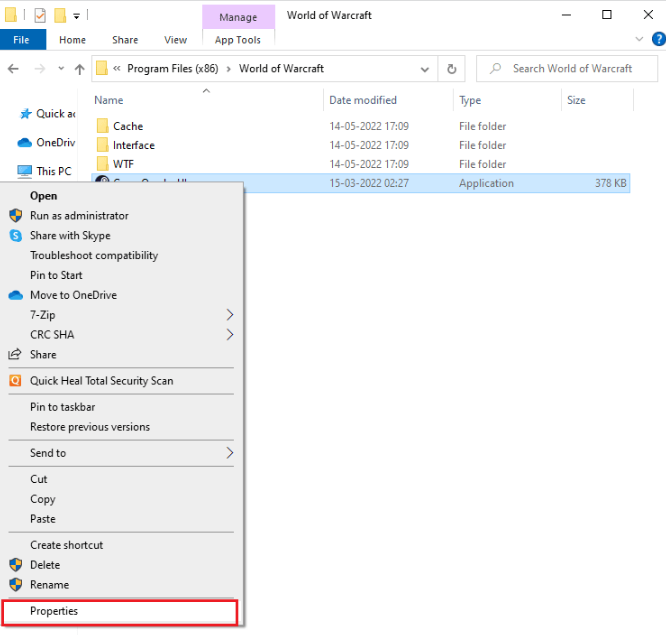
Paso 2: después de eso, cambie a la pestaña General y luego desmarque la casilla junto a Solo lectura junto a la sección Atributos
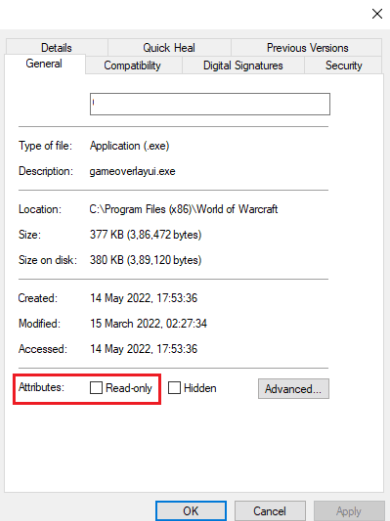
Paso 3: Por último, haga clic en Aplicar>Aceptar para guardar los cambios
Método 7: Ejecute Blizzard Battle.net como administrador
Es probable que te encuentres con el error mencionado anteriormente si no estás ejecutando el juego como administrador. Así que siga las pautas mencionadas a continuación para ejecutar Blizzard Battle.net como administrador:
Paso 1: En primer lugar, haga clic con el botón derecho en el acceso directo de World of Warcraft en el escritorio o vaya al directorio de instalación y haga clic con el botón derecho en él
Paso 2: seleccione la opción Propiedades> luego cambie a la pestaña Compatibilidad y marque la casilla Ejecutar este programa como administrador
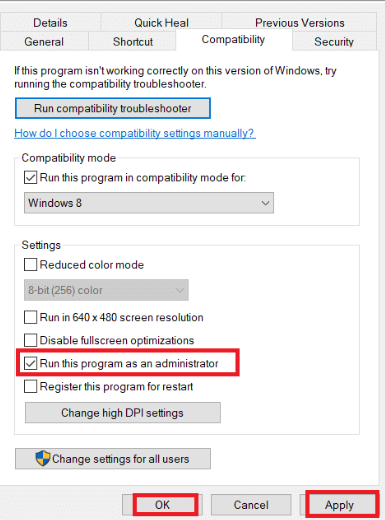
Paso 3: Por último, toque Aplicar> Aceptar para guardar los cambios
Método 8: Renombrar Caché, Interfaz y Carpetas WTF
Bueno, Caché, Interfaz y WTF son los encargados de almacenar la información básica del juego, el progreso y la configuración. Y si se corrompen por algún motivo, es probable que se enfrente al error mencionado anteriormente.
Entonces, en tal caso, debe cambiar el nombre de las carpetas siguiendo las pautas mencionadas a continuación:
Paso 1: en primer lugar, cierre todos los procesos que se ejecutan en segundo plano y presione las teclas Win + R juntas para abrir el Explorador de archivos> luego vaya a la siguiente ruta:
C:\Archivos de programa (x86)\World of Warcraft
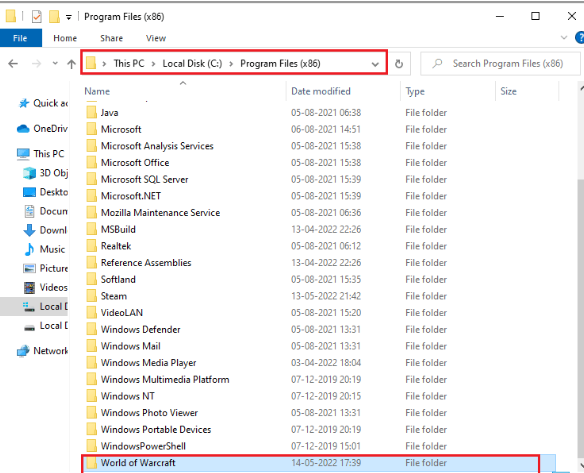
Paso 2: después de eso, busque las siguientes carpetas y haga clic derecho sobre ellas y seleccione Renombrar:
Cache
Interfaz
WTF
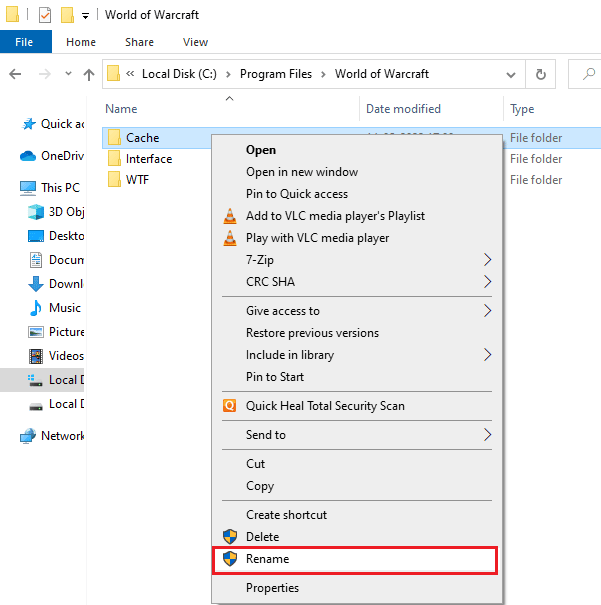
Paso 3: ahora cambie el nombre de las carpetas a algo como Cacheold, Interfaceold, WTFold
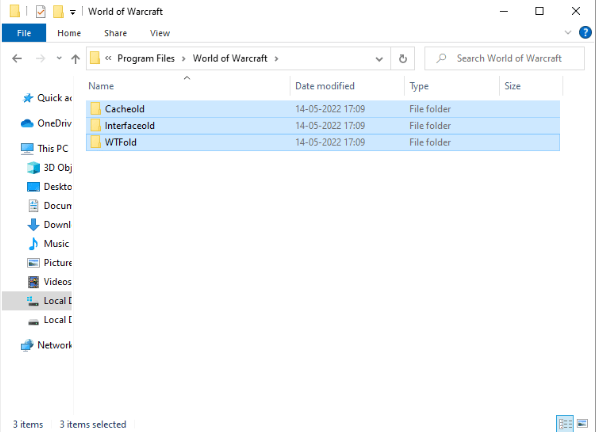
Una vez hecho esto, reinicie el juego y vea si el problema se resuelve o no.
Método 9: Ejecute la herramienta de reparación de Blizzard
Es probable que se enfrente al error mencionado anteriormente si tiene archivos dañados/corruptos. Por lo tanto, le sugerimos que ejecute la herramienta de reparación de Battle.net siguiendo las pautas mencionadas a continuación:
Paso 1: navegue hasta el directorio del archivo de configuración Wow.exe y seleccione la opción Ejecutar como administrador
Paso 2: luego haga clic en Sí para continuar si se lo solicita la ventana de control de cuentas de usuario> luego cambie a la pestaña Juegos en la parte superior de la esquina de la ventana y luego seleccione World of Warcraft de la lista
Paso 3: Haga clic en las opciones seguidas de Escanear y reparar en la lista desplegable y luego, en el siguiente paso, haga clic en Comenzar escaneo y espere hasta que se complete el proceso.
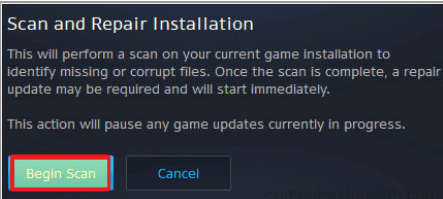
Por último, reinicie su juego y vea si el problema se resolvió o no.
Método 10: reinstalar World of Warcraft
Si ninguno de los métodos mencionados anteriormente funciona para usted, le sugerimos que desinstale y luego vuelva a instalar World of Warcraft.
Así es cómo:
Paso 1: presione las teclas de Windows y escriba aplicaciones y características y haga clic en Abrir> luego busque World of Warcraft en la lista y haga clic en él. Después de eso, seleccione la opción Desinstalar
Paso 2: si se le solicita nuevamente, haga clic en Desinstalar> luego visite el sitio oficial de Blizzard y haga clic en World of Warcraft
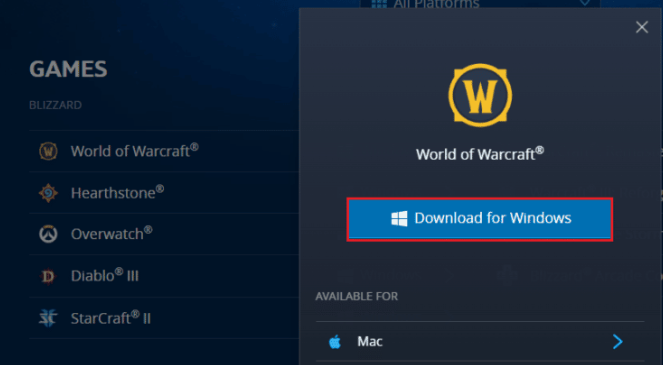
Paso 3: Haga clic en la opción Descargas para Windows y espere hasta que el juego se instale en su PC> luego vaya a Mis descargas en el Explorador de archivos y haga doble clic en el archivo de instalación para ejecutar mi aplicación.
Paso 4: Por último, sigue las instrucciones en pantalla para instalar el juego en tu sistema.
Eso es todo chicos, esperamos que este blog les haya sido útil y les haya gustado.