¿Qué es el error “No se puede acceder a este sitio” en Google Chrome?
Si experimentas el error “No se puede acceder a este sitio” al intentar acceder a determinadas páginas web o sitios web en el navegador Google Chrome en Windows 10, entonces estás en el lugar correcto para la solución. Aquí, se le guiará con sencillos pasos / métodos para resolver el error. Comencemos la discusión.
Error “No se puede acceder a este sitio” en Google Chrome: es un error común de Google Chrome que suele aparecer cuando intenta acceder o visitar determinada página web o sitio web en el navegador Google Chrome. Este error indica que no puede acceder al sitio que ingresó en la URL debido a un problema de dirección / servidor DNS del sitio. Este error aparece con un código de error como “DNS_PROBE_FINISHED_NXDOMAIN”. Echemos un vistazo al mensaje de error.
“No se puede acceder a este sitio
No se pudo encontrar la dirección DNS del servidor de www.dhfhd.com.
DNS_PROBE_FINISHED_NXDOMAIN ”
El mensaje de error anterior aparece cuando intenta acceder al sitio “www.dhfhd.com” que tiene un problema de búsqueda de DNS fallido o un problema con la dirección / servidor DNS. En cierto modo, la razón principal detrás de este error es que la búsqueda de DNS falló, por eso recibe el error al intentar acceder al sitio. Si no lo sabe, DNS es el servicio de red que convierte el nombre de un sitio web en su dirección de Internet.
El “No se puede acceder a este sitio” se produce normalmente debido a un problema con la conexión a Internet, una red mal configurada, un servidor DNS que no responde, una configuración de red y una dirección DNS incorrectas, un problema con el navegador Google Chrome y otras razones. Al principio, debe asegurarse de que no haya ningún problema con su conexión a Internet y la velocidad de Internet, y verificar si tiene una red / Internet estable.
Además, este error puede ocurrir debido a la interferencia del Firewall de Windows o software antivirus de terceros en la computadora. Es posible que su Firewall de Windows Defender o un software antivirus de terceros esté bloqueando el acceso a determinada página web o sitio web por razones de seguridad o debido a su exceso de seguridad. En tal caso, puede desactivar su firewall y software antivirus temporalmente para acceder a la página web. Busquemos la solución.
¿Cómo solucionar el error No se puede acceder a este sitio en Google Chrome en Windows 10?
Método 1: Corrija el error “No se puede acceder a este sitio” con la “Herramienta de reparación de PC”
Si este error se debe a algunos problemas en su PC con Windows, puede intentar solucionar el problema con la “Herramienta de reparación de PC”. Este software le ofrece encontrar y corregir errores BSOD, errores de DLL, errores de EXE, problemas con programas, problemas de malware o virus, archivos del sistema o problemas de registro y otros problemas del sistema con solo unos pocos clics. Puede obtener esta herramienta a través del botón / enlace a continuación.
Método 2: reinicie el servicio “Network Store Interface Service”, “Cliente DNS” y “Cliente DHCP” en Windows 10
Una forma posible de resolver este problema es reiniciar los servicios de “Servicio de interfaz de tienda de red”, “Cliente DNS” y “Cliente DHCP” en la ventana “Servicios” de Windows 10.
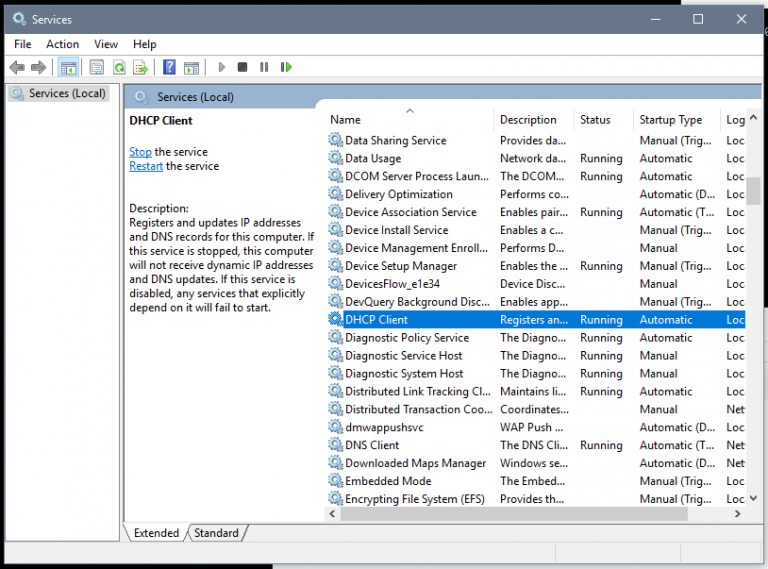
Paso 1: Presione las teclas “Windows + R” en el teclado, escriba “services.msc” en el cuadro de diálogo “Ejecutar” abierto y presione “Aceptar” para abrir la ventana “Servicios”
Paso 2: busque los servicios de “Servicio de interfaz de tienda de red”, “Cliente DNS” y “Cliente DHCP” en la lista de servicios uno por uno.
Paso 3: haga clic con el botón derecho en cada servicio uno por uno y seleccione la opción “Reiniciar” para reiniciar el servicio. Si el servicio no se está ejecutando, puede seleccionar la opción “Iniciar” para iniciar estos servicios.
Paso 4: Una vez hecho esto, reinicie su computadora y verifique si el error está resuelto.
Método 3: modificar la dirección DNS del Protocolo de Internet versión 4
Puede realizar ciertos cambios en la configuración de red, como cambiar la dirección DNS de IPv4 para su adaptador de red para solucionar el problema.
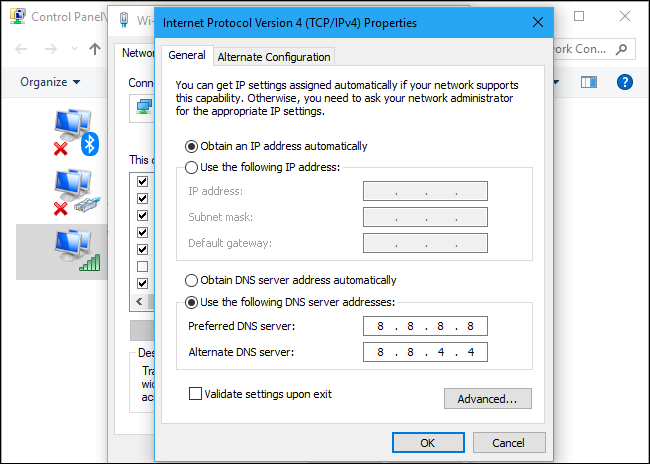
Paso 1: Abra el “Panel de control” en Windows 10 y vaya a “Redes e Internet> Centro de redes y recursos compartidos”.
Paso 2: haga clic en la opción “Cambiar configuración del adaptador” en el panel izquierdo, haga clic con el botón derecho en su red activa actual y seleccione “Propiedades”
Paso 3: busque y seleccione “Protocolo de Internet versión 4 (TCP / IPv4)” y haga clic en el botón “Propiedades”.
Paso 4: En la ventana abierta “Propiedades de IPv4”, marque el botón de opción “Usar las siguientes direcciones de servidor DNS” e ingrese “8.8.8.8” y “8.8.4.4” en el campo del servidor DNS preferido y alternativo. Esto se llama servidores DNS de Google.
Paso 5: marque la casilla de verificación “Validar la configuración al salir” y luego presione “Aceptar” para guardar los cambios.
Paso 6: Una vez hecho esto, intente acceder al mismo sitio en Google Chrome que estaba causando el error y verifique si el error está resuelto.
Método 4: restablecer TCP / IP
Si la modificación de TCP / IP no funcionó para usted, puede realizar un restablecimiento de TCP / IP en la computadora para solucionar el problema.
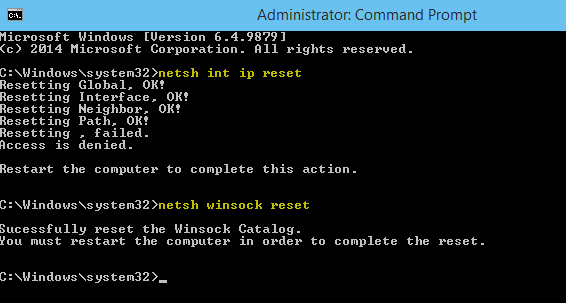
Paso 1: presione las teclas “Windows + X” en el teclado y seleccione “Símbolo del sistema como administrador”
Paso 2: Escriba los siguientes comandos uno por uno y presione la tecla “Enter” para ejecutar
ipconfig / release
ipconfig / all
ipconfig / flushdns
ipconfig / renovar
Paso 3: espera la ejecución. Después de eso, reinicie su computadora t o guarde los cambios y verifique si el error está resuelto.
Método 5: Ejecute el solucionador de problemas de “Diagnóstico de red de Windows”
El solucionador de problemas de “Diagnósticos de red de Windows” integrado en Windows 10 puede solucionar este error. Intentemos.
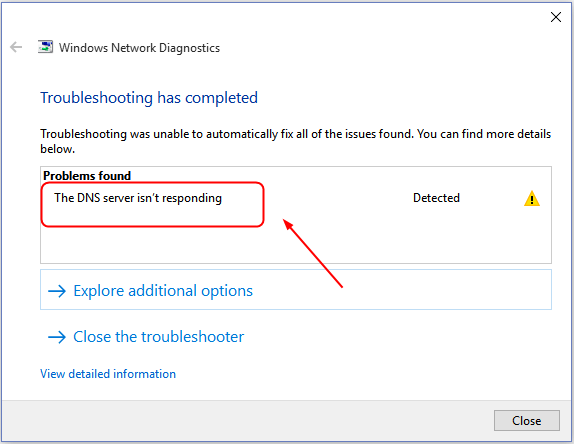
Paso 1: haga clic con el botón derecho en el icono “Red / WiFi” en la “Bandeja del sistema” y seleccione “Abrir red y centro de uso compartido” o “Abrir configuración de red e Internet”.
Paso 2: Busque y haga clic con el botón derecho en su adaptador de red y seleccione la opción “Diagnosticar”. Esto abrirá el solucionador de problemas de “Diagnósticos de red de Windows” y verificará el problema.
Paso 3: siga las instrucciones en pantalla para finalizar el proceso de solución de problemas. Una vez finalizada la resolución de problemas, se muestran los resultados con el botón “Probar estas reparaciones como administrador”. Si se detecta algún problema, haga clic en este botón para resolver el error.
Paso 4: en el siguiente mensaje, haga clic en la opción “Aplicar esta solución” y compruebe si se ha resuelto el error.
Método 6: borrar la caché, las cookies o los datos de Google Chrome
La caché, las cookies o los datos del navegador obsoletos o dañados pueden causar este tipo de error. Puede borrar la memoria caché, las cookies o los datos del navegador para solucionar el problema.
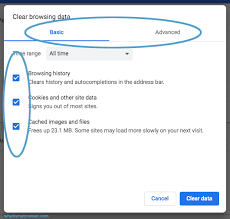
Paso 1: Abra el navegador Google Chrome y haga clic en el icono “Tres puntos” o “Menú de Chrome” en la esquina superior derecha.
Paso 2: seleccione la opción “Más herramientas> Borrar datos de navegación …”.
Paso 3: En el cuadro de diálogo ‘Borrar datos de navegación’ abierto, seleccione ‘Todo el tiempo’ en el menú desplegable ‘Rango de tiempo’, seleccione la casilla de verificación junto a la caché, el historial del navegador, las cookies y las imágenes y videos almacenados en caché, y luego presione ‘Borrar datos’ botón
Paso 4: En el cuadro de diálogo de confirmación, haga clic en “Borrar datos” nuevamente para iniciar el proceso de limpieza. Una vez hecho esto, reinicie su navegador y verifique si el error está resuelto.
Método 7: restablecer Google Chrome
Este error también puede ocurrir debido a la corrupción en la configuración de Google Chrome o la configuración está mal configurada. Puede solucionar el problema realizando un restablecimiento de Google Chrome en su computadora.
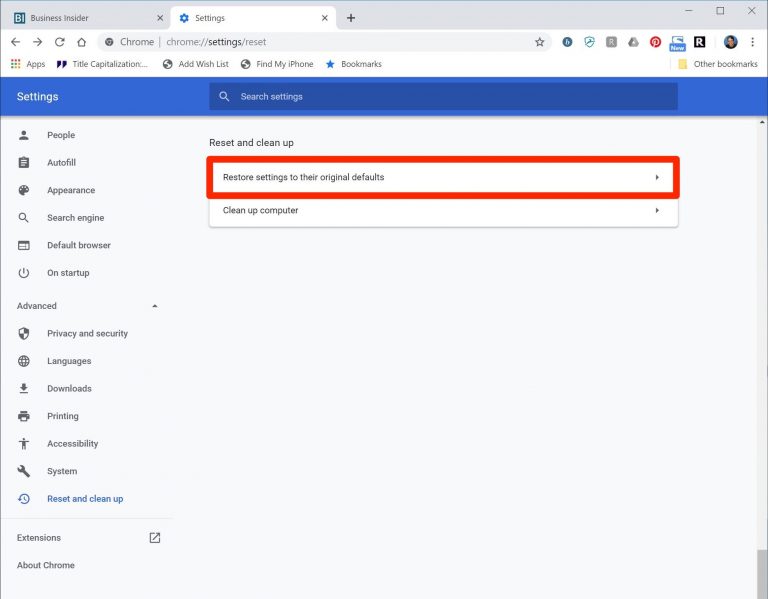
Paso 1: Abra “Google Chrome” y haga clic en el icono “Tres puntos” o “Menú de Chrome” en la esquina superior derecha y seleccione “Configuración”.
Paso 2: en la página “Configuración”, haga clic en la opción “Avanzado” en el panel izquierdo y haga clic en la opción “Restablecer y limpiar”
Paso 3: Ahora, en el panel derecho, haga clic en “Restaurar la configuración a sus valores predeterminados originales” y haga clic en “Restablecer configuración” en el cuadro de diálogo de confirmación si apareció para realizar el restablecimiento.
Método 8: reinstalar Google Chrome
Si restablecer Chrome no funcionó para usted, puede desinstalar y luego reinstalar Google Chrome en su computadora con Windows 10 para solucionar el problema.
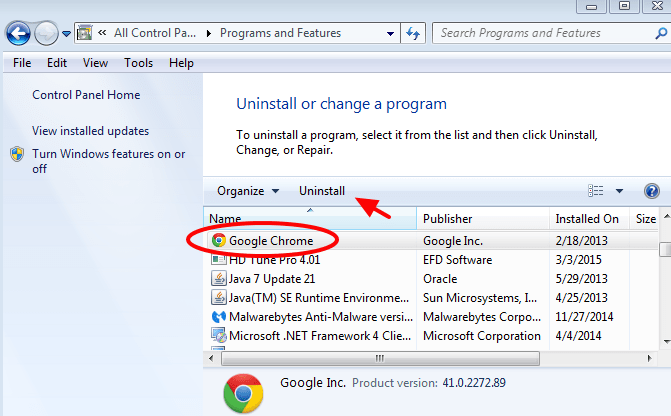
Paso 1: en Windows 10, abra la aplicación “Configuración” y vaya a “Aplicaciones> Aplicaciones y funciones”
Paso 2: busque y seleccione la aplicación “Google Chrome” y seleccione “Desinstalar”. Siga las instrucciones en pantalla para finalizar el proceso de desinstalación y luego reinicie su computadora
Paso 3: Después de reiniciar, abra otro navegador como Internet Explorer o Mozilla Firefox y descargue e instale la última versión del navegador Google Chrome. Una vez hecho esto, abra el navegador Google Chrome y verifique si el error está resuelto.
Conclusión
Estoy seguro de que esta publicación te ayudó a solucionar el error No se puede acceder a este sitio en Google Chrome en Windows 10 con varios pasos / métodos sencillos. Puede leer y seguir nuestras instrucciones para hacerlo. Eso es todo. Para cualquier sugerencia o consulta, escriba en el cuadro de comentarios a continuación.
