¿Qué es el error “Windows no puede encontrar steam.exe” en Windows 10?
“Steam” es un servicio de distribución digital de videojuegos que fue lanzado como “Cliente de software independiente” en 2003 por “Value”, empresa estadounidense de desarrollo, publicación y distribución digital de videojuegos. Steam ofrece alojamiento de servidores, transmisión de video, DRM (administración de derechos digitales) y servicios de redes sociales.
Además, este servicio de distribución digital de videojuegos ofrece una API (interfaz de programación de aplicaciones) disponible de forma gratuita llamada “Steamworks”, que los desarrolladores pueden utilizar para integrar muchas de las funciones y características de Steam en sus productos. Esta plataforma está disponible para dispositivos Windows, MacOS, Android e iOS.
Sin embargo, algunos usuarios han informado que se enfrentan a ciertos problemas como “Windows no puede encontrar el error steam.exe” con “Steam” en su computadora con Windows 10 mientras intentan abrir “Steam”. El error aparece en la ventana emergente con el botón “Aceptar” e indica que “Windows no puede encontrar steam.exe o C: \ Steam \ Steam.exe”. Asegúrese de haber escrito el nombre correctamente y vuelva a intentarlo “.

Una de las razones principales de este tipo de problema del sistema son los ataques de malware o virus. Algunos programas maliciosos o virus pueden infectar el archivo “steam.exe” legítimo y reemplazar el archivo original por uno malicioso, por lo que Windows no puede encontrar el archivo “steam.exe”. Este archivo exe engañoso que usa el archivo “steam.exe” en una campaña de malware puede causar otros problemas del sistema. En tales casos, puede intentar encontrar y eliminar todo tipo de malware en la computadora con algún software antivirus poderoso y verificar si el problema está resuelto.
Los problemas de registro del sistema de Windows también pueden causar el error “Windows no puede encontrar steam.exe” en su Windows 10. Es posible que la entrada de registro asociada con “steam.exe” esté dañada o mal configurada. En tal caso, debe solucionar el problema del registro para que “Windows no pueda encontrar steam.exe”. Echemos un vistazo al motivo de este error.
Razones detrás de Windows no puede encontrar el error steam.exe:
- Software antivirus / Windows Defender: a veces, su Windows Defender o el software antivirus pueden funcionar mal y provocar una alerta falsa en la que pueden detectar “Steam” como virus mientras que no lo es. En tal caso, puede solucionar este problema desactivando temporalmente sus programas de seguridad.
- Ataques de malware o virus: como se mencionó, “steam.exe” puede ser un archivo malicioso reemplazado por algún malware ya instalado en su computadora. En cierto modo, el malware puede causar este tipo de problema. Por lo tanto, puede escanear su computadora con un poderoso programa de seguridad para eliminar todas las amenazas y solucionar este problema.
- Privilegios administrativos: es posible que aparezca este error en Windows 10 cuando los privilegios administrativos se otorgan a “Steam”. Por lo tanto, es posible que deba alternar esos permisos para detectar si están causando el problema.
- Problemas de registro: como se mencionó anteriormente, si la entrada de registro relacionada con “steam.exe” o “steam” en Windows 10 se ha dañado, es posible que se produzca este tipo de error,
- Instalación de Steam: si el paquete de Steam no está instalado correctamente en su computadora, es posible que se enfrente a este error. En tal caso, debe reinstalar el paquete de la aplicación Steam para solucionar este problema.
- Archivos temporales: en algunos casos, los archivos temporales pueden haber sido dañados y debido a lo cual Steam está actuando y bloqueando el procesamiento correcto de steam.exe. Este problema puede causar “Windows no puede encontrar el error steam.exe” en Windows 10
¿Cómo solucionar el error “Windows no puede encontrar steam.exe” en Windows 10?
Método 1: Ejecute el sistema de análisis en busca de malware o virus
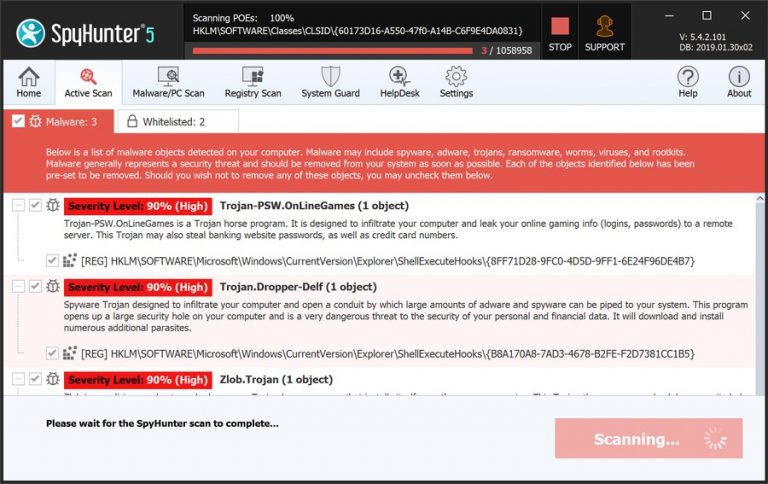
El ataque de malware o virus podría ser una de las razones principales detrás de este tipo de problema. Por lo tanto, puede solucionar el problema ejecutando el análisis del sistema con un potente software antivirus. Esta herramienta le permite encontrar todo tipo de malware o virus, incluidos programas publicitarios, aplicaciones no deseadas, troyanos u otras infecciones en su computadora, muestra los resultados del análisis en un formato legible por el usuario y luego puede eliminar todas las amenazas detectadas con un solo clic. Puede descargar “SpyHunter” a través del enlace “Descargar la herramienta SpyHunter” y luego instalar y ejecutar el análisis del sistema para solucionar este tipo de problema.
Método 2: quitar permisos de administrador
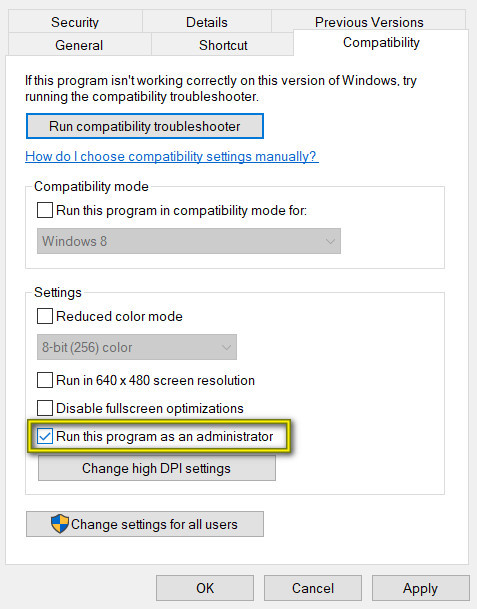
Paso 1: haga clic con el botón derecho en el icono “Steam” del escritorio y seleccione “Propiedades”
Paso 2: En la ventana “Propiedades” abierta, haga clic en la pestaña “Compatibilidad”, desmarque “Ejecutar este programa como administrador” y luego presione “Aceptar”.
Paso 3: Ahora, reinicie su aplicación “Steam” y verifique si el problema está resuelto.
Método 3: cambiar la configuración del registro

Paso 1: Presione las teclas “Windows + R” juntas desde el teclado para abrir el cuadro de diálogo “Ejecutar”
Paso 2: Escriba “regedit” en el cuadro de diálogo “Ejecutar” y presione la tecla “Intro” para abrir el “Editor del registro”
Paso 3: navega por la siguiente ubicación:
HKEY_LOCAL_MACHINE \ SOFTWARE \ Microsoft \ Windows NT \ CurrentVersion \ Opciones de ejecución de archivos de imagen
Paso 4: Busque “Steam.exe” en el panel izquierdo y elimine el archivo de la lista. Una vez hecho esto, verifique si el problema está resuelto.
Método 4: cambiar el nombre del archivo ejecutable
Paso 1: haga clic con el botón derecho en el icono de “vapor” en el des ktop y seleccione “Abrir ubicación de archivo”
Paso 2: haga clic con el botón derecho en el archivo “Steam.exe” en la ubicación del archivo abierto y seleccione “Cambiar nombre”
Paso 3: cambie el nombre del archivo a “steamabc.exe” y compruebe si el problema se ha resuelto.
Método 5: agregue “Steam” a la “Lista de excepciones” en su software antivirus
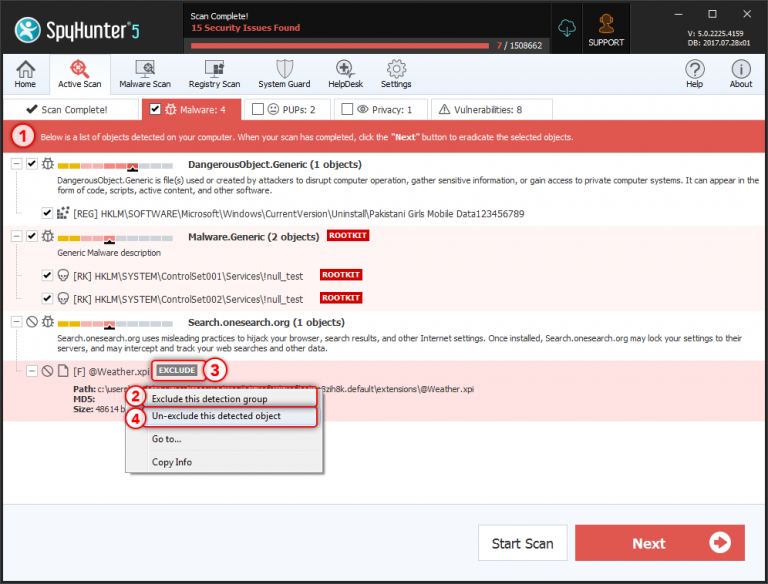
Algunos programas antivirus no funcionan bien con la aplicación “Steam” y provocan el conflicto con los archivos de instalación de Steam. Es posible que su software antivirus haya marcado “Steam Client”, por lo que aparece el error “Windows no puede encontrar steam.exe”. En tal caso, puede solucionar este problema agregando Steam como excepción en su software antivirus. Aquí, estamos tomando un ejemplo del software antivirus “Spyhunter”.
Para agregar la aplicación “Steam” a la “Lista de excepciones” en el software antivirus “SpyHunter”, siga los pasos a continuación:
Paso 1: Haga clic en el menú desplegable “SpyHunter Scanner” cuando la pestaña “SpyHunter Scanner” esté activa y seleccione “Administrador de exclusiones”.
Paso 2: busque “Steam” en la lista de elementos del “Administrador de exclusiones”, haga clic con el botón derecho en él y seleccione “Agregar elemento a las exclusiones”.
Nota: Si desea eliminar “steam” o cualquier elemento de su lista de exclusiones, haga clic en la casilla de verificación a la izquierda del nombre del elemento (steam) en “Listas de exclusiones” y luego presione el botón “Eliminar de las exclusiones”.
Método 6: desinstale el software antivirus
Si aún se enfrenta a este error incluso después de agregar el “vapor” a la lista de exclusión de su software antivirus, puede desinstalar su software antivirus.
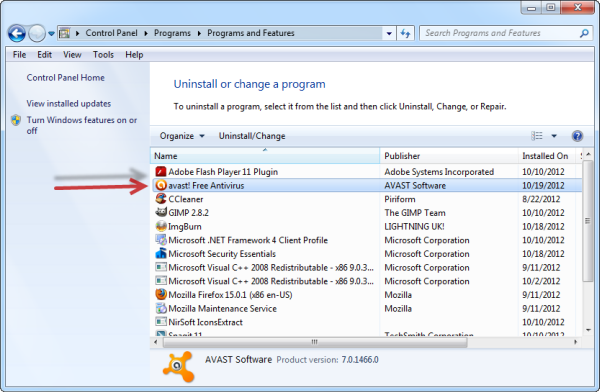
Paso 1: abra el “Panel de control” y vaya a “Aplicaciones y funciones”
Paso 2: busque su software antivirus en la lista y seleccione “Desinstalar” para eliminar, y siga las instrucciones en pantalla para finalizar la desinstalación.
Paso 3: Una vez hecho esto, verifique si el problema está resuelto.
Método 7: deshabilitar el firewall de Windows Defender
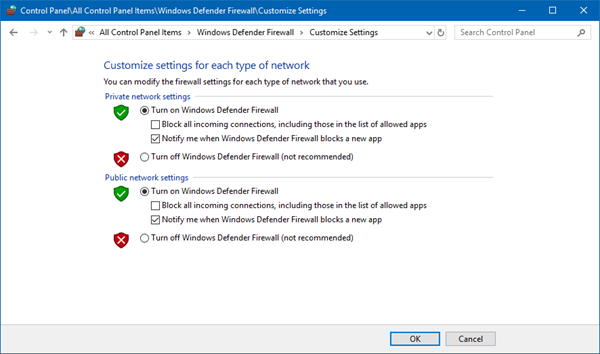
Paso 1: abra el “Panel de control” y vaya a “Firewall de Windows”
Paso 2: En el “Firewall de Windows Defender” abierto, haga clic en “Activar o desactivar Windows Defender” en el panel izquierdo.
Paso 3: Marque las casillas de verificación “Desactivar el Firewall de Windows Defender” en las secciones “Configuración de red privada” y “Configuración de red pública”.
Paso 4: Una vez hecho esto, verifique si el problema está resuelto.
Método 8: Ejecute la herramienta SFC y DISM
Esta herramienta en Windows 10 le ofrece encontrar y solucionar problemas relacionados con los archivos del sistema.

Paso 1: Presione las teclas “Windows + X” juntas en el teclado y seleccione “Símbolo del sistema como administrador”
Paso 2: En el “Símbolo del sistema” abierto, escriba el siguiente comando uno por uno y presione la tecla “Enter” después de cada uno.
sfc / scannow
DISM.exe / En línea / Imagen de limpieza / Scanhealth
DISM.exe / En línea / Imagen de limpieza / Restorehealth
DISM.exe / online / cleanup-image / startcomponentcleanup
Paso 3: espera a completar el proceso. Una vez hecho esto, cierre el “Símbolo del sistema” y verifique si el problema está resuelto.
Método 9: Liberador de espacio en disco en Windows 10 para eliminar archivos temporales
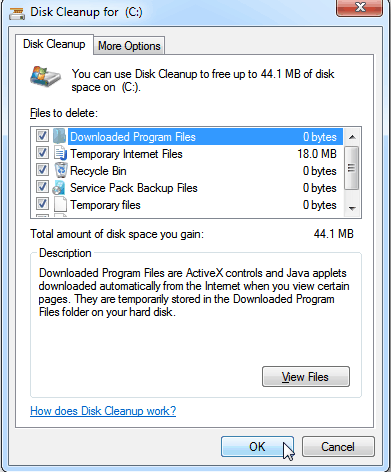
Paso 1: haga clic en el botón “Inicio” y escriba “Liberador de espacio en disco” en el cuadro de búsqueda de Windows y abra “Liberador de espacio en disco”
Paso 2: seleccione su unidad como “C:” y luego presione “Aceptar”
Paso 3: en “Archivos para eliminar”, seleccione los tipos de archivo que desea eliminar. Y luego seleccione “Aceptar”. Una vez hecho esto, verifique si el problema está resuelto.
Método 10: realizar la restauración del sistema
Si no puede solucionar este problema con los pasos mencionados anteriormente, puede ir a “Restaurar sistema” para solucionarlo.
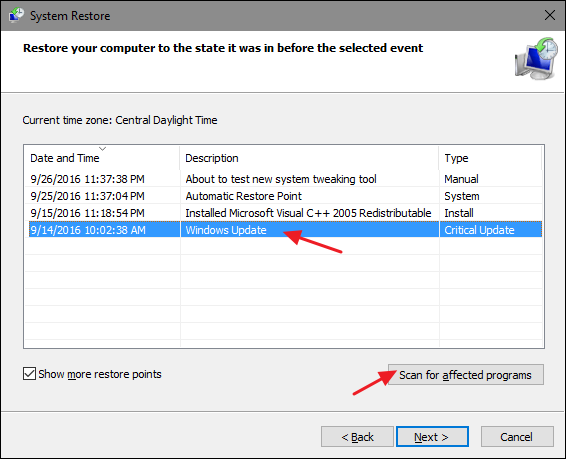
Paso 1: haga clic en el botón “Inicio”, escriba “Restaurar sistema” en la búsqueda de Windows y ábralo
Paso 2: En el “Restaurar sistema” abierto, seleccione un punto de restauración y presione “Siguiente> Finalizar”
Paso 3: Espere a que finalice la operación de restauración. Una vez hecho esto, compruebe si se ha resuelto el error “Windows no puede encontrar el error steam.exe”.
Método 11: reinstalar la aplicación Steam
Si la aplicación Steam no está instalada correctamente, puede provocar errores. Puede solucionar este problema desinstalando y reinstalando la aplicación.
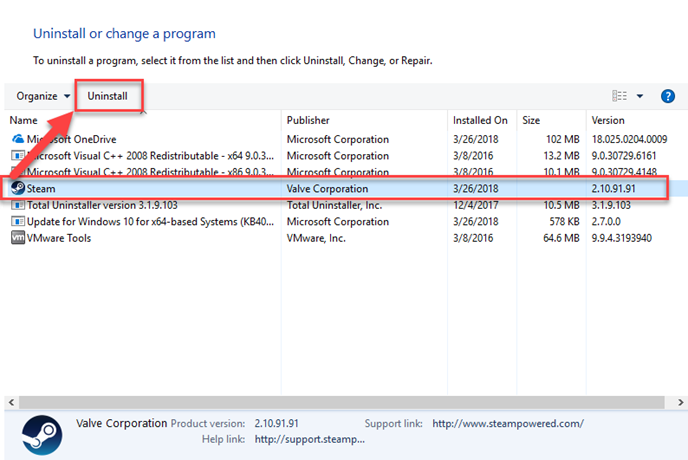
Paso 1: Presione las teclas “Windows + I” juntas desde el teclado para abrir la aplicación “Configuración”
Paso 2: en la aplicación “Configuración” abierta, vaya a “Programas y características”
Paso 3: busque la aplicación “Steam”, haga clic con el botón derecho en ella y seleccione “Desinstalar”
Paso 4: siga las instrucciones en pantalla para finalizar el proceso de desinstalación. Una vez hecho esto, abra su navegador y descargue “Steam Desktop Client” nuevamente.
Paso 5: haga doble clic en el archivo de instalación descargado y siga las instrucciones en pantalla para finalizar la instalación.
Paso 6: Una vez finalizada la instalación, copie la carpeta “Steamapps”, péguela en la carpeta “steam” y compruebe si se ha resuelto el problema.
Método 12: Solucione el error “Windows no puede encontrar el error steam.exe” en Windows 10 con la “Herramienta de reparación de PC” [Solución recomendada]
La herramienta de reparación de PC le ofrece encontrar y corregir errores de Dll, errores de registro, errores de BSoD, problemas de aplicaciones, proteger su sistema de virus o programas de malware y muchos otros problemas del sistema. Por lo tanto, puede probar esta herramienta para solucionar el problema “Windows no puede encontrar steam.exe” en Windows 10. Puede descargar la “Herramienta de reparación de PC” a través del enlace “Descargar herramienta de reparación de PC”.
Conclusión
Estoy seguro de que esta publicación te ayudó en Cómo reparar Windows no puede encontrar el error steam.exe en Windows 10 con varios métodos sencillos. Puede leer y seguir nuestras instrucciones para d Oh así. Eso es todo. Para cualquier sugerencia o consulta, escriba en el cuadro de comentarios a continuación.
