Unarc.dll es uno de los archivos DLL de Windows necesarios para ejecutar ciertos programas. Los usuarios pueden encontrar el error unarc.dll windows 10 mientras ejecutan un juego o intentan instalar cualquier programa en la PC.
Debido a esto, los usuarios no pueden acceder al programa. Aparte de esto, el problema puede ocurrir debido a archivos DLL dañados, RAM con error, archivos de sistema corruptos, problemas de antivirus y muchos más.
El problema también puede ocurrir si su PC no es compatible con los requisitos del software o del juego. Cuando instalas el juego o cualquier otro programa, el error unarc.dll también se instala automáticamente.
Si el software o el instalador del juego no ha incluido el archivo DLL requerido por la aplicación, se genera el mensaje de error. Ahora, revise algunos de los mensajes de error comunes que encuentran principalmente los usuarios al instalar o ejecutar juegos en la PC:
“Error al cargar unarc.dll”
“Infracción de acceso a unarc.dll”
“Falta unarc.dll”
“No se puede encontrar unarc.dll”
“Bloqueo de unarc.dll”
“No se encontró unarc.dll”
“No se pudo localizar unarc.dll”
“No se puede registrar unarc.dll”
“El punto de entrada del procedimiento unarc.dll”
¿Cómo puedo solucionar el error unarc.dll en Windows 10?
Método 1: Ejecute el Comprobador de archivos del sistema: muchas veces debido a los archivos del sistema corruptos, los archivos DLL se pierden y cuando intenta ejecutar cualquier aplicación o juego, comienza a mostrar un error. Entonces, si este es el caso, intente ejecutar la herramienta SFC incorporada y repare los archivos del sistema de Windows dañados. Siga los pasos para hacerlo:
Presione Win + R> escriba cmd> abra el símbolo del sistema
Luego presione Abrir como administrador para el símbolo del sistema
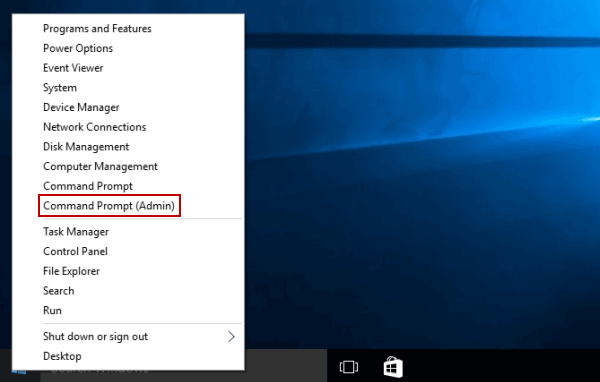
En el símbolo del sistema, escriba sfc / scannow y presione Entrar
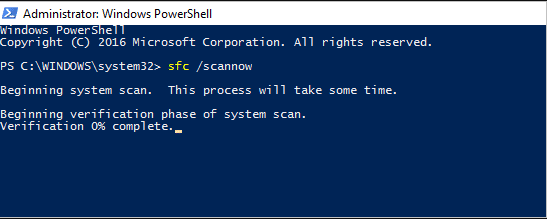
Y espere a que se complete el proceso de escaneo
Una vez hecho esto, reinicie su PC y vea si aparece el error o no.
Método 2: Limitar el uso de RAM: el usuario puede encontrar este problema debido al alto consumo de RAM. Al instalar la aplicación, si los servicios del sistema aumentan la cantidad de uso de RAM, limite el uso de RAM utilizando el Modo seguro. Para hacerlo, siga estos pasos:
Presione Win + R> escriba Msconfig y toque el botón Aceptar
En la ventana Configuración del sistema, haga clic en la pestaña Arranque
Dentro de la sección de opciones de arranque, elija arranque seguro. De forma predeterminada, Safe Boot se establecerá en mínimo
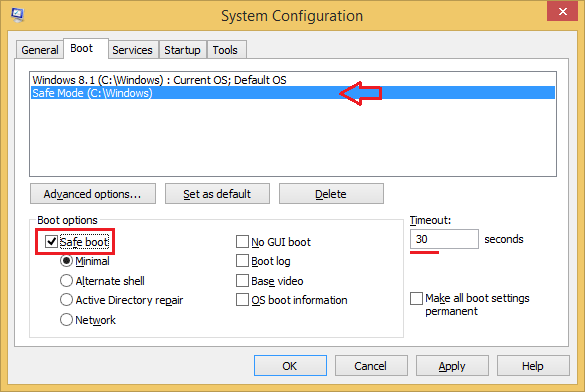
Por último, haga clic en el botón Aceptar y reinicie su sistema.
Método 3: Actualice los controladores de gráficos: si sus controladores de gráficos están desactualizados, esto también puede generar un error de unarc.dll en Windows 10. Por lo tanto, busque los controladores desactualizados y actualícelos. para actualizar los controladores, siga los pasos:
Para abrir el cuadro de diálogo Ejecutar, presione Win + R> Escriba devmgmt.msc y presione Enter. Se abrirá la ventana del Administrador de dispositivos.
Haga doble clic en Adaptadores de pantalla y seleccione el controlador para actualizar
Luego haga clic derecho en el controlador seleccionado y haga clic en la opción Actualizar controlador
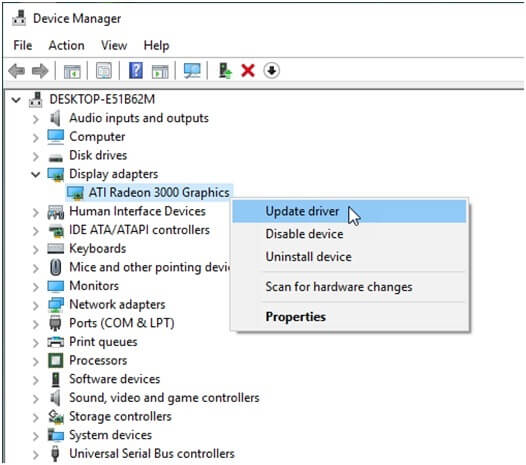
Seleccione la opción de búsqueda automática de software de controlador actualizado
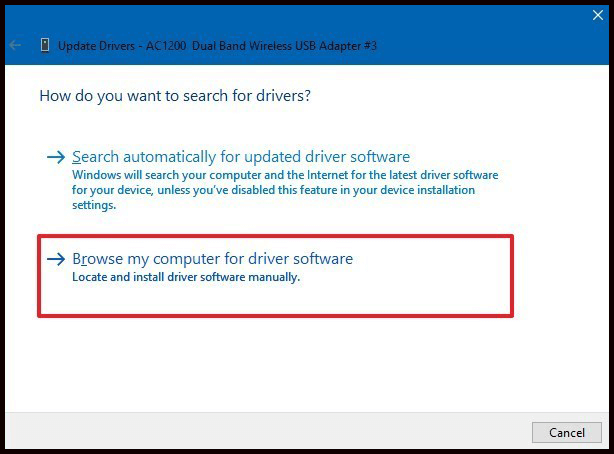
Si hay actualizaciones disponibles, se descargarán automáticamente.
Método 4: Arranque limpio su sistema: si aún recibe este error, existe la posibilidad de que alguna de las aplicaciones instaladas en su computadora esté interfiriendo con los elementos de inicio de la PC. Por lo tanto, se recomienda realizar un arranque limpio de su sistema para descubrir la aplicación problemática. Para hacerlo, siga las instrucciones a continuación:
Presione Win + R> escriba services.msc> Aceptar
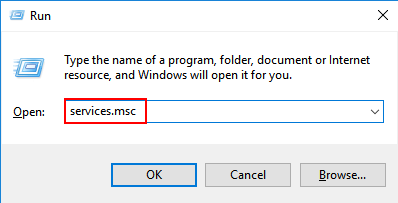
En la ventana que aparece, vaya a Servicios
Luego, en la esquina inferior izquierda> marque la casilla Ocultar todos los servicios de Microsoft> haga clic en Deshabilitar todo.
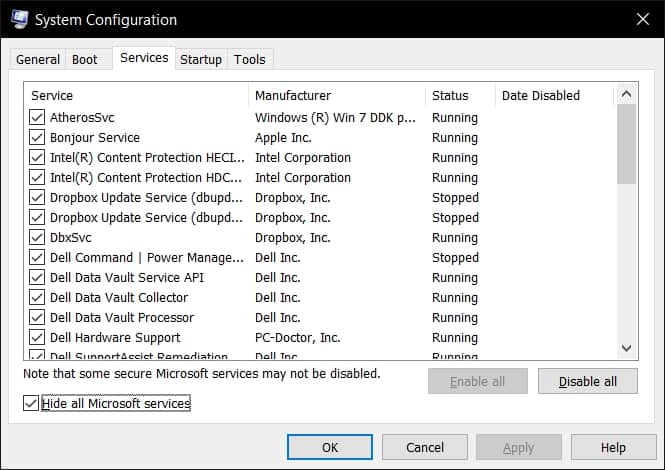
Ahora vaya a la pestaña Inicio> haga clic en Abrir Administrador de tareas.
Luego aparece un nuevo cuadro de diálogo> haga clic en cada elemento uno por uno> en la parte inferior> haga clic en Desactivar para cada elemento.
A continuación, cierre el Administrador de tareas> en la pestaña Inicio de msconfig> Aceptar> reinicie su sistema.
Método 5: Aumento del tamaño de la paginación: este problema también puede ocurrir debido a un menor tamaño de la paginación en la PC. En su computadora, el tamaño de paginación de la aplicación puede ser mayor que el tamaño asignado a la máquina. Por lo tanto, intente solucionar este problema aumentando el tamaño de paginación del sistema. Para hacer esto, estos son los pasos:
Haga clic en Win + R> escriba sysdm.cpl en el cuadro de diálogo Ejecutar y presione Aceptar
Dentro de la ventana Propiedades del sistema, presione la pestaña Avanzado
Ahora, en la sección Rendimiento, haga clic en el botón Configuración
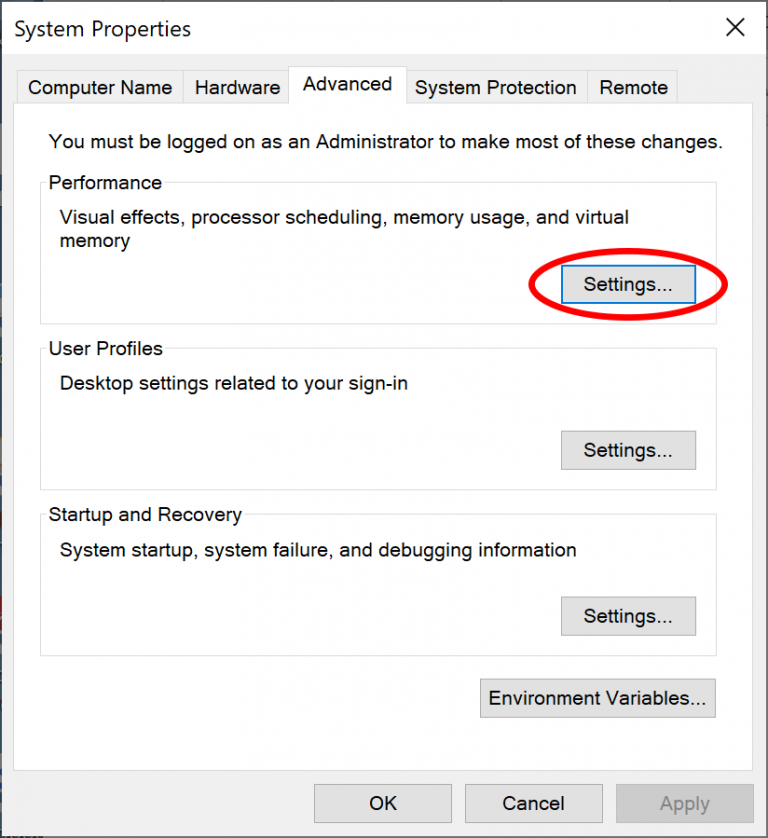
Dentro de la sección Rendimiento, vuelva a hacer clic en Avanzado
Vaya a la sección de memoria virtual y presione el botón Cambiar
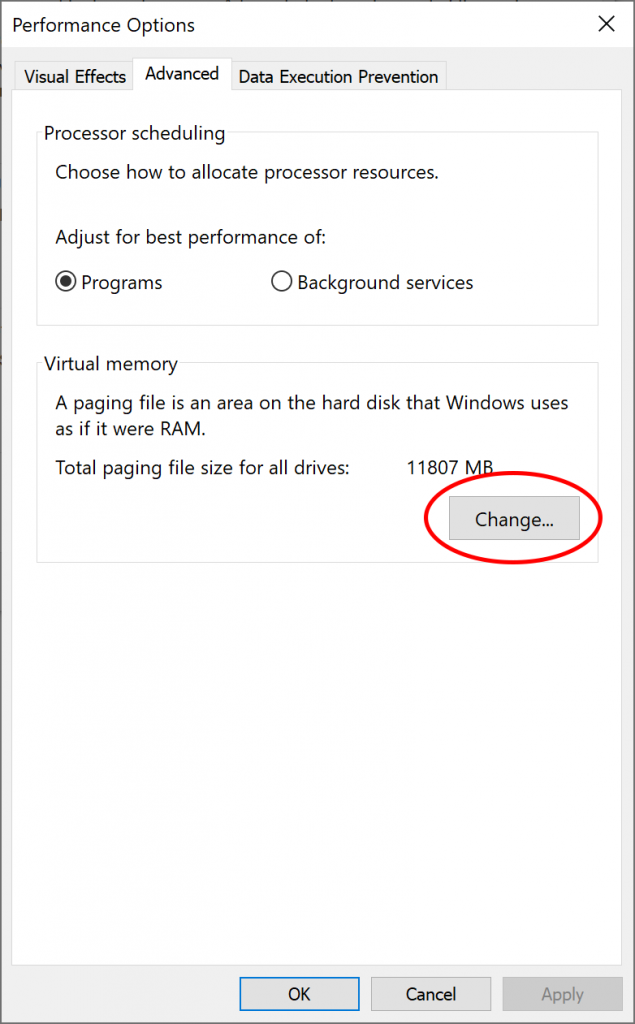
Desmarque la gestión automática del tamaño del archivo de paginación
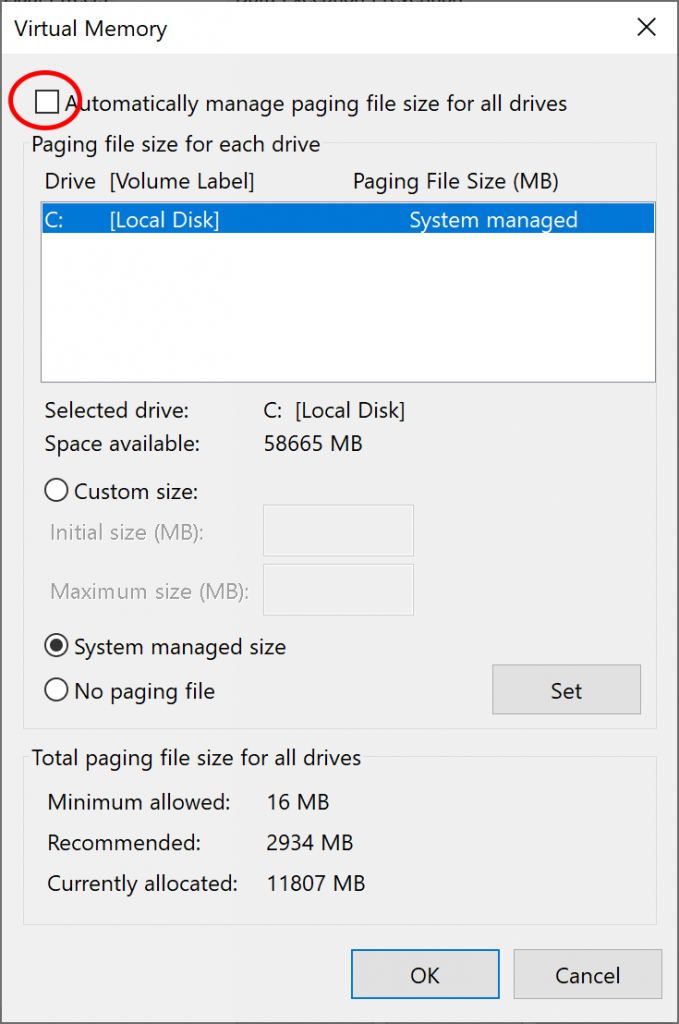
Para configurar el tamaño de la paginación, toque Personalizar tamaño
Luego, establezca el tamaño inicial y máximo según sus requisitos
Finalmente, haga clic en Establecer> Aceptar
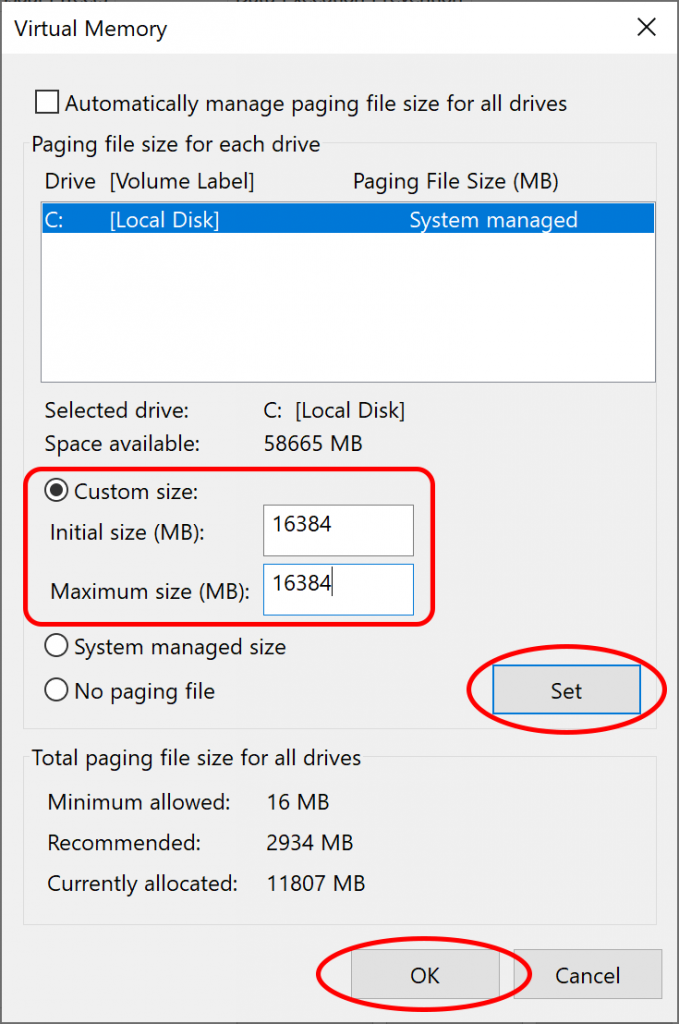
Después de completar los pasos anteriores, reinicie su máquina.
Método 6: Eliminar archivos de instalación temporales: los archivos temporales pueden degradar el rendimiento del sistema y muestran errores de DLL, ya que utilizan una gran cantidad de memoria del sistema. Por lo tanto, eliminar los archivos temporales puede resolver el problema. Siga los pasos que se mencionan a continuación para hacer esto:
Para los botones de Inicio de Windows, haga clic en el cuadro de búsqueda y escriba Liberador de espacio en disco
Haga clic en el Liberador de espacio en disco que se muestra en la lista de búsqueda
Al hacer clic, se procesará durante un tiempo y enumerará algunos de los archivos del área, como archivos temporales de Internet, papelera de reciclaje, etc.
De la lista dada, elija Archivos temporales de instalación de Windows y haga clic en Aceptar
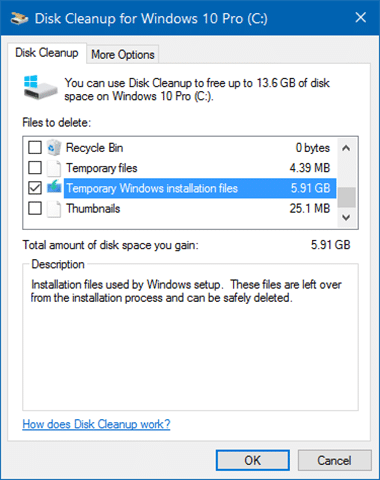
Ahora, se le pedirá que elimine los archivos seleccionados de forma permanente. Entonces, haga clic en Eliminar archivos.
Método 7: Ejecute el comando DISM: si el escaneo SFC no fue tan útil para resolver el error y aún persiste, ejecute el comando DISM para resolverlo. Para ejecutar comandos DISM, a continuación se muestran los pasos:
Presione la tecla Windows + R en el teclado para abrir el cuadro Ejecutar.
Escriba cmd en el cuadro de texto Ejecutar y presione Entrar.
En el símbolo del sistema, escriba DISM / Online / Cleanup-Image / RestoreHealth y presione Enter
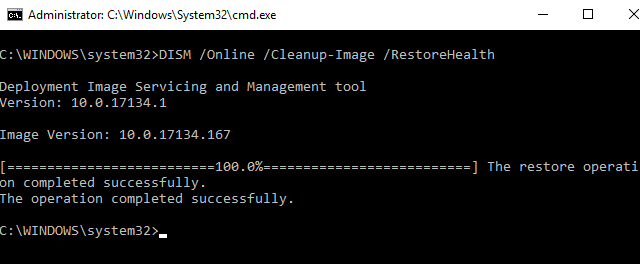
Ahora, espere a que finalice el proceso de escaneo y luego reinicie su sistema.
Método 8: Registre un nuevo archivo DLL: los archivos DLL de su sistema pueden estar dañados debido a que enfrenta el problema. por lo tanto, reemplace estos archivos por uno nuevo. Para registrar un nuevo archivo DLL, siga los pasos que se mencionan a continuación:
Abra C: unidad> Vaya a la carpeta de Windows> System32 / SysWOW64
Desplácese hacia abajo y busque el archivo DLL y cámbiele el nombre a unarc.bak.dll
Luego descargue el nuevo archivo DLL haciendo clic en https://www.dll-files.com/unarc.dll.html
Una vez hecho esto, guarde el archivo descargado en C: unidad> Windows> Sistema 32> carpeta SysWOW64
Ahora, vaya al cuadro de búsqueda junto al botón Inicio y escriba PowerShell
Haga clic con el botón derecho en Windows PowerShell y haga clic en Ejecutar como administrador
Luego, escriba Para el sistema operativo Windows de 64 bits: regsvr32% systemroot% \ SysWOW64 \ unarc.dll o para el sistema operativo Windows de 32 bits: regsvr32% systemroot% \ System32 \ unarc.dll y presione Entrar
Después de terminar, reinicia tu PC.
Método 9: Ejecutar el programa en modo de compatibilidad: para resolver este problema, intente instalar o ejecutar el programa en modo de compatibilidad. Para hacer esto, siga los pasos a continuación:
Haga clic derecho en el programa que está causando el error
En el menú contextual, elija la opción Propiedades> haga clic en Modo de compatibilidad
Seleccione Ejecutar este programa en modo de compatibilidad para la casilla de verificación y seleccione la opción Windows 7
Seleccione la casilla de verificación Ejecutar este programa como administrador en la sección Configuración y toque el botón Aplicar
Finalmente, haga clic en Aceptar.
Método 10: Reinicie su PC: si ninguno de los métodos anteriores funciona y aún enfrenta el error al instalar o ejecutar juegos, intente reiniciar el sistema, ya que reinstalará la copia nueva de Windows eliminando todos y cada uno de los archivos de la PC.
Siga los pasos a continuación:
En primer lugar, escriba restablecer esta PC en el cuadro de búsqueda ubicado junto a Inicio
Dentro de él, seleccione Restablecer esta PC
Luego presione el botón Comenzar
Elija la opción Conservar mis archivos y presione el botón Siguiente
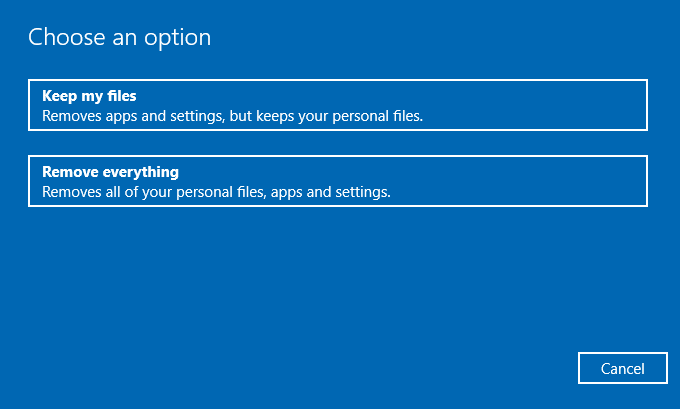
Finalmente, haga clic en Restablecer
Las mejores y más fáciles soluciones para reparar unarc.dll error windows 10
Si no puede resolver el error unarc.dll windows 10 o si está buscando una solución aún más sencilla, utilice la herramienta de reparación de PC. Le ayudará a corregir este error y también será útil para corregir otros errores de DLL.
Esta es una herramienta de reparación avanzada que resuelve varios errores en su sistema. Corrige errores de registro, errores de actualización, errores de DLL, errores de juegos y muchos más. También optimiza su PC, mejora el rendimiento y hace que su trabajo sea más fluido.
