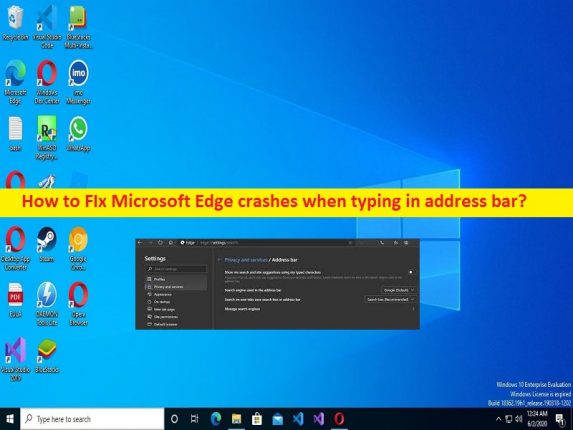
Qué es el problema de “Microsoft Edge se bloquea al escribir en la barra de direcciones” en Windows 10?
Si se enfrenta a bloqueos de Microsoft Edge al escribir en la barra de direcciones y busca formas de solucionarlo, entonces está en el lugar correcto para encontrar la solución. Aquí, se le proporcionan pasos/métodos sencillos para resolver el problema. Comencemos la discusión.
Problema de “Microsoft Edge se bloquea al escribir en la barra de direcciones”:
‘Microsoft Edge’: Microsoft Edge es un navegador web multiplataforma creado y desarrollado por Microsoft. Es una aplicación nativa para el software del sistema Windows 10, Windows 11, Windows 10 Mobile, Xbox One, Xbox Series X/S. Como su desarrollo y lanzamiento dependen del modelo de Windows como servicio, no se incluye en el canal de servicio a largo plazo (LTSC) de Windows 10 Enterprise. Microsoft Edge cuenta con un lector de PDF incorporado, lo que elimina la necesidad de instalar una aplicación estable, es compatible con WebAssembly.
Sin embargo, varios usuarios informaron que se enfrentaron a bloqueos de Microsoft Edge al escribir en el problema de la barra de direcciones en su computadora con Windows 10/11. Este problema indica que cuando escribe algo en la barra de direcciones en el navegador Microsoft Edge en una computadora con Windows, experimenta un problema de bloqueo de Microsoft Edge. Puede haber varias razones detrás del problema, incluido el caché dañado y las cookies de Microsoft Edge, la configuración incorrecta relacionada con Microsoft Edge, la corrupción o la desactualización del navegador Microsoft Edge.
Este problema puede ocurrir debido a un sistema operativo Windows obsoleto, infecciones de malware o virus en la computadora y otros problemas. A veces, este tipo de problema se produce debido a algunos problemas temporales en la computadora. Puede reiniciar su computadora para solucionar el problema temporal y este problema también. Es posible solucionar el problema con nuestras instrucciones para hacerlo. Vamos por la solución.
Cómo solucionar los bloqueos de Microsoft Edge al escribir en la barra de direcciones en Windows 10?
Método 1: Solucione los bloqueos de Microsoft Edge al escribir en el problema de la barra de direcciones con la ‘Herramienta de reparación de PC’
‘PC Repair Tool’ es una forma fácil y rápida de encontrar y corregir errores BSOD, errores DLL, errores EXE, problemas con programas/aplicaciones, infecciones de malware o virus en la computadora, archivos del sistema o problemas de registro y otros problemas del sistema con solo unos pocos clics .
⇓ Obtenga la herramienta de reparación de PC
Método 2: cambiar el motor de búsqueda predeterminado de Google
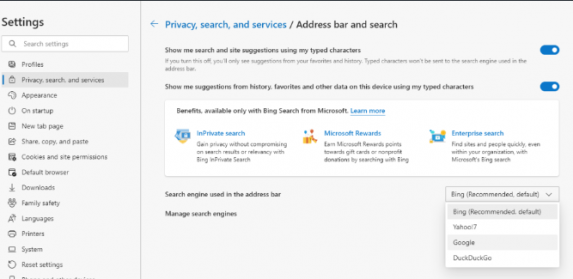
Puede cambiar el motor de búsqueda predeterminado del navegador Microsoft Edge para solucionar el problema.
Paso 1: abra el navegador ‘Microsoft Edge’ y haga clic en el icono ‘Tres puntos’ en la esquina superior derecha
Paso 2: seleccione ‘Configuración> Privacidad, búsqueda y servicios’
Paso 3: desplácese hacia abajo y seleccione ‘Barra de direcciones y búsqueda’, haga clic en el menú desplegable y seleccione la opción que no sea Google como ‘Bing’ y guarde los cambios. Una vez hecho esto, compruebe si el problema está resuelto.
Método 3: Desactive las sugerencias de búsqueda
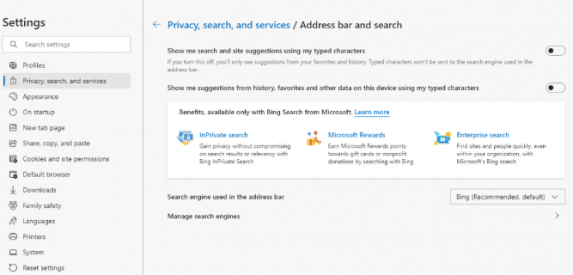
Paso 1: abra ‘Microsoft Edge’ y haga clic en el icono ‘Tres puntos’ en la esquina superior derecha
Paso 2: Seleccione ‘Configuración > Privacidad, Búsqueda y servicios’, desplácese hacia abajo y seleccione ‘Barra de direcciones y búsqueda’
Paso 3: Seleccione las casillas de verificación ‘Mostrarme búsqueda y sugerencias de sitios usando mis caracteres escritos’ y ‘Mostrarme sugerencias del historial, favoritos y otros datos en este dispositivo usando mis caracteres escritos’ y guarde los cambios.
Paso 4: una vez hecho esto, reinicie Microsoft Edge y verifique si el problema está resuelto.
Método 4: Borrar caché y cookies de Microsoft Edge
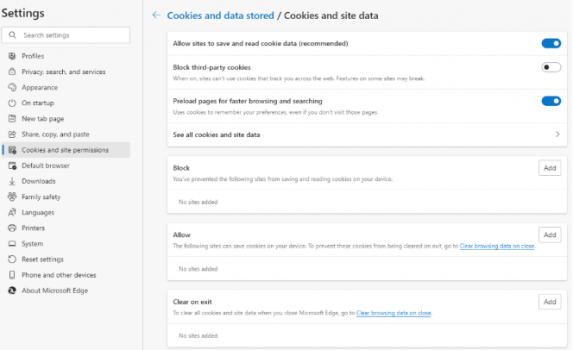
Puede borrar el caché y las cookies del navegador Microsoft Edge para solucionarlo.
Paso 1: abra el navegador ‘Microsoft Edge’ y haga clic en el ícono ‘Tres puntos’ en la esquina superior derecha y seleccione ‘Configuración> Cookies y permisos del sitio> Administrar y eliminar cookies y datos del sitio> Configurar todas las cookies y datos del sitio’
Paso 2: seleccione ‘Eliminar todo’ y reinicie Microsoft Edge, y verifique si el problema está resuelto.
Método 5: actualizar el sistema operativo Windows
Actualizar el sistema operativo Windows a la última versión puede resolver el problema.
Paso 1: abra la aplicación ‘Configuración’ en una PC con Windows y vaya a ‘Actualización y seguridad> Actualización de Windows’ y haga clic en el botón ‘Buscar actualizaciones’
Paso 2: descargue e instale todas las actualizaciones disponibles y pendientes y, una vez actualizadas, reinicie su computadora y verifique si el problema está resuelto.
Método 6: deshabilite las extensiones de Microsoft Edge
Este problema puede ocurrir debido a la interferencia de extensiones/complementos instalados en su navegador. Puede deshabilitar las extensiones problemáticas o todas las extensiones de Microsoft Edge para solucionarlo.
Paso 1: Abra ‘Microsoft Edge’ y haga clic en el ícono ‘Tres puntos’ en la esquina superior derecha y seleccione ‘Extensiones’
Paso 2: deshabilite o elimine todas las extensiones haciendo clic en la barra de desenfoque o seleccionando “Eliminar”, y luego verifique si funciona para usted.
Método 7: restablecer la configuración de Microsoft Edge a los valores predeterminados
Restablecer la configuración de Microsoft Edge a los valores predeterminados de fábrica puede resolver el problema.
Paso 1: Abra Microsoft Edge y haga clic en el icono de ‘Tres puntos’ en la esquina superior derecha y seleccione ‘Configuración> Restablecer configuración’
Paso 2: seleccione ‘Restaurar configuración a sus valores predeterminados’ y espere a que termine de restablecerse. Una vez hecho esto, reinicie Microsoft Edge y verifique si el problema está resuelto.
Método 8: reparar Microsoft Edge en la configuración de la aplicación
Puede reparar la aplicación Microsoft Edge para corregirla.
Paso 1: abra la aplicación ‘Configuración’ en una PC con Windows a través del cuadro de búsqueda de Windows y vaya a ‘Aplicaciones> Aplicaciones y características’
Paso 2: busque y seleccione ‘Microsoft Edge’, seleccione ‘Opciones avanzadas’ y haga clic en ‘Reparar’ para repararlo. Espere a que finalice la reparación y, una vez hecho esto, reinicie Microsoft Edge y compruebe si se ha resuelto el problema.
Método 9: reinstalar Microsoft Edge
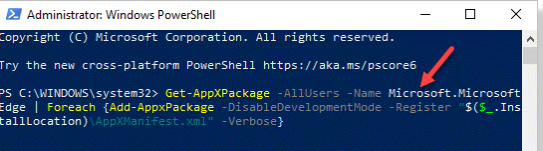
Si el problema persiste, puede desinstalar y luego reinstalar Microsoft Edge en la computadora para solucionar el problema.
Paso 1: abra la aplicación ‘Configuración’ en una PC con Windows y vaya a ‘Actualización y seguridad> Recuperación> Inicio avanzado> Reiniciar ahora’
Paso 2: Ahora, seleccione ‘Solucionar problemas> Opciones avanzadas> Configuración de inicio> Reiniciar’, escriba ‘4’ para ingresar al modo seguro de Windows 10
Paso 3: Ahora, presione las teclas ‘Windows + R’ en el teclado, escriba ‘%localappdata%\Packages\’ en la ventana ‘Ejecutar’ y presione el botón ‘Aceptar’, busque la carpeta “Microsoft.MicrosoftEdge_8wekyb3d8bbwe” y elimínela.
Paso 4: Ahora, reinicie su computadora en modo normal. Después de reiniciar, haga clic con el botón derecho en el menú ‘Inicio’ y seleccione ‘Windows Powershell (Administrador)’
Paso 5: escriba el siguiente comando y presione la tecla ‘Enter’ para ejecutar. Esto reinstalará Microsoft Edge en la computadora.
Get-AppXPackage -Name Microsoft.MicrosoftEdge | ForEach {Add-AppxPackage -DisableDevelopmentMode -Register “$($_.InstallLocation)\AppXManifest.xml”}
Paso 6: Una vez ejecutado, reinicie su computadora y luego reinicie Microsoft Edge y verifique si funciona.
Método 10: prueba con otro navegador
Si el problema persiste, puede probar con otro navegador como Google Chrome, Opera y/u otros navegadores en su computadora y verificar si puede realizar tareas de navegación sin ningún problema.
Conclusión
Estoy seguro de que esta publicación lo ayudó a solucionar los bloqueos de Microsoft Edge al escribir en la barra de direcciones en Windows 10 de manera sencilla. Puede leer y seguir nuestras instrucciones para hacerlo. Eso es todo. Para cualquier sugerencia o consulta, escriba en el cuadro de comentarios a continuación.