¿Qué es la pantalla negra de la cámara web de Windows 10?
En esta publicación, estamos discutiendo sobre “Cómo reparar la pantalla negra de la cámara web en Windows 10”. Se le guiará con métodos sencillos, automáticos y manuales para resolver el problema. Comencemos la discusión.
“Problema con la pantalla negra de la cámara web”: es un problema común asociado con la cámara web o la cámara web. Este problema ocurre generalmente debido a un controlador de cámara / cámara web problemático. El controlador faltante, dañado, desactualizado o incompatible para su cámara web (cámara web incorporada o cámara web externa) puede causar problemas como “cámara web no funciona / reconocida” u otros problemas. El controlador de la cámara web es un software importante que se requiere para comunicar el hardware de su cámara web con el sistema operativo instalado en su computadora.
Debe asegurarse de que el controlador de su cámara web esté actualizado y también asegurarse de que el software de la cámara web instalado en la computadora funcione correctamente. Los errores o problemas con el software de la cámara web podrían ser otra posible razón detrás del problema de la “pantalla negra de la cámara web” en Windows 10. Puede desinstalar y luego reinstalar el software de la cámara web para resolver el problema.
Sin embargo, es posible que se enfrente a este problema debido a un problema con el hardware de la cámara web y su conexión. Debe asegurarse de que su cámara web incorporada o el hardware de la cámara web USB estén en condiciones de funcionamiento y estén conectados correctamente a su computadora con Windows 10. El problema de configuración en el sitio web o el software al que desea acceder a su cámara web podría ser la razón detrás del problema. En Windows 10, debe asegurarse de que la aplicación de software a la que desea acceder a su cámara / cámara web tenga permiso para acceder en “Configuración de privacidad de la cámara”.
Puede habilitar la configuración de privacidad de la cámara para la aplicación específica como Skype, Zoom u otras aplicaciones a las que desea acceder a la cámara web para resolver el problema. Si se enfrenta al mismo problema, entonces está en el lugar correcto para la solución. Busquemos la solución.
¿Cómo reparar la pantalla negra de la cámara web en Windows 10?
Método 1: Solucione el problema de la “pantalla negra de la cámara web” con la “Herramienta de reparación de PC”
Puede solucionar el problema de su PC con la “Herramienta de reparación de PC” para resolver el “Problema de pantalla negra de la cámara web”. Este software le ofrece encontrar y corregir errores BSOD, errores de DLL, errores de EXE, problemas con programas, archivos del sistema o problemas de registro, problemas de malware o virus y otros problemas del sistema con solo unos pocos clics. Puede obtener esta herramienta a través del botón / enlace a continuación.
Método 2: actualice el controlador de la cámara web en Windows 10
El controlador de cámara web dañado o desactualizado puede causar este tipo de problema. Puede actualizar el controlador de su cámara web para solucionar el problema.
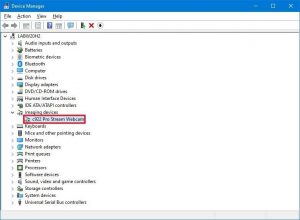
Paso 1: Abra su navegador y visite el sitio oficial del fabricante de su cámara web. Descargue el controlador de cámara web más reciente de acuerdo con el modelo de cámara web y el sistema operativo instalados en la computadora.
Paso 2: Presione las teclas “Windows + X” en el teclado y seleccione “Administrador de dispositivos”
Paso 3: busque y expanda la categoría “Cámaras” o “Dispositivos de imágenes”
Paso 4: Haga clic con el botón derecho en el controlador de su cámara web y seleccione “Actualizar controlador”. Siga las instrucciones en pantalla para finalizar el proceso de actualización.
Paso 5: Una vez hecho esto, reinicie su computadora y verifique si el problema está resuelto
Actualizar el controlador de la cámara web en Windows 10 [automáticamente]
También puede intentar actualizar el controlador de su cámara web con la “Herramienta de actualización automática de controladores”. Este software encontrará automáticamente las últimas actualizaciones para todos los controladores de Windows y luego las instalará en la computadora. Puede obtener esta herramienta a través del botón / enlace a continuación.
Método 3: desinstale y vuelva a instalar el controlador de la cámara web en Windows 10
Es posible que se enfrente a este problema si el controlador de su cámara web no está correctamente instalado o dañado. Puede desinstalar y luego reinstalar el controlador de la cámara web para solucionar el problema.
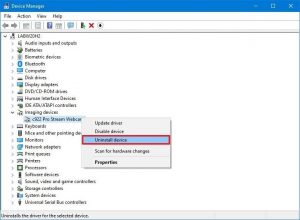
Paso 1: abra “Administrador de dispositivos” y expanda la categoría “Cámaras” o “Dispositivos de imágenes”
Paso 2: haga clic con el botón derecho en su cámara web y seleccione “Desinstalar dispositivo”. Siga las instrucciones en pantalla para finalizar el proceso de desinstalación.
Paso 3: Ahora, haga clic en “Acción> Buscar cambios de hardware”. Esto instalará automáticamente los controladores necesarios como el controlador de su cámara web en la computadora.
Paso 4: Reinicie su computadora para guardar los cambios y verifique si el problema está resuelto.
Método 4: verifique otras aplicaciones y cambie la configuración de privacidad de la cámara
Si su cámara web está actualmente en uso por otra aplicación en la computadora, entonces debe cerrar dicha aplicación si desea acceder a la cámara web a través de alguna otra aplicación.
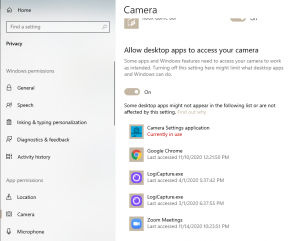
Paso 1: Abra la aplicación “Configuración” en Windows 10 y vaya a “Privacidad> Cámara”
Paso 2: Desplácese hacia abajo hasta la lista de aplicaciones en la sección “Elija las aplicaciones de Microsoft Store que desea permitir el acceso a la cámara” y verifique si alguna aplicación muestra el texto “Actualmente en uso” debajo de la aplicación.
Paso 3: Mueva el interruptor junto a la aplicación que muestra “Actualmente en uso” y asegúrese de que la aplicación a la que desea acceder a su cámara web esté permitida. Una vez hecho esto, verifique si el problema está resuelto.
Método 5: reinstalar el software de la cámara web
El software de cámara web problemático para su cámara web / cámara web también puede causar este tipo de problema. Puede desinstalar y luego reinstalar el software de la cámara web para resolver el problema.
Paso 1: Op es “Panel de control” y vaya a “Desinstalar un programa> Programas y características”
Paso 2: busque el software de su cámara web en la lista de programas, selecciónelo y seleccione “Desinstalar”
Paso 3: siga las instrucciones en pantalla para finalizar la desinstalación. Una vez hecho esto, reinicia tu computadora
Paso 4: Ahora, descargue el software de cámara web más reciente para su cámara web desde el sitio oficial del fabricante y, una vez hecho, verifique si el problema está resuelto.
Otros metodos:
Paso 1: desconecte su cámara web externa y luego vuelva a conectarla a la computadora. Puede intentar resolver el problema desconectando su dispositivo de cámara web y luego vuelva a conectarlo a su computadora con Windows correctamente.
Paso 2: asegúrese de que su cámara web sea compatible con su computadora con Windows 10. Para hacerlo, puede conectar su cámara web externa en una computadora con Windows 10 diferente y verificar si funciona.
Paso 3: debe asegurarse de que no haya problemas con el hardware de su cámara web y su conexión. Si tiene una cámara web USB, debe asegurarse de que el cable USB o el receptor USB de su cámara web y el puerto USB de la computadora estén en condiciones de funcionamiento y estén conectados correctamente.
Paso 4: Retire la batería de su computadora portátil, vuelva a insertarla y luego encienda su computadora portátil. Una vez hecho esto, verifique si el problema está resuelto.
Conclusión
Estoy seguro de que esta publicación te ayudó en Cómo reparar la pantalla negra de la cámara web en Windows 10 con varios pasos / métodos sencillos. Puede leer y seguir nuestras instrucciones para hacerlo. Si esta publicación realmente te ayudó, puedes compartirla con otros para ayudarlos. Eso es todo. Para cualquier sugerencia o consulta, escriba en el cuadro de comentarios a continuación.
