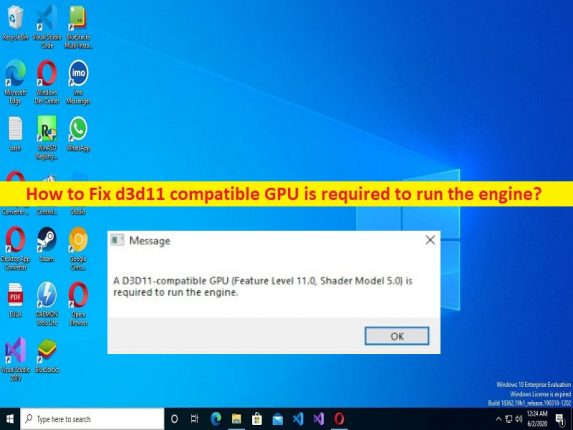
Qué es el error “Se requiere una GPU compatible con D3d11 para ejecutar el motor” en Windows 10?
Si está experimentando el error “Se requiere una GPU compatible con D3d11 para ejecutar el motor” en una computadora con Windows 10/11 mientras inicia o juega juegos, entonces está en el lugar correcto para encontrar la solución. En esta publicación, se le brindan pasos/métodos sencillos sobre cómo se requiere una GPU compatible con d3d11 para ejecutar la corrección del motor. Comencemos la discusión.
Error ‘Se requiere GPU compatible con D3d11 para ejecutar el motor’:
‘D3d11 – Direct3D 11’: el software Direct3D proporciona una API (interfaz de programación de aplicaciones) que permite que las aplicaciones y los juegos aprovechen las capacidades informáticas y los gráficos de la computadora con Windows con GPU compatible con Driect3D. Esta nueva versión: Direct3D o D3d11 viene con características más nuevas y es requerida por la mayoría de los juegos/aplicaciones modernos. En comparación con la versión anterior de Direct3D, la última versión es más eficiente y rápida, y permite que los juegos utilicen completamente la tarjeta gráfica.
Sin embargo, varios usuarios informaron que se necesitaban GPU compatibles con D3d11 para ejecutar el error del motor en su computadora con Windows 10/11 cuando intentaban iniciar y jugar juegos. Puede haber varias razones detrás del problema, incluida la versión de Direct3D desactualizada/dañada, los redistribuibles de Microsoft Visual C++ dañados, el controlador de la tarjeta gráfica desactualizado/dañado y otros problemas. Es posible solucionar el problema con nuestras instrucciones. Vamos por la solución.
Cómo se requiere una GPU compatible con d3d11 para ejecutar el motor Fix?
Método 1: se requiere reparar la GPU compatible con D3d11 para ejecutar el error del motor con la ‘Herramienta de reparación de PC’
‘PC Repair Tool’ es una forma fácil y rápida de encontrar y reparar errores BSOD, errores DLL, errores EXE, problemas con programas/aplicaciones, infecciones de malware o virus en la computadora, archivos del sistema o problemas de registro y otros problemas del sistema con solo unos pocos clics .
⇓ Obtenga la herramienta de reparación de PC
Método 2: comprobar la versión de Direct3D
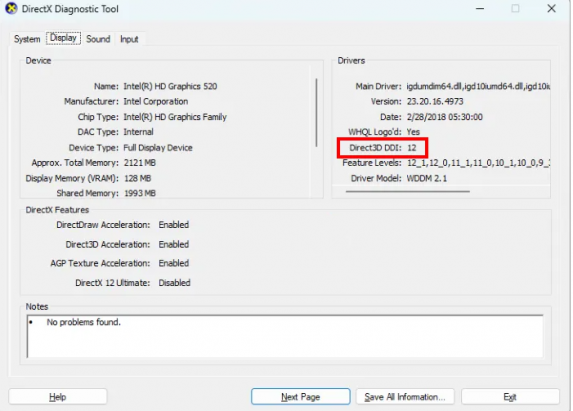
Puede verificar la versión de Direct3D en la computadora y actualizarla a la última versión si es necesario para solucionarlo.
Paso 1: presione las teclas ‘Windows + R’ en el teclado, escriba ‘dxdiag.exe’ en la ventana ‘Ejecutar’ y presione el botón ‘Aceptar’ para abrir la ‘Herramienta de diagnóstico de DirectX’
Paso 2: Haga clic en la pestaña ‘Mostrar’ y en la sección ‘Controladores’, verá la versión de Direct3D.
Paso 3: si encontró una versión anterior del software Direct3D, debe instalar la última versión en la computadora para solucionarlo. Puede descargar e instalar la última versión de Direct3D desde el sitio oficial de Microsoft, o actualizar el sistema operativo Windows a la última versión usando la aplicación ‘Configuración’ en la computadora para actualizar la versión de Direct3D.
Método 3: reparar o reinstalar Microsoft Visual C++ Redistributable
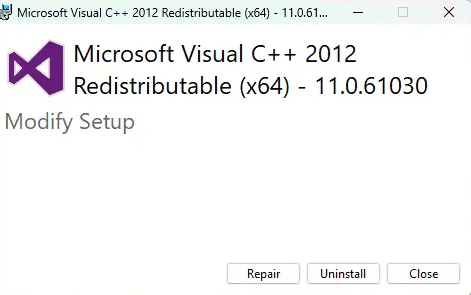
Paso 1: abra la aplicación ‘Configuración’ en una PC con Windows a través del cuadro de búsqueda de Windows y vaya a ‘Aplicaciones> Aplicaciones y características’
Paso 2: Busque y seleccione el paquete ‘Microsoft Visual C++ Redistributables’, seleccione ‘Opciones avanzadas’ y haga clic en ‘Reparar’ y confírmelo. Una vez hecho esto, reinicie su computadora y verifique si el problema está resuelto.
Paso 3: De lo contrario, abra la aplicación ‘configuración’ y vaya a ‘Aplicaciones> Aplicaciones y características’, busque y desinstale Microsoft Visual C ++ Redistributable desde allí, y luego descargue e instale la última versión para solucionar el problema.
Método 4: Descargue DirectX End-User Runtime Web Installer desde el sitio web de Microsoft
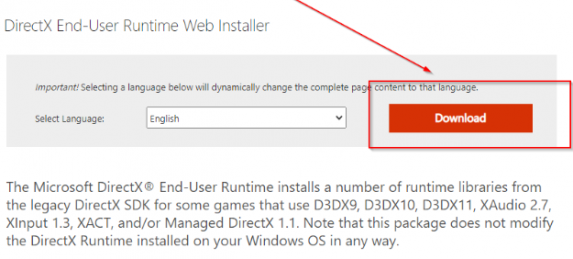
Paso 1: Abra su navegador y visite el sitio oficial de Microsoft para descargar DirectX End-User Runtime Web Installer y haga clic en el botón ‘Descargar’ y guárdelo en su computadora
Paso 2: Ejecute el instalador y siga las instrucciones en pantalla para finalizar la instalación y, una vez que haya terminado, reinicie su computadora y verifique si se resolvió el problema.
Método 5: actualizar el controlador de la tarjeta gráfica
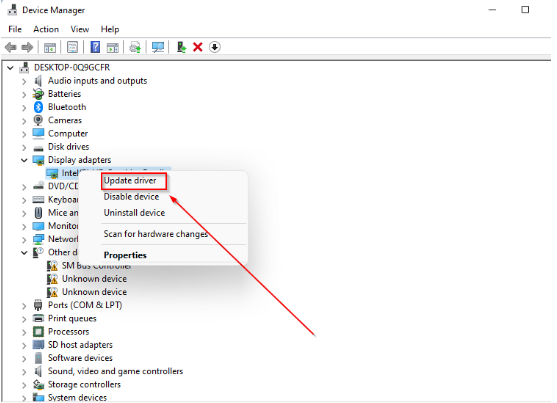
Actualizar el controlador de la tarjeta gráfica a la versión más reciente y compatible puede resolver el problema.
Paso 1: abra el ‘Administrador de dispositivos’ en una PC con Windows a través del cuadro de búsqueda de Windows y expanda la categoría ‘Adaptadores de pantalla’
Paso 2: busque y haga clic con el botón derecho en el controlador de su tarjeta gráfica, seleccione ‘Actualizar controlador’ y siga las instrucciones en pantalla para finalizar la actualización y, una vez que haya terminado, reinicie su computadora y verifique si el problema está resuelto.
Descargue o reinstale la actualización del controlador de la tarjeta gráfica en una PC con Windows [Automáticamente]
También puede intentar actualizar todos los controladores de Windows, incluido el controlador de la tarjeta gráfica, utilizando la Herramienta de actualización automática de controladores. Puede obtener esta herramienta a través del botón/enlace a continuación.
⇓ Obtenga la herramienta de actualización automática del controlador
Conclusión
Estoy seguro de que esta publicación lo ayudó en Cómo reparar la GPU compatible con D3d11 necesaria para ejecutar el motor. Se requiere una GPU compatible con d3d11 para ejecutar la corrección del motor en Windows 10 de manera sencilla. Puede leer y seguir nuestras instrucciones para hacerlo. Eso es todo. Para cualquier sugerencia o consulta, escriba en el cuadro de comentarios a continuación.