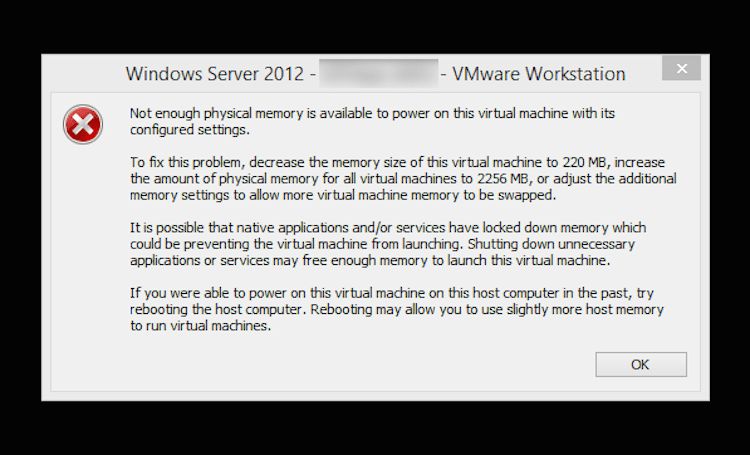
VMware Workstation se considera uno de los mejores, si no el mejor, software de máquina virtual. La aplicación se utiliza para ejecutar más de un sistema operativo virtualmente con una sola computadora host física y está disponible para la versión de 32 y 64 bits del sistema operativo Windows. El software funciona como un puente entre la máquina virtual y el host, incluidos todos los recursos de hardware, como el disco duro, el CD ROM o la unidad USB, y el controlador del dispositivo se instala a través de la máquina host.
VMware recibe actualizaciones con frecuencia y ha mejorado mucho en comparación con sus iteraciones anteriores, pero aún sufre problemas de vez en cuando. Recientemente, muchos usuarios informaron que VMware Workstation no tiene suficiente memoria física disponible. El error no es muy complejo y se puede solucionar con soluciones simples, por lo que las hemos enumerado todas en el siguiente artículo.
Resolver el problema de la estación de trabajo de VMware
La causa principal del problema se debe a la poca memoria física disponible en el sistema informático del usuario, pero no es lo mismo para todos. Por lo tanto, estos son todos los métodos posibles que pueden resolver el problema.
Método 1: modo seguro o reinicio limpio
Los errores y fallas temporales son muy comunes con el sistema operativo Windows y causan disparidades entre el sistema y la aplicación, lo que genera errores como estos. No hay nada importante de qué preocuparse y podría solucionarse con un reinicio limpio o iniciando Windows en modo seguro. Estos son los pasos necesarios:
- Cierre todas sus aplicaciones en ejecución y en segundo plano.
- Apague su sistema informático.
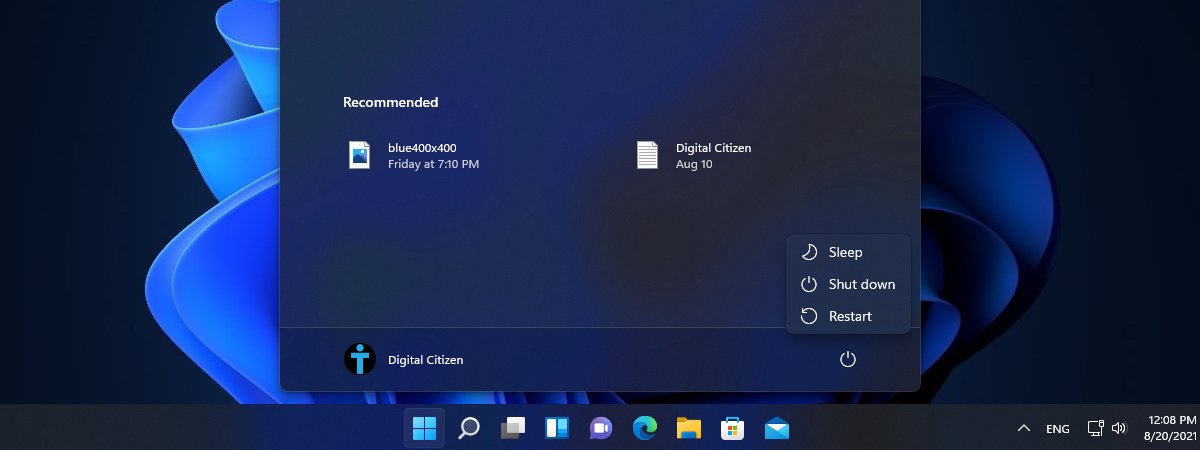
- Retire el enchufe de la fuente de alimentación.
- Déjalo por un par de minutos.
- Vuelva a colocar el enchufe.
- Arranque su computadora y presione F4 rápidamente durante el arranque.
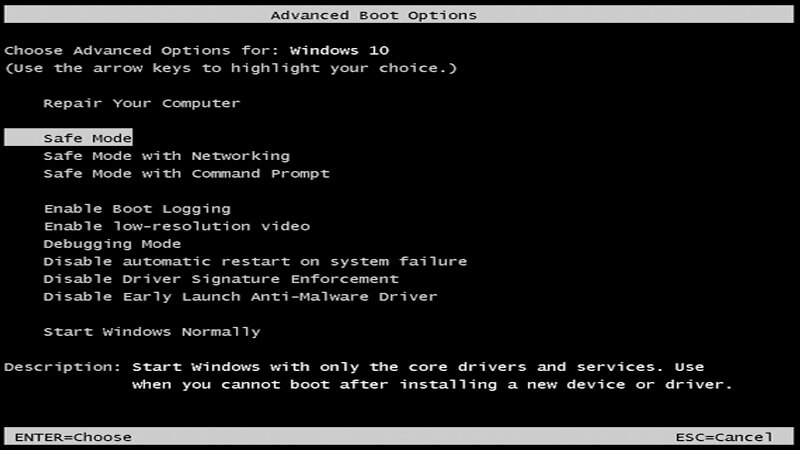
- Su PC se iniciará en modo seguro con solo el software y los controladores esenciales.
- Busque el problema y reinicie su sistema una vez más para cambiar al modo normal.
- Compruebe si el problema persiste.
Método 2: Ejecute VMware Workstation como administrador
Algunas aplicaciones requieren acceso administrativo completo para funcionar sin problemas y VMware es una de ellas. Si la aplicación se ejecuta sin los derechos elevados, podría aparecer un error como este. Para solucionar el problema, conceda los derechos de administrador de la aplicación siguiendo estas instrucciones:
- Desde el escritorio, haga clic derecho en el icono de VMware.
- Elija la opción Propiedades del menú desplegable.
- Mover a la sección de Compatibilidad.
- Busque Ejecutar este programa como administrador y marque la casilla junto a él.
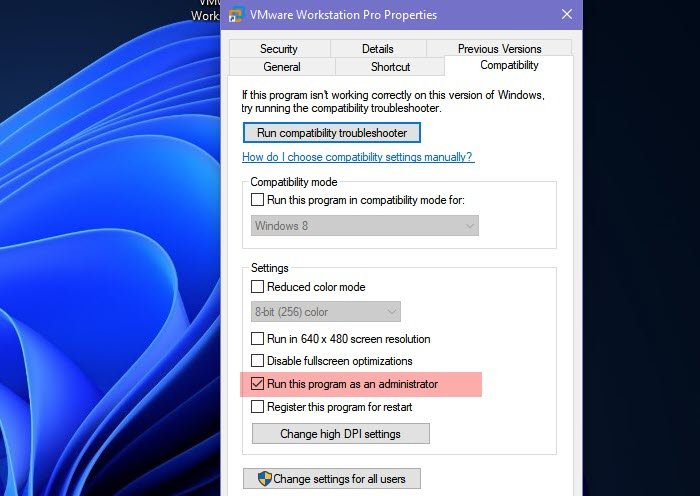
- Haga clic en Aceptar para guardar los cambios realizados.
- Vuelva a abrir la aplicación VMware haciendo doble clic en ella.
- Haga clic en SÍ cuando se le indique Control de cuentas de usuario.
- Compruebe si se ha resuelto el error.
Método 3: ampliar la memoria RAM

Como se mencionó anteriormente, la causa principal del problema fue la poca memoria física, por lo tanto, si está ejecutando múltiples sistemas operativos con menos espacio de RAM, entonces expanda su memoria física. Por ejemplo, si estaba usando una VM (máquina virtual) en 8 GB de memoria RAM, entonces necesita agregar otros 8 GB de memoria RAM para otra VM. Si ya tiene 16 GB o RAM, libere espacio para que otra máquina virtual funcione correctamente.
Método 4: cambiar las configuraciones de VMware
Hay algunos cambios que se pueden hacer en las preferencias de la aplicación para resolver el error y para que la máquina virtual funcione sin problemas. Para hacerlo sigue estos pasos:
- Abra la aplicación VMware.
- Haga clic en la opción Editar y luego seleccione Preferencias.
- Desde el lado izquierdo, elija la opción Memoria.
- En la sección Memoria adicional, seleccione la opción denominada Ajustar toda la memoria de la máquina virtual en la RAM del host reservada.
- Si desea utilizar varias máquinas virtuales al mismo tiempo, seleccione Permitir que se intercambie la mayoría de la memoria de la máquina virtual.
- Para guardar los cambios realizados, haga clic en el botón Aceptar.
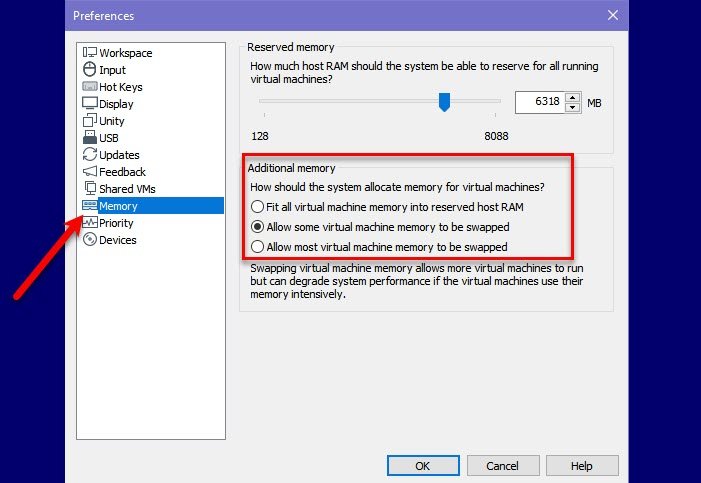
Método 5: Ajuste el archivo Config.ini
Si los cambios realizados en la configuración de la aplicación no ayudan, debe ajustar manualmente el archivo de configuración para mejorar las optimizaciones de RAM y resolver el problema. Estas son las instrucciones sobre cómo hacerlo:
- Cierre todas las máquinas virtuales en ejecución en VMware Workstation.
- Ahora cierre la aplicación en sí.
- Vaya a la siguiente ruta, C:\ProgramData\VMware\VMwareWorkstation.
- Abra el archivo config.ini de la carpeta.
- Vaya al final del archivo de configuración y agregue vmmon.disableHostParameters = “TRUE”.
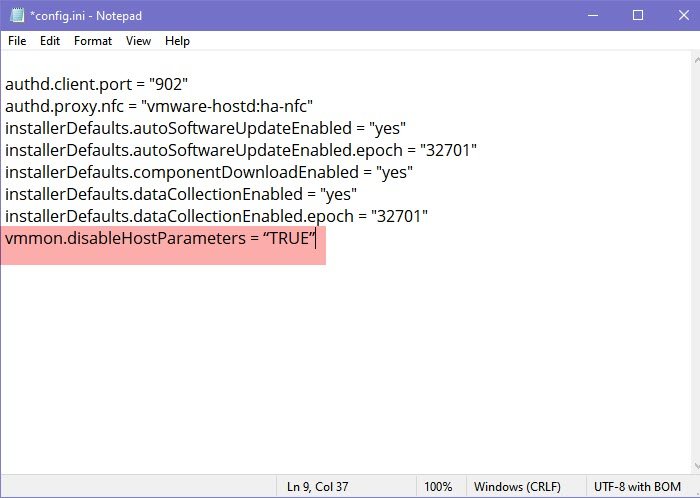
- Si no puede guardar los cambios realizados, abra el archivo de configuración con privilegios administrativos.
- Después de guardar el archivo, para aplicar los cambios, reinicie su computadora.
Conclusión
Si usted es alguien que trabaja con máquinas virtuales o quiere experimentar con máquinas virtuales, VMware Workstation es la mejor del mercado. Del mismo modo, si está utilizando la aplicación y se enfrenta a un error como VMware Workstation, no hay suficiente memoria física disponible, no se preocupe, lo tenemos cubierto. Arriba están todos los métodos posibles para resolver el problema con sus instrucciones adecuadas.