Cuando intenta abrir una aplicación en Windows 10, 8, 8.1 o 7, aparece el mensaje de error “la aplicación no pudo iniciarse correctamente 0xc00007b”.
El error de aplicación 0xc00007b es muy común y muchos usuarios lo encuentran de forma regular en comparación con otros errores como 0x80070057, 0x80070002 o 0x80070005.
Este problema ocurre principalmente después de actualizar Windows o instalar software de 32 bits en lugar de 64 bits o viceversa. Estos errores ocurren cuando faltan los archivos necesarios para el correcto funcionamiento de una aplicación.
El error 0x generalmente ocurre cuando hay archivos dañados en un sistema Windows, instalaciones incompletas, desinstalaciones y eliminación incorrecta de varios hardware o software.
Para corregir este error, lea este artículo y obtenga las soluciones para resolverlo lo antes posible.
¿Cómo soluciono que la aplicación no pudo iniciarse correctamente 0xc00007b?
Existen varios métodos que le ayudarán a solucionar este problema. Entonces, revíselo uno por uno:
Método 1: Reinicie su computadora: Es un hecho bien conocido que un reinicio nuevo de la computadora puede resolver muchos problemas. Por lo tanto, le sugerimos que para solucionar el problema en Windows 10, 8 y 7, debe reiniciar su dispositivo.
Para hacerlo, simplemente haga clic en Inicio> Botón de encendido y elija Reiniciar
Método 2: Ejecute el programa como administrador: a veces, este error aparece debido a la falta de disponibilidad de privilegios administrativos del programa que está intentando abrir.
Para ello, haga clic con el botón derecho en la aplicación que desea ejecutar y elija Propiedades
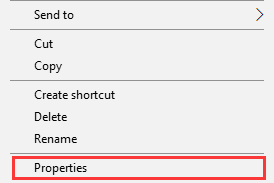
Vaya al modo de compatibilidad. Marque Ejecutar este programa como administrador y luego presione Aceptar
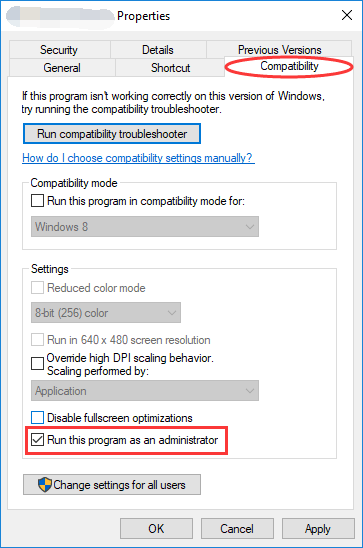
Una vez hecho esto, intente ejecutar su programa para ver si es útil o no.
Método 3: reinstale su aplicación: a veces, la aplicación que desea ejecutar puede contener algo que se ha dañado. En este caso, debe desinstalar su aplicación por completo y luego reinstalarla.
Una vez completado, ejecute el programa y vea si su problema se resuelve.
Método 4: reinstalar los paquetes redistribuibles de Microsoft Visual C ++: es un componente en ejecución necesario para ejecutar más de una aplicación. Los archivos presentes en los paquetes redistribuibles de Microsoft Visual C ++ generalmente se corrompen debido a muchas razones y esto puede causar errores. En esta situación, debe reinstalar este componente.
Presione Win + R> Escriba “control” y presione OK
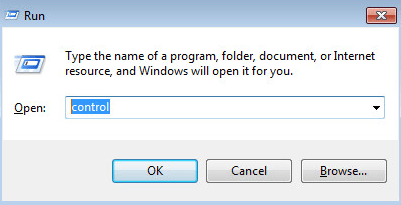
En el Panel de control, desplácese hacia abajo para buscar y abrir Programas y características.
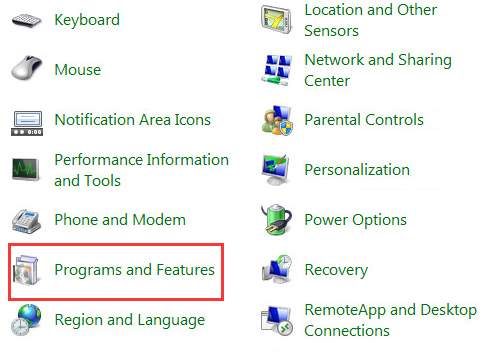
Desinstale todos los elementos con el nombre de “Microsoft Visual C ++ 2 *** Redistributable”
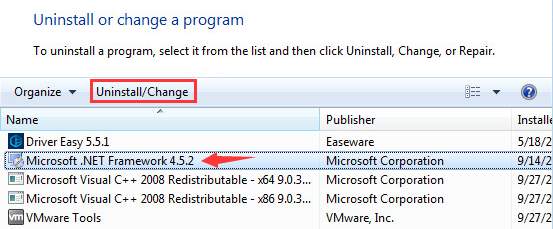
Vaya a Microsoft para descargar e instalar paquetes redistribuibles de Visual C ++
Método 5: Actualizar .NET Framework: .NET Framework también puede ser la razón detrás de la aparición de este mensaje de error. Por lo tanto, actualizarlo a la última versión puede ayudarlo a solucionar el problema. Para hacerlo, siga los pasos a continuación:
Vaya a Panel de control> Programas y características> Haga clic en Activar o desactivar las funciones de Windows
Al hacerlo, se abrirá una nueva ventana con una lista de características de Windows.
Haga clic en .NET Framework 3.5 y presione Aceptar. Comenzará a descargarse.
Una vez terminado, reinicie su PC para verificar si el error se corrigió o no.
Método 6: Actualice Windows: Actualizar su PC puede resolver los errores que causan problemas. Además, algunas funciones y programas integrados en Windows, como DirectX y .NET Framework, también se pueden actualizar durante el proceso. Por lo tanto, se recomienda a los usuarios que actualicen el sistema operativo y vean si este método puede ayudarlo a resolver el problema.
Método 7: Ejecutar Comprobar disco: este error también puede deberse a problemas de hardware, especialmente en el disco duro. Debe ejecutar la verificación del disco usando el símbolo del sistema para ver si hay algún problema en su disco.
Estos son los pasos para hacerlo:
Haga clic en Inicio y escriba “cmd”. Haga clic con el botón derecho en Símbolo del sistema y elija Ejecutar como administrador
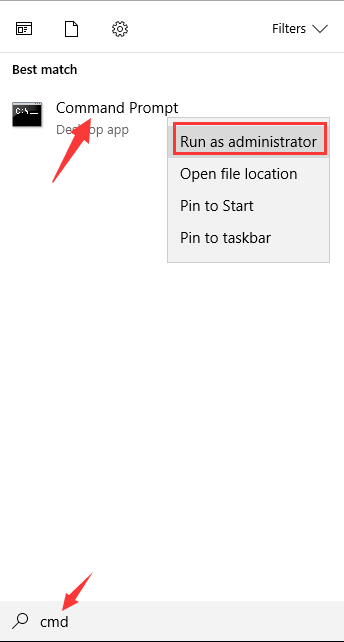
Ingrese chkdsk c: / f / r. Para completar el proceso, siga las instrucciones.
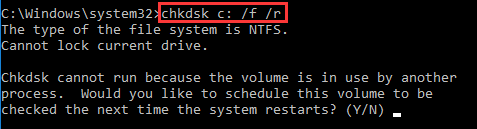
Método 8: Ejecutar en modo de compatibilidad: ejecutar la aplicación en modo de compatibilidad puede resolver este problema. Para resolver que la aplicación no pudo iniciarse correctamente 0xc00007b, siga los pasos que se indican a continuación:
Haga clic con el botón derecho en la aplicación y seleccione “Propiedades”.
Haga clic en la pestaña Compatibilidad y haga clic en “Ejecutar solucionador de problemas de compatibilidad”. Marque “Ejecutar este programa como administrador”
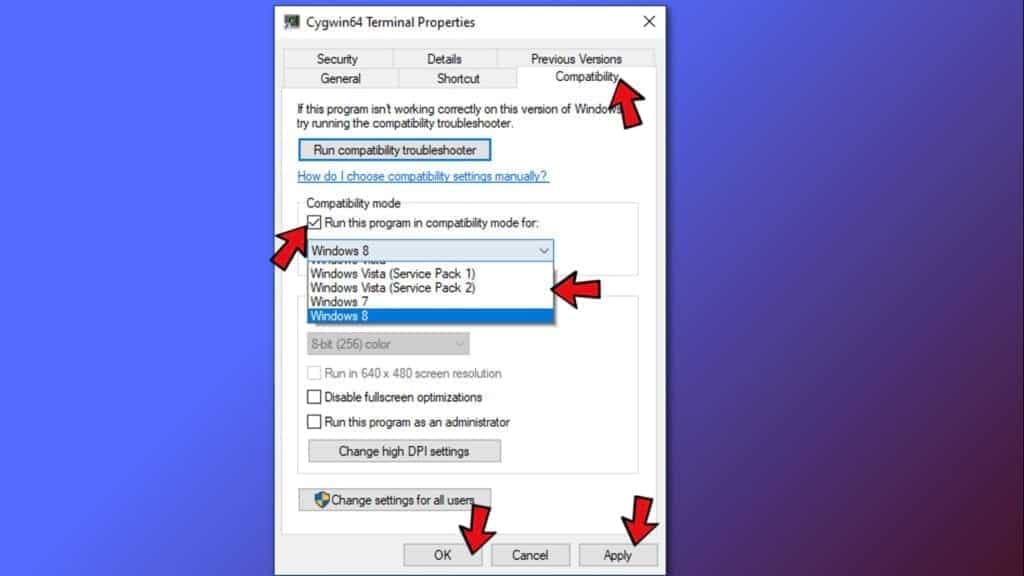
Elija “Probar la configuración recomendada” y luego presione OK
Una vez hecho esto, intente ejecutar su aplicación.
Método 9: Deshabilitar aplicaciones de terceros: al utilizar este método, puede averiguar fácilmente si este error es causado por alguna aplicación de terceros o no. Siga los pasos para hacerlo:
Presione Win + R> escriba msconfig y presione Aceptar
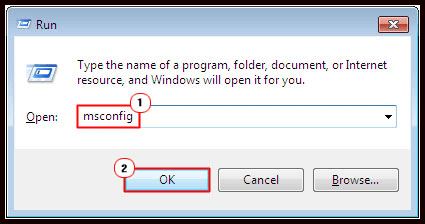
Ahora aparecerá una ventana, vaya a la pestaña “Servicio” y elija Ocultar todos los servicios de Microsoft “y luego haga clic en el botón” Deshabilitar todo “
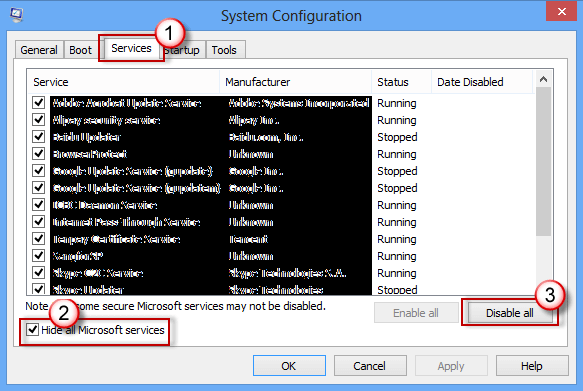
Luego abra el Administrador de tareas> haga clic en el elemento “Inicio” y haga clic en cada elemento> haga clic en Desactivar
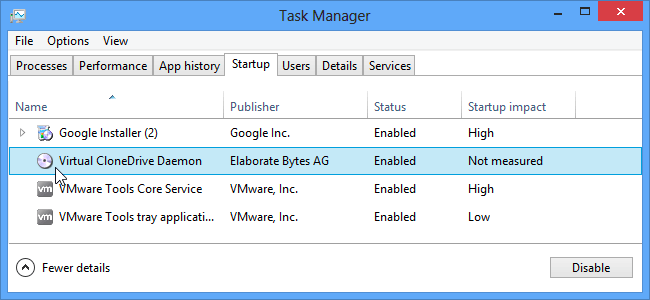
Ahora, cierre el Administrador de tareas y haga clic en la ventana “Configuración del sistema”. Reinicia tu computadora.
Las mejores y más fáciles soluciones para solucionar problemas / errores en el sistema operativo Windows
Los métodos manuales consumen mucho tiempo y son bastante riesgosos; si no tiene conocimientos técnicos del sistema, es posible que tenga dificultades para realizar las soluciones anteriores.
Entonces, en este caso, puede usar la herramienta de reparación de PC recomendada, para corregir el error, la aplicación no pudo iniciarse correctamente 0xc00007b en Windows 7/8 / 8.1 y 10.
Esta es una herramienta avanzada que con solo escanear una vez, detecta y corrige todo tipo de errores y problemas de la computadora. Con esto, puede corregir varios errores como DLL, registro, aplicación, BSOD y muchos otros.
