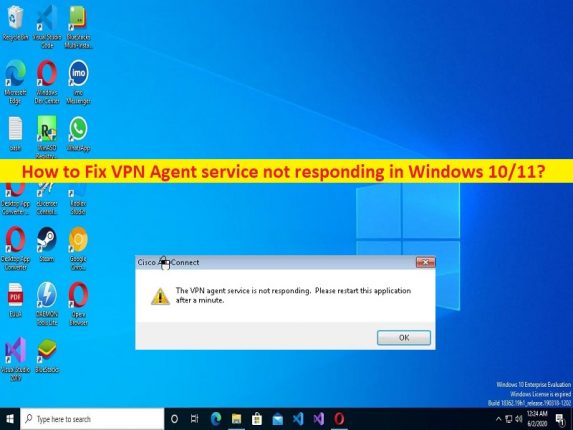
Sugerencias para reparar el servicio del Agente VPN que no responde en Windows 10/11:
En esta publicación, vamos a discutir cómo reparar el servicio del agente VPN que no responde en Windows 10/11. Se le proporcionan pasos/métodos sencillos para resolver el problema. Comencemos la discusión.
Problema “El servicio del agente VPN no responde”:
El servicio del agente VPN está asociado con el cliente Cisco AnyConnect VPN. Si no lo sabe, Cisco AnyConnect VPN Client es una aplicación de ciberseguridad diseñada para proporcionar anonimato al usuario mientras navega por Internet. Es un programa que conecta sistemas a una red privada virtual. Los clientes permiten el acceso seguro a los recursos de otra red de manera que el usuario parece estar conectado directamente a la red de destino.
Sin embargo, varios usuarios informaron que se enfrentaron al problema de que el servicio VPN Agent no respondía en su Windows 10/11 cuando intentaron iniciar el software VPN o intentar iniciar/conectar/habilitar el programa en su computadora con Windows 10/11. El error aparece con un mensaje que dice ‘El servicio del agente VPN no responde. Reinicie esta aplicación después de un minuto. Puede haber varias razones detrás del problema, incluido el software Cisco AnyConnect VPN dañado/desactualizado, corrupción en la computadora con Windows y otros problemas.
Este problema puede ocurrir debido a que los servicios esenciales de Cisco AnyConnect no se ejecutan correctamente, el permiso de administrador requerido no se otorga al software VPN y otros problemas. Es posible solucionar el problema con nuestras instrucciones. Vamos por la solución.
Cómo solucionar el problema del servicio VPN Agent que no responde en Windows 10/11?
Método 1: Solucione el problema del servicio VPN Agent que no responde con la ‘Herramienta de reparación de PC’
‘PC Repair Tool’ es una forma fácil y rápida de encontrar y reparar errores BSOD, errores DLL, errores EXE, problemas con programas/aplicaciones, infecciones de malware o virus en la computadora, archivos del sistema o problemas de registro y otros problemas del sistema con solo unos pocos clics .
⇓ Obtenga la herramienta de reparación de PC
Método 2: Ejecute el cliente VPN de Cisco con permiso de administrador
Una forma posible de solucionar el problema es ejecutar el cliente VPN de Cisco con permiso de administrador. Para hacerlo, debe escribir ‘Cisco VPN’ en el cuadro de búsqueda de Windows y seleccionar la opción ‘Ejecutar como administrador’ en los menús, y luego verificar si funciona para usted.
Método 3: Deshabilitar o desinstalar antivirus/cortafuegos de terceros
Este problema puede ocurrir debido a la interferencia de un programa antivirus/firewall de terceros instalado en su computadora. Puede deshabilitar o desinstalar su antivirus/firewall de terceros para solucionar el problema y, una vez hecho esto, verifique si funciona para resolver el problema.
Método 4: compruebe los servicios esenciales de Cisco AnyConnect
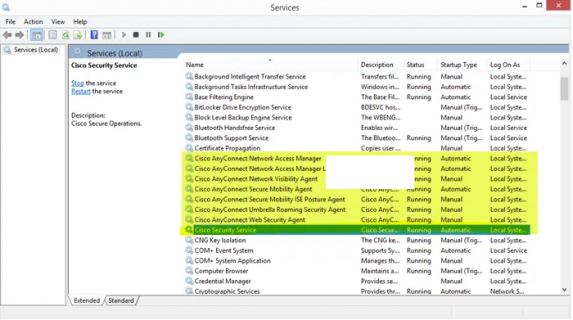
Paso 1: presione las teclas ‘Windows + R’ en el teclado, escriba ‘services.msc’ en la ventana ‘Ejecutar’ y haga clic en el botón ‘Aceptar’ para abrir la aplicación ‘Servicios’
Paso 2: Busque y haga doble clic en el servicio ‘Cisco AnyConnect Secure Mobility Agent’ para abrir sus Propiedades. Seleccione ‘Automático’ en el menú desplegable ‘Tipo de inicio’ y presione ‘Iniciar’ en la sección ‘Estado del servicio’, y luego presione el botón ‘Aplicar> Aceptar’ para guardar los cambios, reinicie el software VPN y verifique si el problema está resuelto.
Método 5: Reinstale el software Cisco AnyConnect VPN
Otra forma posible de solucionar el problema es desinstalar y luego reinstalar el software Cisco AnyConnect VPN en la computadora para solucionar el problema.
Paso 1: abra el ‘Panel de control’ en una PC con Windows a través del cuadro de búsqueda de Windows y vaya a ‘Desinstalar un programa> Programas y características’
Paso 2: busque y haga clic derecho en ‘Cliente VPN’ y seleccione ‘Desinstalar’ para desinstalarlo y luego reinicie su computadora
Paso 3: Después de reiniciar, descargue y vuelva a instalar el cliente Cisco AnyConnect en la computadora nuevamente y una vez instalado, verifique si el problema se resolvió.
Método 6: restablecer Windows 10/11
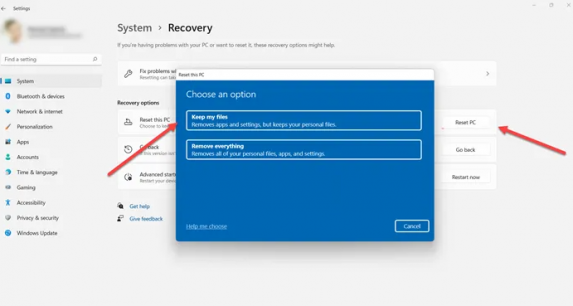
Si el problema persiste, puede realizar un restablecimiento de PC con Windows para solucionarlo.
Paso 1: abra la aplicación ‘Configuración’ en una PC con Windows y vaya a ‘Sistema> Recuperación> Restablecer esta PC’ y haga clic en el botón ‘Comenzar’
Paso 2: siga las instrucciones en pantalla para terminar de restablecer y, una vez que haya terminado, verifique si se resolvió el problema.
Conclusión
Espero que esta publicación lo haya ayudado sobre cómo reparar el servicio del agente VPN que no responde en Windows 10/11 de manera sencilla. Puede leer y seguir nuestras instrucciones para hacerlo. Eso es todo. Para cualquier sugerencia o consulta, escriba en el cuadro de comentarios a continuación.