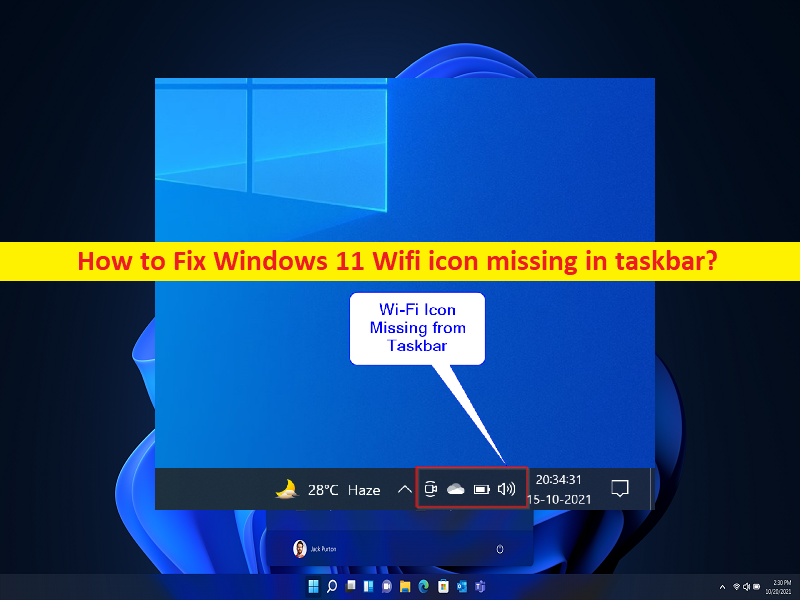
Qué es el ‘icono de Wi-Fi de Windows 11 que falta en la barra de tareas’?
Si está experimentando que falta el icono de Wifi de Windows 11 en la barra de tareas, falta el icono de Wifi en la barra de tareas de Windows 11, entonces está en el lugar correcto para encontrar la solución. Aquí, se le proporcionan pasos/métodos sencillos para resolver el problema. Comencemos la discusión.
‘Falta el icono de Windows 11 Wifi en la barra de tareas’: normalmente, se conecta a la red WIFi haciendo clic en el icono de WIFi disponible en la barra de tareas en la bandeja del sistema y va con la red WiFi disponible. Es bastante simple y fácil acceder a la red WIFI a través del ícono WiFi en la barra de tareas/Bandeja del sistema en su computadora con Windows 11. Sin embargo, varios usuarios de Windows 11 informaron que se encontraron con que faltaba el ícono de Wifi en la barra de tareas de Windows 11 cuando intentaron acceder a la red WiFi a través del ícono de WiFi en la barra de tareas.
Las posibles razones detrás del problema pueden ser el controlador del adaptador de red/controlador del adaptador de red inalámbrico corrupto/obsoleto o incompatible, configuración incorrecta de WiFi/configuración de red, problema con la conexión a Internet, configuración incorrecta del sistema, corrupción en los archivos del sistema y la imagen del sistema, corrupción en el sistema imagen y otros problemas del sistema. Debe asegurarse de que el controlador de red/WiFi esté correctamente instalado y actualizado a la versión más reciente y compatible en la computadora si no desea ningún problema relacionado con la red.
Además, asegúrese de que el sistema operativo Windows esté actualizado a la versión más reciente y compatible en la computadora. A veces, este tipo de problema ocurre debido a algunos problemas temporales en su computadora con Windows y en su dispositivo de red como enrutador/módem o dispositivo WiFI. Puede solucionar el problema temporal simplemente reiniciando su computadora y dispositivo de red como dispositivo WIFi o enrutador / módem, y luego verifique si funciona para usted. Es posible solucionar el problema con nuestras instrucciones. Vamos por la solución.
Cómo reparar el icono de Wi-Fi de Windows 11 que falta en la barra de tareas?
Método 1: Repare el icono de Wi-Fi de Windows 11 que falta en la barra de tareas con la ‘Herramienta de reparación de PC’
‘PC Repair Tool’ es una forma fácil y rápida de encontrar y corregir errores BSOD, errores DLL, errores EXE, problemas con programas/aplicaciones, infecciones de malware o virus en la computadora, archivos del sistema o problemas de registro y otros problemas del sistema con solo unos pocos clics .
⇓ Obtenga la herramienta de reparación de PC
Método 2: actualizar el controlador del adaptador de red/controlador WIFI
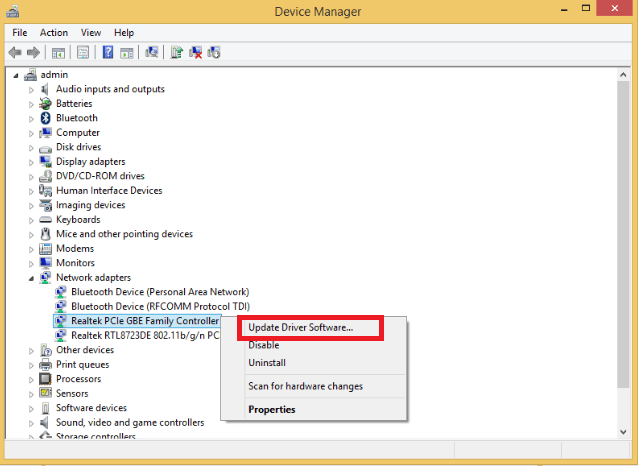
Actualizar el controlador WiFI/adaptador de red a la versión más reciente y compatible puede resolver el problema.
Paso 1: abra el ‘Administrador de dispositivos’ en una PC con Windows a través del cuadro de búsqueda de Windows y expanda la categoría ‘Adaptadores de red’
Paso 2: haga clic con el botón derecho en su adaptador de red/dispositivo WiFi y seleccione “Actualizar controlador” y siga las instrucciones en pantalla para finalizar la actualización. Una vez actualizado, reinicie su computadora y verifique si el problema está resuelto.
Descargue o reinstale la actualización del controlador WiFi/adaptador de red inalámbrica en PC con Windows [Automáticamente]
También puede intentar actualizar todos los controladores de Windows, incluido el controlador WiFi/el controlador del adaptador de red, mediante la herramienta de actualización automática de controladores. Puede obtener esta herramienta a través del botón/enlace a continuación.
⇓ Obtenga la herramienta de actualización automática del controlador
Método 3: actualizar el sistema operativo Windows
Actualizar el sistema operativo Windows a la última versión puede resolver el problema.
Paso 1: abra la aplicación ‘Configuración’ en una PC con Windows a través del cuadro de búsqueda de Windows y vaya a ‘Actualización y seguridad> Actualización de Windows’ y haga clic en el botón ‘Buscar actualizaciones’
Paso 2: descargue e instale todas las actualizaciones disponibles en la computadora y, una vez actualizadas, reinicie su computadora y verifique si el problema se resolvió.
Método 4: Ejecute el Solucionador de problemas del adaptador de red
El Solucionador de problemas del adaptador de red integrado de Windows puede resolver el problema.
Paso 1: abra la aplicación ‘Configuración’ en una PC con Windows y vaya a ‘Sistema> Solucionar problemas> Otros solucionadores de problemas’
Paso 2: busque y seleccione el solucionador de problemas del “Adaptador de red”, y haga clic en el botón “Ejecutar” y siga las instrucciones en pantalla para finalizar la solución de problemas y, una vez que haya terminado, verifique si el problema se resolvió.
Método 5: Ejecutar escaneo SFC
Puede ejecutar el escaneo SFC en la computadora para reparar la corrupción en los archivos del sistema para resolver el problema.
Paso 1: escriba ‘cmd’ en el cuadro de búsqueda de Windows y presione las teclas ‘MAYÚS + ENTRAR’ en el teclado para abrir ‘Símbolo del sistema como administrador’
Paso 2: escriba el comando ‘sfc / scannow’ y presione la tecla ‘Enter’ para ejecutar. Una vez ejecutado, reinicie su computadora y verifique si el problema está resuelto.
Método 6: habilite el adaptador WiFI en Conexiones de red
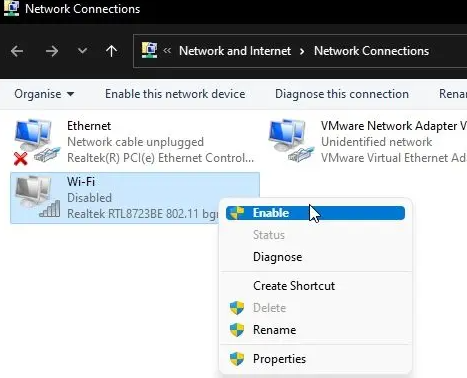
Puede habilitar el adaptador WiFi en la configuración de Conexiones de red en la computadora.
Paso 1: abra el ‘Panel de control’ en una PC con Windows a través del cuadro de búsqueda de Windows y vaya a ‘Red e Internet> Centro de redes y recursos compartidos’
Paso 2: Haga clic en ‘Cambiar configuración del adaptador’ para ver todos los dispositivos de red instalados, haga clic con el botón derecho en el adaptador WifI y seleccione la opción ‘Habilitado’ y verifique si funciona.
Método 7: Realice el restablecimiento de la red
Si el problema persiste, puede restablecer la configuración de red en la computadora para solucionarlo.
Paso 1: abra la aplicación ‘Configuración’ y vaya a ‘Red e Internet> Configuración de red avanzada’ para ver la opción de todos los dispositivos de red y la opción Restablecer red
Paso 2: desplácese hacia abajo hasta la sección ‘Más configuraciones’ y haga clic en ‘Restablecer red’ y haga clic en ‘Restablecer ahora’ y haga clic en ‘Sí’ para la confirmación. Una vez que finalice el restablecimiento, verifique si el problema está resuelto.
Método 8: cambiar el servicio de configuración automática de WLAN
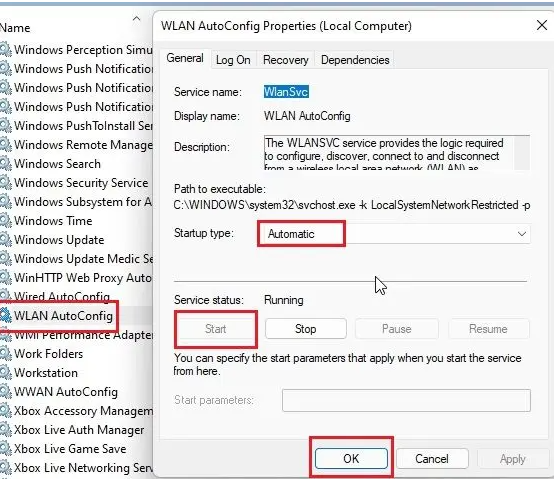
Paso 1: abra la aplicación ‘Servicios’ en una PC con Windows a través del cuadro de búsqueda de Windows
Paso 2: Busque y haga doble clic en el servicio ‘WLAN AutoConfig’ para abrir sus Propiedades. Seleccione ‘Automático’ en el menú desplegable ‘Tipo de inicio’ y presione el botón ‘Iniciar’ en la sección ‘Estado del servicio’
Paso 3: finalmente, haga clic en el botón ‘Aplicar> Aceptar’ para guardar los cambios. Una vez hecho esto, reinicie su computadora y verifique si el problema está resuelto.
Método 9: Asegúrese de que el ícono de WIFi esté activado a través de la Política de grupo
Paso 1: presione las teclas ‘Windows + R’ en el teclado, escriba ‘gpedit.msc’ en la ventana ‘Ejecutar’ y presione el botón ‘Aceptar’ para abrir la aplicación ‘Editor de políticas de grupo’ y vaya a la siguiente ruta en el panel izquierdo
Configuración de usuario > Plantillas administrativas -> Menú de inicio y barra de tareas
Paso 2: Busque y haga doble clic en “Eliminar el icono de red” para abrir sus Propiedades.
Paso 3: seleccione la opción ‘Deshabilitado’ y presione ‘Aceptar’. Una vez hecho esto, reinicie su computadora y verifique si el problema está resuelto.
Método 10: habilite la función de transmisión de SSID en el enrutador
Este problema también se puede solucionar habilitando la función de transmisión de SSID en la página de configuración del enrutador.
Paso 1: Abra su navegador y visite la página de inicio de sesión de su enrutador e inicie sesión en la página de configuración de su enrutador. Escriba ‘192.168.0.1’ o la dirección IP local de su enrutador en la barra de direcciones y presione la tecla ‘Enter’ para abrirlo. Esta dirección funciona en el enrutador TP-Link e inicie sesión en la página del enrutador
Paso 2: Vaya a ‘Inalámbrico > Configuración básica’, busque la opción ‘Transmisión de SSID’ en la página ‘Configuración inalámbrica’, habilite la transmisión de SSID aquí y luego guárdela
Paso 3: Ahora, el enrutador se reiniciará, la red WiFi se podrá detectar en su PC con Windows y verificará si funciona.
Conclusión
Estoy seguro de que esta publicación lo ayudó en Cómo reparar el ícono de Wi-Fi de Windows 11 que falta en la barra de tareas con pasos/métodos sencillos. Puede leer y seguir nuestras instrucciones para hacerlo. Eso es todo. Para cualquier sugerencia o consulta, escriba en el cuadro de comentarios a continuación.