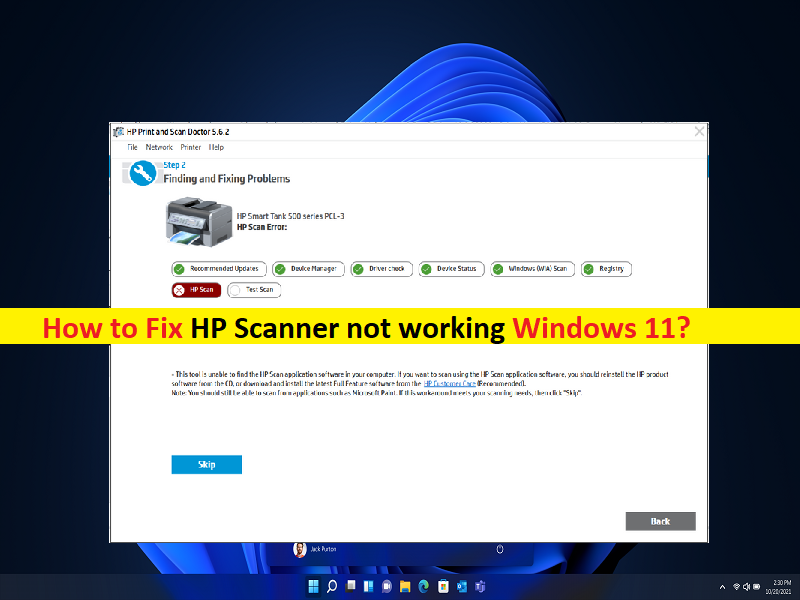
Qué es el problema “El escáner HP no funciona” en Windows 11?
Si se enfrenta a un problema de que el escáner HP no funciona con Windows 11 o el escáner HP no funciona cuando intenta usar el escáner HP en una computadora con Windows 11, entonces está en el lugar correcto para encontrar la solución. Aquí, se le guiará con pasos/métodos sencillos para resolver el problema. Comencemos la discusión.
Problema ‘HP Scanner no funciona’ en Windows 11′:
HP Scanner es un dispositivo de escáner que se utiliza para transferir la copia física de un documento, dibujo o cualquier otra imagen a una esfera digital. Este dispositivo se puede utilizar para guardar la copia digital de cualquier tipo de copia impresa o documento guardado en papel, dibujo o cualquier otra imagen en formato digital. Sin embargo, varios usuarios informaron que se encontraron con el problema de que el escáner HP no funcionaba en su computadora con Windows 11 cuando intentaron usar el escáner HP.
Una posible razón detrás del problema puede ser el hardware del escáner HP y sus conexiones a la computadora. Debe asegurarse de que el hardware del dispositivo del escáner HP funcione bien y esté correctamente conectado a su computadora con Windows 11 en el puerto correcto. Si investiga que el hardware del dispositivo del escáner HP es problemático o su conexión, puede solucionar el problema reemplazando el escáner HP por uno nuevo, o desconecte y vuelva a conectar el escáner HP a la computadora y verifique si funciona.
Este problema puede ocurrir debido a controladores de escáner HP desactualizados/obsoletos, configuraciones incorrectas del escáner en la computadora, corrupción en los archivos del sistema o registro o en la imagen del sistema y otros problemas. Debe asegurarse de que el controlador del escáner HP esté correctamente instalado y actualizado a la versión más reciente y compatible en la computadora y también asegúrese de que el sistema operativo Windows esté actualizado a la última versión. Es posible resolver el problema con nuestras instrucciones. Vamos por la solución.
Cómo reparar el escáner HP que no funciona en Windows 11?
Método 1: Solucione el problema de que el escáner HP no funciona con la ‘Herramienta de reparación de PC’
‘PC Repair Tool’ es una forma fácil y rápida de encontrar y reparar errores BSOD, errores DLL, errores EXE, problemas con programas/aplicaciones, infecciones de malware o virus en la computadora, archivos del sistema o problemas de registro y otros problemas del sistema con solo unos pocos clics .
⇓ Obtenga la herramienta de reparación de PC
Método 2: Desinstale y vuelva a instalar el controlador del escáner HP
Puede desinstalar y luego reinstalar el controlador del escáner HP en la computadora para solucionarlo.
Paso 1: abra el ‘Administrador de dispositivos’ en una PC con Windows a través del cuadro de búsqueda de Windows y expanda ‘Dispositivos de imagen’ u ‘Otros dispositivos’
Paso 2: Haga clic derecho en su escáner HP y seleccione “Desinstalar dispositivo”, y siga las instrucciones en pantalla para finalizar la desinstalación y luego, reinicie su computadora
Paso 3: reiniciar su computadora reinstalará automáticamente los controladores necesarios y luego verificará si el problema se resolvió.
Descargue o reinstale la actualización del controlador del escáner HP en una PC con Windows [Automáticamente]
También puede intentar actualizar todos los controladores de Windows, incluida la unidad del escáner HP, utilizando la Herramienta de actualización automática de controladores. Puede obtener esta herramienta a través del botón/enlace a continuación.
⇓ Obtenga la herramienta de actualización automática del controlador
Método 3: comprobar la conexión del escáner HP
Debe asegurarse de que la conexión del escáner HP esté bien en la computadora y verificar si los cables y puertos del escáner HP funcionan bien. Puede reemplazar el cable del escáner HP por uno nuevo si investiga si el cable del escáner HP tiene problemas o está dañado. Cuando esté utilizando un escáner de red, debe asegurarse de tener una conexión a Internet estable y verificar si no hay interferencia entre su escáner y la red. Además, puede deshabilitar la conexión VPN en la computadora para solucionarlo.
Método 4: habilite el servicio Adquisición de imágenes de Windows (WIA) y los servicios asociados
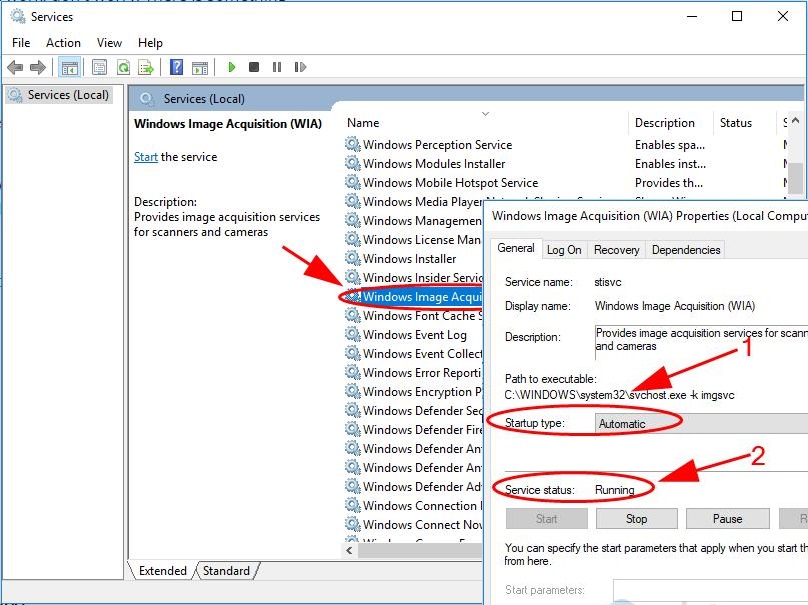
Otra forma posible de solucionar el problema es habilitar el servicio WIA y los servicios asociados en la computadora.
Paso 1: abra la aplicación ‘Servicios’ en una PC con Windows a través del cuadro de búsqueda de Windows
Paso 2: busque y haga doble clic en ‘Adquisición de imágenes de Windows (WIA)’ para abrir sus Propiedades
Paso 3: seleccione ‘Automático’ en el menú desplegable ‘Tipo de inicio’ y presione el botón ‘Iniciar’ en ‘Estado del servicio’, y luego presione el botón ‘Aplicar> Aceptar’ para guardar los cambios. Repita los mismos pasos para algunos otros servicios asociados como:
- Llamada a procedimiento remoto RPC
- Lanzador de procesos del servidor DCOM
- Asignador de extremos de RPC
- Detección de hardware de carcasa
Paso 4: Una vez hecho esto, reinicie su computadora y verifique si el problema está resuelto.
Método 5: Ejecute el solucionador de problemas de hardware y dispositivos
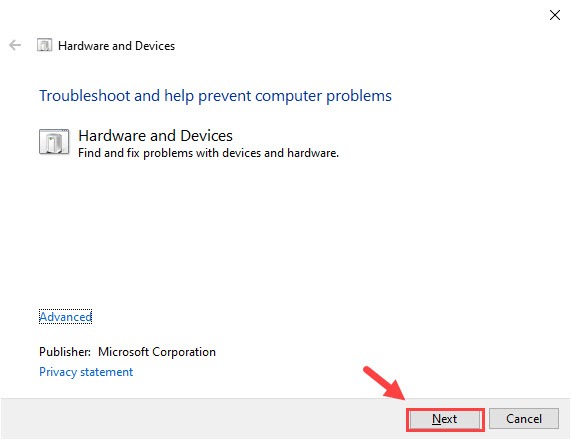
El solucionador de problemas de hardware y dispositivos integrado de Windows puede resolver el problema.
Paso 1: abra la aplicación ‘Configuración’ en una PC con Windows a través del cuadro de búsqueda de Windows y vaya a ‘Actualización y seguridad> Solucionar problemas’
Paso 2: Busque y seleccione el solucionador de problemas de “Hardware y dispositivos”, y haga clic en “Ejecutar el solucionador de problemas” y siga las instrucciones en pantalla para finalizar la solución de problemas. Una vez hecho esto, compruebe si el problema está resuelto.
Método 6: Ejecutar escaneo SFC
Puede ejecutar el escaneo SFC en la computadora para reparar la corrupción en los archivos del sistema para solucionar el problema.
Paso 1: escriba ‘cmd’ en el cuadro de búsqueda de Windows y presione las teclas ‘MAYÚS + ENTRAR’ en el teclado para abrir ‘Símbolo del sistema como administrador’
Paso 2: escriba el comando ‘sfc / scannow’ y presione la tecla ‘Enter’ para ejecutar. Una vez ejecutado, reinicie su computadora y verifique si el problema está resuelto.
Conclusión
Estoy seguro de que esta publicación lo ayudó en Cómo reparar el escáner HP que no funciona en Windows 11 de manera fácil. Puede leer y seguir nuestras instrucciones para hacerlo. Eso es todo. Para cualquier sugerencia o consulta, escriba en el cuadro de comentarios a continuación.