¿Qué es el “error INET_E_RESOURCE_NOT_FOUND” en Windows 10?
En Windows 10, “INET_E_RESOURCE_NOT_FOUND” está asociado con el navegador Microsoft Edge que explica que no se puede acceder a la página por algunas razones. Este error aparece principalmente en el navegador Microsoft Edge en Windows 10, pero los usuarios de Google Chrome, Mozilla Firefox y algunos otros navegadores también enfrentan el mismo problema.
El “error INET_E_RESOURCE_NOT_FOUND” se produce posiblemente después de la actualización de Windows 10 Creators como la Actualización acumulativa de Windows 10 KB4022725 (compilación del SO 15063.413 y 15063.414. Los usuarios informaron que esta actualización tiene un error que causa el “error INET_E_RESOURCE_NOT_FOUND” o similar.
Este error le impide acceder a una página web en particular a la que ya ha llegado antes. Como se mencionó, este problema está asociado con el navegador Microsoft Edge que ocurre posiblemente después de la actualización de Windows 10. En tal caso, puede intentar solucionar el problema desinstalando la actualización problemática de Windows o instalando la última actualización de Windows que podría ayudar a resolver el problema.
A veces, el “error INET_E_RESOURCE_NOT_FOUND” también se produce cuando intenta descargar / instalar aplicaciones de “Microsoft Store”. En este caso, el texto presentado en el mensaje de error aparece con algún código de error 0x80072EE7. Echemos un vistazo al mensaje de error.
“Hmm… no puedo llegar a esta página. Asegúrese de tener la dirección correcta. Detalles: hubo un error de DNS temporal. Código de error: INET_E_RESOURCE_NOT_FOUND ”
¿Cómo corregir el “error INET_E_RESOURCE_NOT_FOUND” en Windows 10?
Método 1: Solucione el “error INET_E_RESOURCE_NOT_FOUND” en Windows 10 con la “Herramienta de reparación de PC”
Este error se puede resolver con la “Herramienta de reparación de PC”: le ofrece encontrar errores BSOD, errores DLL, problemas de navegadores u otras aplicaciones, problemas de malware o virus y otros problemas del sistema con solo unos pocos clics. Puede obtener esta herramienta a través del siguiente enlace / botón.
Método 2: Desactive “TCP Fast Open”
La extensión “TCP Fast Open” (TFO) está asociada con la actualización 1703 de Windows Creator y se incluye en el navegador Microsoft Edge como función para acelerar el intercambio de datos a través de TCP. Sin embargo, habilitar esta función puede causar un error como “INET_E_RESOURCE_NOT_FOUND” en algunos casos. Por lo tanto, puede solucionar el problema desactivando esta función.
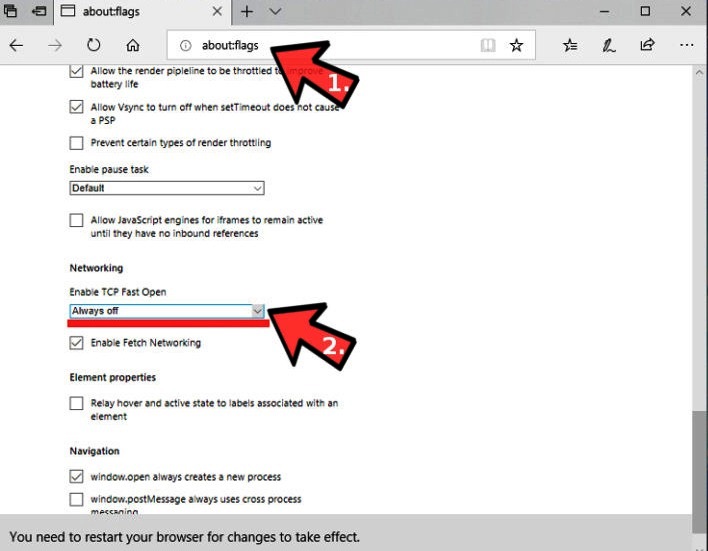
Paso 1: Abra el navegador “Microsoft Edge” e ingrese “acerca de: banderas” en la barra de URL
Paso 2: en la página abierta, desplácese hacia abajo para ubicar la sección “Redes”
Paso 3: seleccione “Siempre desactivado” en el menú desplegable “Habilitar apertura rápida de TCP”
Paso 4: Una vez hecho esto, reinicie su navegador Microsoft Edge y verifique si el problema está resuelto.
Método 3: cambie el nombre de la carpeta “Conexiones” en el Editor del registro del sistema
Puede solucionar el problema modificando la configuración del registro. Intentemos.
Paso 1: Presione las teclas “Windows + R” juntas en el teclado para abrir el cuadro de diálogo “Ejecutar”
Paso 2: en el cuadro de diálogo “Ejecutar” abierto, escriba “regedit” y presione el botón “Aceptar” para abrir el “Editor del registro”
Paso 3: ahora, navega a la siguiente ubicación
HKEY_LOCAL_MACHINE> Software> Microsoft> Windows> CurrentVersion> Configuración de Internet> Conexiones
Paso 4: Haga clic con el botón derecho en la carpeta “Conexiones” y seleccione “Cambiar nombre”, cámbiele el nombre a “ConexionesX” y luego guarde. Una vez hecho esto, verifique si el problema está resuelto.
Método 4: restablecer la configuración de IP
También puede solucionar el problema restableciendo la configuración de IP. Intentemos.
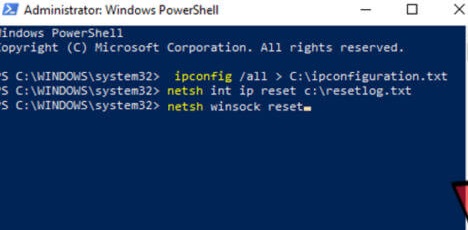
Paso 1: Presione las teclas “Windows + X” juntas en el teclado y seleccione “Windows Powershell como administrador”
Paso 2: En la ventana “Powershell” abierta, escriba el siguiente comando uno por uno y presione la tecla “Enter” después de cada uno.
ipconfig / all> C: \ ipconfiguration.txt
netsh int ip reset c: \ resetlog.txt
reinicio de netsh winsock
Paso 3: espera a completar el proceso. Una vez hecho esto, reinicie su computadora y verifique si el problema está resuelto.
Método 5: reinstalar la aplicación Microsoft Edge
A veces, este error se produce posiblemente debido a una aplicación Microsoft Edge problemática. En tal caso, puede desinstalar y luego reinstalar el navegador Edge para solucionarlo.
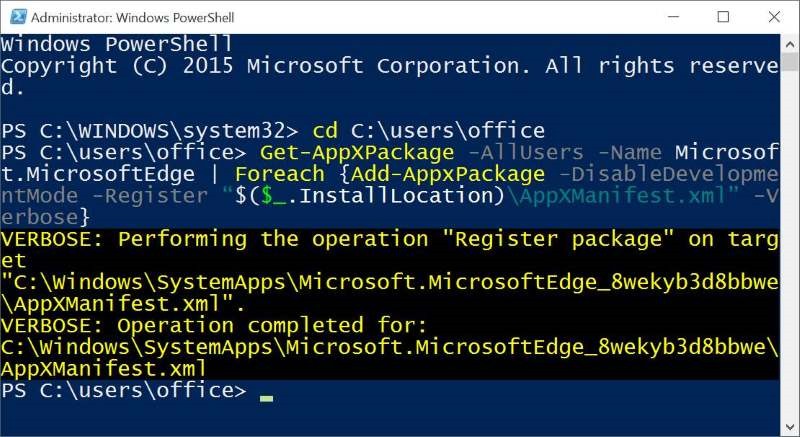
Cree una copia de seguridad de los datos de Microsoft Edge:
Debe crear una copia de seguridad antes de la desinstalación que podría ayudarlo a acceder a los datos de su navegador en el futuro.
Paso 1: Presione las teclas “Windows + R” juntas en el teclado, escriba la siguiente ruta en el cuadro de diálogo “Ejecutar” y luego presione el botón “Aceptar”
% LocalAppData% \\ Packages \\ Microsoft.MicrosoftEdge_8wekyb3d8bbwe \\ AC \\ MicrosoftEdge \\ User \\ Default
Paso 2: en la página abierta, haga clic con el botón derecho en la carpeta “DataStore” y seleccione la opción “Copiar”
Paso 3: Ahora, pegue la carpeta copiada en el escritorio u otra ubicación, y luego cierre el navegador “Edge”
Desinstale y vuelva a instalar Microsoft Edge
Paso 1: Abra el “Explorador de archivos” y navegue hasta la siguiente ubicación. Si no puede ver esta carpeta, haga clic en “Ver> Elementos ocultos”. Y luego navegue hasta la ubicación a continuación. Aquí, reemplace el “Nombre de usuario” con el nombre de usuario de su computadora.
C: \\ Usuarios \\ Nombre de usuario \\ AppData \\ Local \\ Paquetes
Paso 2: En la página abierta, busque la carpeta “Microsoft.MicrosoftEdge_ 8wekyb3d8bbwe”, seleccione la carpeta y presione la tecla “Eliminar” en el teclado
Paso 3: Una vez hecho esto, reinicie su computadora y abra “Powershell” haciendo clic derecho en el botón “Inicio” y elegir “PowerShell como administrador”
Paso 4: En la ventana abierta de “Powershell”, escriba “cd C: \\ users \ username” y presione la tecla “Enter”. Aquí, reemplace el “nombre de usuario” con su nombre de usuario
Paso 5: Ahora, escriba o copie y pegue el siguiente comando en Powershell y presione la tecla “Enter” para reinstalar el navegador Microsoft Edge
Get-AppXPackage -AllUsers -Name Microsoft.MicrosoftEdge | Foreach {Add-AppxPackage -DisableDevelopmentMode -Register “$ ($ _. InstallLocation) \\ AppXManifest.xml” -Verbose}
Paso 6: Una vez hecho esto, reinicie su computadora y verifique si el error está resuelto.
Método 6: actualice el controlador de red en Windows 10
A veces, este problema se produce posiblemente debido a un controlador de adaptador de red obsoleto o dañado. Puede solucionar el problema actualizando el controlador del adaptador de red.
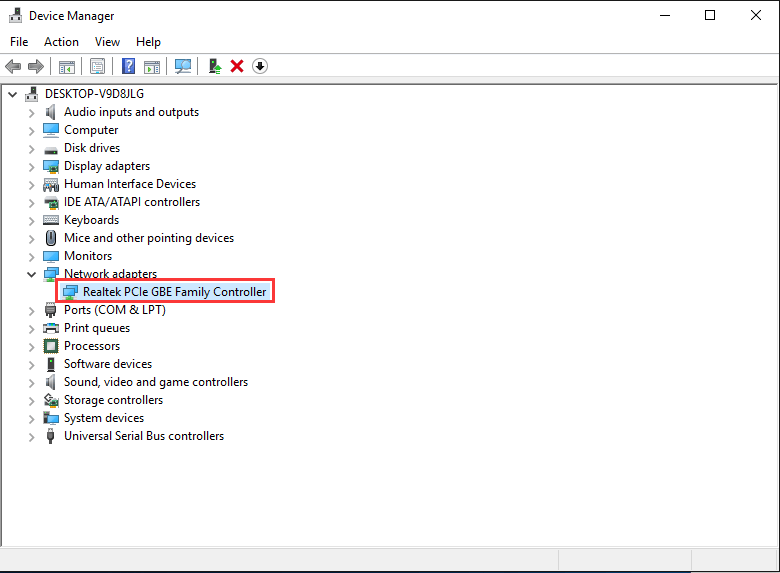
Paso 1: Presione las teclas “Windows + X” juntas en el teclado y seleccione “Administrador de dispositivos”
Paso 2: busque y expanda la categoría “Adaptadores de red”
Paso 3: haga clic con el botón derecho en el controlador de su adaptador de red, seleccione “Actualizar controlador” y siga las instrucciones en pantalla para finalizar la actualización.
Paso 4: Una vez hecho esto, reinicia tu computadora para ver los cambios.
Actualizar el controlador del adaptador de red en Windows 10 [automáticamente]
También puede intentar actualizar el controlador de red u otros controladores del sistema con la “Herramienta de actualización automática de controladores”. Este software encontrará automáticamente las últimas actualizaciones para todos los controladores de Windows y luego se instalará en la computadora. Puede obtener esta herramienta a través del enlace / botón a continuación.
Método 7: cambiar la configuración de UAC
Otra forma posible de solucionar este problema es cambiar la configuración de UAC (Control de cuentas de usuario) en Windows 10.
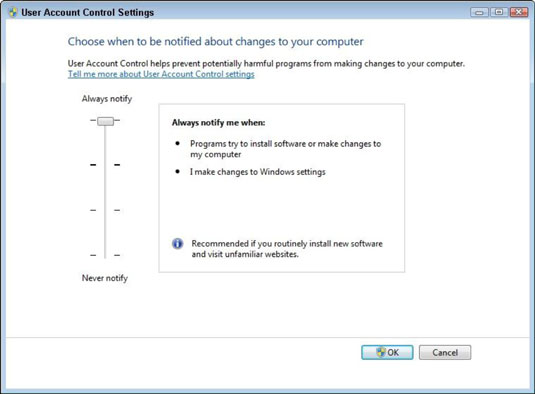
Paso 1: Presione las teclas “Windows + X” juntas en el teclado y seleccione “Panel de control”
Paso 2: Vaya a “Cuentas de usuario” y haga clic en “Cuentas de usuario> Cambiar la configuración de control de cuentas de usuario”.
Paso 3: Mueva el control deslizante a la segunda opción desde arriba en la página abierta y presione “Aceptar” para ver los cambios. Una vez hecho esto, verifique si el error está corregido.
Método 8: abra la página en “Ventana privada”
“Ventana privada” en “Microsoft Edge” es similar al “Modo incógnito” en Google Chrome. Al abrir la página en “Ventana privada” en el navegador Edge para resolver el problema, puede visitar la página web rápidamente.
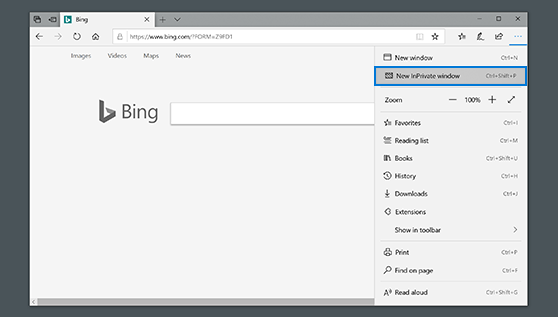
Paso 1: Abra el navegador “Microsoft Edge” y haga clic en “Tres puntos” o “Menú Edge” en la esquina superior derecha
Paso 2: seleccione “Nuevo en ventana privada” e intente acceder a una página web. Verifique si el problema está resuelto.
Conclusión
Estoy seguro de que esta publicación lo ayudó a solucionar el error INET_E_RESOURCE_NOT_FOUND en Windows 10 con varios pasos / métodos sencillos. Puede leer y seguir nuestras instrucciones para hacerlo. Eso es todo. Para cualquier sugerencia o consulta, escriba en el cuadro de comentarios a continuación.
