¿Qué es el error de actualización de Discord en Windows 10?
En esta publicación, estamos discutiendo sobre “Cómo reparar el error fallido de actualización de Discord en Windows 10”. Se le guiará con métodos / pasos sencillos para resolver el problema. Comencemos la discusión.
“Discord”: Discord es mensajería instantánea, VoIP (Voice over Internet Protocol) y plataforma de distribución digital diseñada para crear comunidades. Esta plataforma le ofrece comunicarse con llamadas de voz y video, mensajes de texto, medios y archivos en chats privados. Discord está disponible para Microsoft Windows OS, MacOS, Android, iOS, iPadOS, Linux y para navegadores web.
Discord recibe actualizaciones periódicas para corregir los errores y agregar varias funciones y mejoras nuevas. Por lo tanto, si tiene algún problema con la aplicación Discord en su computadora con Windows 10, puede solucionarlo fácilmente actualizando Discord. Sin embargo, varios usuarios informaron que se enfrentaron a un “error de actualización fallida de Discord” mientras intentaban actualizar Discord.
Este error le impide actualizar Discord. Por lo general, este error se produce debido a un problema de conexión a la red / Internet y a un problema de velocidad de Internet. Debe asegurarse de tener una conexión a Internet sólida con alta velocidad de Internet. Además, asegúrese de que su Wifi / enrutador esté en condiciones de funcionamiento y que no haya problemas con el hardware del enrutador / módem.
Otra posible razón detrás de este problema puede ser la corrupción en los archivos locales de Discord, su software antivirus / firewall de terceros, problemas de software en conflicto, otras razones. Si se enfrenta al mismo problema, entonces está en el lugar correcto para encontrar una solución. Busquemos una solución.
¿Cómo reparar el error fallido de actualización de Discord en Windows 10?
Método 1: Solucione los problemas de la PC con Windows con la “Herramienta de reparación de PC”
Si este problema se debe a algún problema en su computadora con Windows, puede solucionar los problemas de su PC con la “Herramienta de reparación de PC” para solucionar este problema. Este software le ofrece encontrar y corregir errores BSOD, errores de DLL, errores de EXE, problemas con programas, problemas de malware o virus, archivos del sistema o problemas de registro y otros problemas del sistema con solo unos pocos clics. Puede obtener esta herramienta a través del enlace / botón a continuación.
Método 2: deshabilite su Firewall de Windows Defender o el software antivirus de terceros
Este error ocurre posiblemente si Windows Defender Firewall / software de terceros en su computadora está interfiriendo con la actualización de Discord y da como resultado un “Error de actualización de Discord”. Puede solucionar el problema desactivando el cortafuegos y el software antivirus de terceros temporalmente.
Para deshabilitar el antivirus: haga clic con el botón derecho en el icono “Antivirus” en la “Bandeja del sistema” y seleccione “Deshabilitar”, “Detener” u otras opciones similares para deshabilitar su antivirus. Y abra el “Administrador de tareas” y elimine todos los procesos en ejecución asociados con su antivirus.
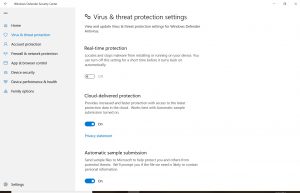
Para deshabilitar el Firewall de Windows Defender, siga los pasos a continuación:
Paso 1: Presione las teclas “Windows + I” en el teclado para abrir la aplicación “Configuración” en Windows 10
Paso 2: vaya a “Actualización y seguridad> Actualización de Windows> Protección contra virus y amenazas> Administrar configuración”
Paso 3: APAGUE el interruptor de palanca “Activar protección en tiempo real” y guarde los cambios.
Método 3: realizar la actualización de Discord con permiso de administrador
A veces, este error se produce si la actualización de Discord no se ejecuta con permiso de administrador. Puede ejecutar la actualización con permiso de administrador para solucionar el problema.
Paso 1: Abra “Explorador de archivos” y busque el archivo “Actualización de discordia descargada”
Paso 2: Ahora, haga clic con el botón derecho en “Archivo de configuración” y seleccione “Ejecutar como administrador” para iniciar la actualización. Siga las instrucciones en pantalla para finalizar el proceso de actualización. Una vez hecho esto, reinicie su computadora y verifique si el problema está resuelto.
Método 4: instalar la actualización de Discord en la carpeta diferente
También puede intentar resolver el problema instalando la actualización en una carpeta diferente.
Paso 1: Abra el “Explorador de archivos” y busque la carpeta “Discord”.
Paso 2: mueva la carpeta a otra ubicación / ruta
Paso 3: Una vez hecho esto, intente instalar la actualización de Discord en su computadora con Windows 10 y siga las instrucciones en pantalla para finalizar el proceso de actualización.
Método 5: cambie el nombre del archivo de actualización de Discord
Cambiar el nombre del archivo de actualización de Discord puede solucionar el problema. Intentemos.
Paso 1: Presiona las teclas “Windows + R” en el teclado, escribe “% LocalAppData%” en el cuadro de diálogo “Ejecutar” abierto y presiona el botón “Aceptar” para abrir la carpeta “AppData”
Paso 2: busque el archivo “Update.exe” dentro de la carpeta “Discord”
Paso 3: cambie el nombre del archivo .exe por otro y luego intente instalar la actualización.
Método 6: reinstalar la aplicación Discord en Windows 10
Si el problema persiste, puede intentar solucionarlo desinstalando la aplicación Discord y luego reinstalándola en su computadora.
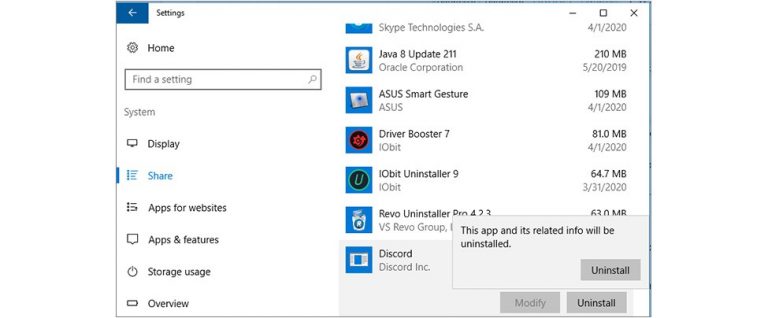
Paso 1: abra el “Panel de control” y vaya a “Desinstalar un programa> Programas y características”
Paso 2: Busque y seleccione la aplicación “Discord” y seleccione “Desinstalar”. Siga las instrucciones en pantalla para finalizar el proceso de desinstalación.
Paso 3: Ahora, abra “Explorador de archivos” y navegue a la carpeta “Discord” en su unidad principal y elimine todos los archivos y carpetas asociados con Discord en la computadora
Paso 4: Ahora, abra su navegador y visite Sitio oficial de “Discord” y descargue la última versión de la aplicación Discord para su Windows 10 en la computadora
Paso 5: haga doble clic en “Archivo de instalación descargado” y siga las instrucciones en pantalla para finalizar la instalación. Una vez hecho esto, reinicie su computadora para ver los cambios y verifique si el problema está resuelto.
Conclusión
Espero que este artículo te haya ayudado sobre cómo solucionar el error fallido de actualización de Discord en Windows 10 con varios pasos / métodos sencillos. Puede leer y seguir nuestras instrucciones para hacerlo. Eso es todo. Para cualquier sugerencia o consulta, escriba en el cuadro de comentarios a continuación.
