¿Qué es el error controlador pnp del controlador de Windows 10? [Error de pantalla azul de la muerte (BSOD)]
“DRIVER PNP WATCHDOG Error” es un error común de Windows categorizado como error de pantalla azul de la muerte (BSOD). Este error BSOD aparece con un mensaje que dice “Tu PC tuvo un problema y debe reiniciarse. Solo estamos recopilando información de error y luego lo reiniciaremos “. Las posibles razones detrás de este error pueden ser una configuración incorrecta del controlador SATA en el BIOS, valores de registro del sistema dañados, problemas con Volume Shadow Service, problemas de malware o virus, y otros.
Al igual que otros errores de pantalla azul de la muerte (BSOD), el error Driver pnp watchdog de Windows 10 o el error DRIVER PNP WATCHDOG aparece en medio de su trabajo en la PC o durante el inicio o reinicio del sistema. Este error le impide acceder a su escritorio de Windows. Sin embargo, es posible resolver este error BSOD en Windows 10 con nuestros sencillos pasos. Pero antes de eso, echemos un vistazo a las razones detrás del problema.
Razones detrás del “DRIVER PNP WATCHDOG Error – BSOD”:
La configuración incorrecta del controlador SATA en el BIOS puede ser una posible razón detrás del problema. Dependiendo del modo de controlador SATA como IDE, AHCI y otros, el modo de controlador SATA debe estar configurado correctamente en la configuración del BIOS. La corrección de la configuración del controlador SATA puede resolver el problema. Otra posible razón puede ser la actualización problemática de Windows y los controladores de Windows.
Los controladores de dispositivo faltantes, dañados, obsoletos o incompatibles pueden causar muchos problemas como “DRIVER PNP WATCHDOG Error – BSOD” en Windows 10, mientras que la actualización problemática de Windows instalada o el sistema operativo Windows obsoleto también pueden desencadenar este tipo de problema. En tal caso, actualice el sistema operativo Windows 10 y todos los controladores obsoletos o dañados de Windows para resolver el problema.
Además, el error controlador pnp del controlador Windows 10 también puede ocurrir debido a problemas con los servicios del sistema, archivos y unidades del sistema, problemas con el software / programa y el dispositivo de hardware como problemas de RAM, problemas de disco duro y otros. Además, Volume Shadow Service: se usa para crear una copia de seguridad en Windows 10 y si este servicio se activa incorrectamente, el acceso al archivo / unidad puede restringirse y puede causar este tipo de error. Busquemos la solución.
¿Cómo reparar el error del controlador pnp del controlador de Windows 10?
Método 1: Solucione el error DRIVER PNP WATCHDOG en Windows 10 con la “Herramienta de reparación de PC”
“PC Repair Tool” es una forma rápida y fácil de encontrar y corregir errores BSOD, errores DLL, errores EXE, archivos del sistema de Windows y problemas de registro, problemas de malware o virus, problemas con programas y otros problemas del sistema con solo unos pocos clics. Puede obtener esta herramienta a través del botón / enlace a continuación.
Método 2: modificar la configuración de la controladora SATA en el BIOS
Una forma posible de resolver el problema es cambiar y corregir la configuración del controlador SATA en la configuración del BIOS. Intentemos.
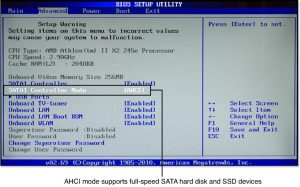
Paso 1: Reinicie su computadora y mantenga presionada la tecla “F2” en el teclado para ingresar a la configuración del BIOS (la tecla para ingresar a la configuración del BIOS puede diferir según la marca de su computadora)
Paso 2: use la tecla “Flecha” para seleccionar la pestaña “Avanzado” o “Principal” y presione la tecla “Intro”
Paso 3: Ahora, busque la opción como Configuración IDE, Configuración de almacenamiento o Configuración de la unidad y luego presione la tecla “Enter”
Paso 4: busque la opción “Configurar SATA”, “Modo SATA” o “Configuración SATA” y cambie “SATA como” a “ATA”, “IDE” o “Compatible”
Paso 5: Finalmente, presione “F10” o la tecla compatible para guardar los cambios y salir de la configuración del BIOS. Una vez hecho esto, verifique si el problema está resuelto.
Método 3: asegúrese de que se esté ejecutando el “Servicio de instantáneas de volumen”
VSS (Servicio de instantáneas de volumen) está diseñado para administrar e implementar instantáneas de volumen que se utilizan para copias de seguridad y otros fines. Puede resolver el problema comprobando e iniciando este servicio.
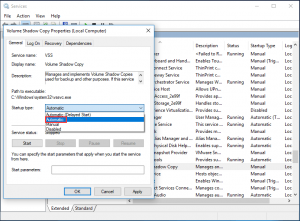
Paso 1: Presione las teclas “Windows + R” en el teclado, escriba “servies.msc” en el cuadro de diálogo “Ejecutar” abierto y presione “Aceptar” para abrir la ventana “Servicios”
Paso 2: busque y haga doble clic en el servicio “Volume Shadow Copy” para abrir sus “Propiedades”
Paso 3: seleccione “Automático” en el menú desplegable “Tipo de inicio” y haga clic en el botón “Iniciar” en la sección “Estado del servicio”.
Paso 4: Finalmente, haga clic en “Aplicar” y “Aceptar” para guardar los cambios y verificar si el problema está resuelto.
Método 4: ejecutar escaneo SFC
SFC (Comprobador de archivos de sistema): la herramienta incorporada de Windows le ofrece reparar archivos del sistema. De esta manera, puede corregir este error BSOD.
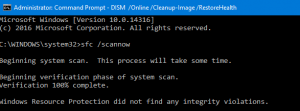
Paso 1: presione las teclas “Windows + X” en el teclado y seleccione “Símbolo del sistema como administrador”
Paso 2: Escriba el comando “sfc / scannow” en el símbolo del sistema y presione la tecla “Enter” para ejecutar
Paso 3: Espere a que finalice el proceso. Una vez hecho esto, reinicie su computadora para ver los cambios y verifique si el problema está resuelto.
Método 5: ejecutar DISM Scan
Herramienta DISM: la herramienta incorporada de Windows le ofrece verificar y reparar la imagen del disco.
Paso 1: abra el “Símbolo del sistema como administrador” mediante el “Paso 1” del método anterior
Paso 2: escriba el siguiente comando y presione la tecla “Enter” para ejecutar
DISM.exe / En línea / Imagen de limpieza / Restorehealth
Paso 3: espera a completar el proceso s. Una vez hecho esto, reinicie su computadora y verifique si el problema está resuelto.
Método 6: Ejecute el análisis de CHKDSK
El escaneo CHKDSK puede resolver el problema de la unidad de disco duro para resolver el error del controlador pnp del controlador Windows 10.
Paso 1: abra “Símbolo del sistema como administrador”
Paso 2: escriba el comando “chkdsk C: / F” en el símbolo del sistema y presione la tecla “Enter” para ejecutar el comando
Paso 3: Espere a que finalice y, una vez hecho, reinicie su computadora para guardar los cambios. Compruebe si se ha resuelto el error de vigilancia pnp del controlador.
Método 7: cambia los servicios de Windows a través del símbolo del sistema
Otra forma posible de resolver el problema es realizar algunos cambios con los servicios de Windows necesarios. Como se mencionó, este error BSOD también puede ocurrir debido a un problema con los servicios.
Paso 1: presione las teclas “Windows + X” en el teclado y seleccione “Símbolo del sistema como administrador”
Paso 2: Ahora, escriba el siguiente comando uno por uno y presione la tecla “Enter” después de cada uno para ejecutar.
net stop wuauserv
net stop cryptSvc
bits de parada netos
net stop appIDSvc
Paso 3: Espere a completar el proceso y una vez hecho, navegue a ‘c: \ Windows \ SoftwareDistribution’ y cambie el nombre de la carpeta ‘SoftwareDistribution’ a ‘SoftwareDistribution.old’, y luego navegue a ‘c: \ Windows \ System32 \ Catroot2’ y cambiar el nombre de la carpeta ‘Catroot2’ a ‘Catroot2.old’
Paso 4: Ahora, escriba el siguiente comando en el símbolo del sistema uno por uno y presione la tecla “Enter” después de cada uno para ejecutar
net start wuauserv
net start cryptSvc
bits de inicio neto
net start msiserver
net start appIDsvc
Paso 5: Espere a que finalice y, una vez hecho, cierre “Símbolo del sistema” y luego presione las teclas “Windows + X” en el teclado y ahora seleccione “Windows PowerShell como administrador”
Paso 6: Escriba “wuaucIt.exe / updatedow” y presione la tecla “Enter” para ejecutar
Paso 7: Reinicie su computadora una vez hecho y verifique si el problema está resuelto.
Método 8: utilice el solucionador de problemas de “Windows Update”
También puede intentar resolver el problema ejecutando el solucionador de problemas de “actualización de Windows”: el solucionador de problemas integrado de Windows 10 le ofrece encontrar y solucionar el problema con la actualización de Windows.
Paso 1: Presione las teclas “Windows + I” en el teclado para abrir la aplicación “Configuración”
Paso 2: Vaya a “Actualización y seguridad> Solucionar problemas”, seleccione el solucionador de problemas de “Windows Update” y presione el botón “Ejecutar el solucionador de problemas”
Paso 3: Espere a completar el proceso y listo, reinicie su computadora para ver los cambios y verifique si el problema está resuelto.
Método 9: actualice los controladores de dispositivo en Windows 10
La actualización de los controladores del dispositivo puede solucionar el problema del dispositivo y mejorar el rendimiento, así como resolver este error BSOD.
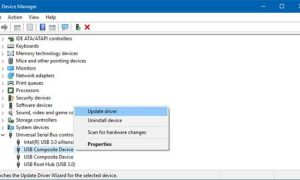
Paso 1: Presione las teclas “Windows + X” en el teclado y seleccione “Administrador de dispositivos”
Paso 2: expanda cada categoría de dispositivo una por una y verifique si algún dispositivo muestra un “signo de exclamación amarillo” en su dispositivo. En caso afirmativo, haga clic derecho sobre él y seleccione “Actualizar controlador”
Paso 3: sigue las instrucciones en pantalla para finalizar la actualización. Repita los mismos pasos para actualizar todos los controladores de dispositivos obsoletos. Una vez hecho esto, reinicie su computadora para guardar los cambios y verifique si el problema está resuelto.
Actualizar los controladores de Windows 10 [automáticamente]
También puede intentar actualizar todos los controladores de Windows mediante la “Herramienta de actualización automática de controladores”. Este software encontrará automáticamente las últimas actualizaciones para todos los controladores de Windows y luego las instalará en la computadora. Puede obtener esta herramienta a través del botón / enlace a continuación.
Método 10: restablecer Windows 10 a la configuración predeterminada
Si no puede resolver el problema con alguno de los métodos mencionados anteriormente, puede intentar restablecer Windows 10. Restablecer Windows 10 restablecerá el sistema operativo a su configuración de fábrica.
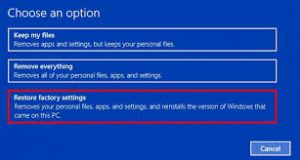
Paso 1: reinicie su computadora varias veces para ingresar a la pantalla “Reparación automática” o “Inicio automático”
Paso 2: una vez abierto, vaya a “Opciones avanzadas> Solucionar problemas> Restablecer esta PC> conservar mis archivos> Restablecer”
Paso 3: Espere a que finalice el proceso de reinicio. Una vez hecho esto, reinicie su computadora y verifique si el problema está resuelto.
Conclusión
Estoy seguro de que este artículo le ha ayudado a solucionar el error del controlador pnp del controlador de Windows 10 con varios pasos / métodos sencillos. Puede leer y seguir nuestras instrucciones para hacerlo. Para cualquier sugerencia o consulta, escriba en el cuadro de comentarios a continuación.
