DPC significa llamada a procedimiento diferido. Watchdog se refiere al verificador de errores, que generalmente monitorea o rastrea sus programas de Windows y el rendimiento de su computadora. Su valor de verificación es de aproximadamente 0x00000133.
El error de violación del perro guardián dpc es un error que puede causar una pantalla azul de la muerte en una PC con Windows. Cuando instala un controlador incompatible o desactualizado, puede encontrar este error. Es el problema común en el sistema operativo Windows.
Aparte de esto, este problema puede deberse a varias razones, como problemas de incompatibilidad de hardware y software, archivos del sistema dañados, versión antigua del controlador SSD, firmware no compatible, etc.
¿Cómo corregir el error de violación del perro guardián dpc?
Existen varios métodos útiles que pueden funcionar para solucionar este problema en su computadora con Windows. Revíselos uno por uno:
Solución 1: Cambie el controlador del controlador SATA AHCI: para solucionar este molesto problema, puede cambiar el controlador SATA AHCI. Este es un controlador responsable del intercambio de datos que se produce entre los dispositivos de almacenamiento de su sistema y su memoria. Para hacerlo, siga los pasos que se mencionan a continuación:
Presione Win + X y luego haga clic en Administrador de dispositivos
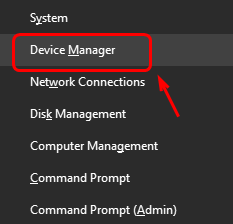
Expanda “Controladores IDE ATA / ATAPI”.
Haga clic con el botón derecho en “Controlador AHCI SATA estándar” y seleccione “Propiedades”.
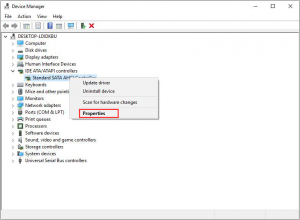
Vaya a la pestaña “Controlador” y haga clic en “Detalles del controlador”. Si ve más de un archivo de controlador, continúe con el siguiente paso. Si solo ve un archivo de controlador, continúe con el siguiente método.
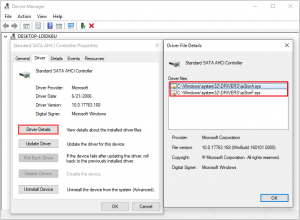
Haga clic en “Actualizar controlador” y seleccione “Buscar software de controlador en mi computadora”.
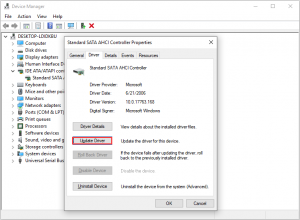
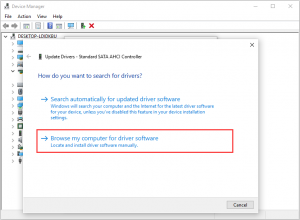
Haga clic en “Permítame elegir de una lista de controladores disponibles en mi computadora”.
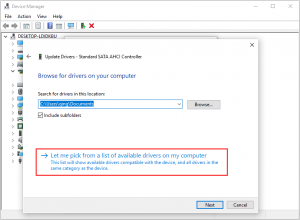
Elija el controlador y haga clic en “Siguiente”> Reinicie la computadora.
Solución 2: desconecte todos los dispositivos externos: este error puede deberse a conflictos de hardware. Si hay discos duros externos recién instalados en su PC, debe quitar o desconectar todos estos dispositivos externos. Una vez hecho esto, reinicia tu PC.
Para identificar cuál es el culpable, puede conectar un dispositivo a la vez. Después de conectar uno de sus dispositivos, si aún tiene problemas, puede eliminarlo. Una vez hecho esto, puede conectar otros dispositivos.
Solución 3: Ejecute SFC Scan: SFC es una herramienta disponible en Windows 10 de forma predeterminada. Esta herramienta ayuda al usuario a reparar archivos del sistema dañados y otros problemas automáticamente. Para hacerlo, siga estos pasos:
Presione las teclas Windows + R en su teclado. Escriba “cmd” y presione las teclas Ctrl + Shift + Enter en su teclado. Al hacerlo, está iniciando el símbolo del sistema con permisos administrativos.
Si se le solicita, haga clic en Sí para permitir que el símbolo del sistema realice cambios en su dispositivo.
Una vez en el símbolo del sistema, escriba el siguiente comando y presione Entrar para ejecutarlo: sfc / scannow
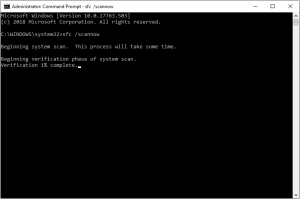
Espere a que el escaneo SFC termine de escanear su computadora y reparar los archivos corruptos. Esto puede llevar mucho tiempo; asegúrese de no cerrar el símbolo del sistema ni apagar su computadora.
Una vez que se completa el proceso de escaneo, reinicie su PC.
Solución 4: Ejecute la utilidad CHKDSK en Windows 10: Otra forma de comprobar los errores del disco es ejecutar CHKDSK. Intenta identificar y deshacerse de los problemas del disco que pueden ayudarlo a resolver dicho problema.
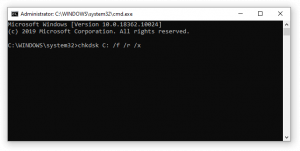
Presione Win + R> escriba cmd en el cuadro de búsqueda de Windows
Haga clic con el botón derecho en la mejor coincidencia y elija Ejecutar como administrador
Si se le solicita, haga clic en Sí para permitir el símbolo del sistema
En el símbolo del sistema, escriba chkdsk c: / f y presione Enter
Espere a que termine de ejecutarse el comando Comprobar disco. Intentará solucionar problemas con la unidad y recuperar cualquier información legible.
Solución 5: Elimine el software recién instalado: después de instalar la nueva aplicación en la computadora, si encuentra un error de violación del perro guardián dpc, puede desinstalarlo para eliminar el error. Algunos usuarios informaron que encuentran este error después de instalar dos programas antivirus.
Después de desinstalar uno, puede resolver este problema. si ha lanzado dos programas antivirus y puede desactivar uno y dejar otro para proteger su dispositivo de ataques de virus o malware. Sigue estos pasos:
Use la barra de búsqueda en su barra de tareas y busque para abrir el Panel de control
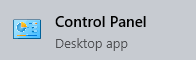
Dentro de esto, cambie el modo de vista a Iconos grandes c> Haga clic en Programas y características
Se abrirá la lista de aplicaciones instaladas. Puede hacer clic en Fecha para organizar la lista en orden.
Haga clic derecho en la aplicación y seleccione la opción Desinstalar

Repita este proceso con cualquier aplicación nueva que haya instalado.
Solución 6: Verifique la compatibilidad del hardware y el software: Para verificar la compatibilidad del hardware, debe conectar cada dispositivo uno por uno para identificar el error. Si lo encuentra, cambie el dispositivo no compatible con dispositivos compatibles. Para hacerlo, debe seguir estos pasos:
Abra el cuadro de diálogo Ejecutar de Windows presionando la tecla Windows + R. Luego, escriba Panel de control en el cuadro de búsqueda y presione la tecla Enter.
Después de eso, seleccione la opción Desinstalar un programa y busque el software que se instaló anteriormente. Ahora, verifique la fecha y hora de instalación.
Finalmente, desinstale el software que sospecha que está causando el error de violación del perro guardián dpc.
Solución 7: Actualice sus controladores: Otra forma de deshacerse de este problema es actualizando todos los controladores de su computadora. Este error puede deberse a controladores obsoletos. Por lo tanto, debe verificar que todos sus dispositivos tengan los controladores más recientes y actualizar los que no los tengan.
Entonces, primero se recomienda actualizar los controladores desactualizados. Para actualizar los controladores, visite el sitio web oficial de Microsoft y busque el controlador más reciente compatible con su sistema.
Soluciones recomendadas para corregir varios errores y problemas de Windows
Si ninguna de las soluciones proporcionadas funcionó para usted, entonces tengo una solución alternativa para usted. Puede utilizar la herramienta de reparación de PC. esta herramienta le ayudará a corregir el error de violación del perro guardián dpc en Windows 10.
Esta herramienta no solo puede corregir el error BSOD, sino que también corrige otros problemas relacionados con la PC, como archivos del sistema dañados, corrupción del registro, protección contra virus / malware y mucho más.
![Cómo reparar el error de violación del perro guardián de dpc [resuelto]](https://pctransformation.com/es/wp-content/uploads/sites/16/2021/04/dpc.png)