
Qué es el error “Un cable Ethernet no está enchufado correctamente” en Windows 10/11?
En este artículo, vamos a discutir cómo reparar el error Un cable Ethernet no está enchufado correctamente en Windows 10/11. Se le proporcionan pasos/métodos sencillos para resolver el problema. Comencemos la discusión.
Error “Un cable Ethernet no está conectado correctamente”:
Es un problema común de Windows considerado como un problema de conexiones de red. Cuando ejecuta el solucionador de problemas de conexiones a Internet para diagnosticar problemas de Internet, es posible que experimente el error “Un cable Ethernet no está enchufado correctamente” o “Problema encontrado: un cable Ethernet no está enchufado correctamente o puede estar roto” en la ventana del solucionador de problemas como resultado. Este problema indica que el cable Ethernet/cable de red no está correctamente conectado a su computadora, por eso se produjo el problema.
Las posibles razones detrás del problema pueden ser el controlador del adaptador de red desactualizado/dañado, el adaptador de red deshabilitado en el BIOS, el problema con el dispositivo de red como el enrutador, el módem o el dispositivo WiFi y su conexión, la corrupción en la computadora con Windows y otros problemas. Debe asegurarse de que el controlador del adaptador de red esté correctamente instalado y actualizado a la versión más reciente y compatible si no desea enfrentar este tipo de problema. Vamos por la solución.
Cómo reparar el error Un cable Ethernet no está enchufado correctamente en Windows 10/11?
Método 1: Solucione el error “Un cable Ethernet no está conectado correctamente” con la “Herramienta de reparación de PC”
‘PC Repair Tool’ es una forma fácil y rápida de encontrar y corregir errores BSOD, errores DLL, errores EXE, problemas con programas/aplicaciones, infecciones de malware o virus en la computadora, archivos del sistema o problemas de registro y otros problemas del sistema con solo unos pocos clics .
⇓ Obtenga la herramienta de reparación de PC
Método 2: desconecte su PC/portátil
Una forma posible de solucionar el problema es desconectar todos los cables de su PC/computadora portátil, quitar la batería de la computadora portátil y dejarla por un tiempo. Después de unos minutos, vuelva a enchufar todos los cables y encienda su computadora portátil y verifique si el problema está resuelto.
Método 3: compruebe si la conexión inalámbrica está habilitada
Este problema puede ocurrir si el adaptador inalámbrico está habilitado en su computadora. Puede deshabilitar el adaptador inalámbrico presionando el botón “inalámbrico” y luego verifique si funciona para usted.
Método 4: actualizar el controlador del adaptador de red
Actualizar el controlador del adaptador de red a la versión más reciente y compatible puede resolver el problema.
Paso 1: abra la aplicación ‘Administrador de dispositivos’ en una PC con Windows a través del cuadro de búsqueda de Windows y expanda la categoría ‘Adaptadores de red’
Paso 2: haga clic derecho en su adaptador de red y seleccione ‘Actualizar controlador’, y siga las instrucciones en pantalla para finalizar la actualización. Una vez actualizado, reinicie su computadora y verifique si el problema está resuelto.
Descargue o reinstale la actualización del controlador del adaptador de red en una PC con Windows [Automáticamente]
También puede intentar actualizar todos los controladores de Windows, incluido el controlador del adaptador de red, utilizando la Herramienta de actualización automática de controladores. Puede obtener esta herramienta a través del botón/enlace a continuación.
⇓ Obtenga la herramienta de actualización automática del controlador
Método 5: habilite el adaptador de red en BIOS
Este problema puede ocurrir debido a un adaptador de red deshabilitado en la configuración del BIOS en la computadora. Para verificar esto, debe reiniciar su computadora y presionar ‘F2’, ‘Del’ u otra tecla compatible con BIOS en el teclado para ingresar al modo BIOS, y verificar que el adaptador de red esté habilitado allí, si no, habilítelo y guarde los cambios. y verifique si el problema está resuelto.
Método 6: deshabilite su antivirus/firewall
La interferencia del programa antivirus/cortafuegos podría ser la causa del problema. Puede deshabilitar su programa antivirus/cortafuegos en la computadora para solucionar el problema y luego verificar si funciona para usted para resolver el problema.
Método 7: Reemplace el cable Ethernet
Este problema puede ocurrir debido a algún problema con el propio cable Ethernet. Puede reemplazar el cable con otro cable Ethernet y luego verificar si funciona para usted.
Método 8: Restablecer/reiniciar su enrutador
Una forma posible de solucionar el problema es reiniciar/restablecer su enrutador para solucionar todos los problemas temporales con el enrutador. Después de restablecer/reiniciar, verifique si el problema se resolvió.
Método 9: Ejecute el solucionador de problemas de red
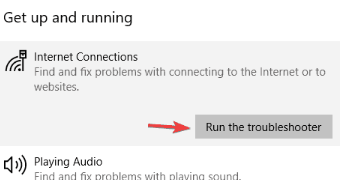
El solucionador de problemas de red integrado de Windows puede resolver el problema.
Paso 1: abra la aplicación ‘Configuración’ en una PC con Windows a través del cuadro de búsqueda de Windows y vaya a ‘Actualización y seguridad> Solucionar problemas’
Paso 2: Busque y seleccione el solucionador de problemas de ‘Conexiones de Internet’ o ‘Adaptador de red’ y presione ‘Ejecutar el solucionador de problemas’ y siga las instrucciones en pantalla para finalizar la solución de problemas y, una vez que haya terminado, verifique si el problema está resuelto.
Método 10: Reemplace su adaptador de red
También puede intentar solucionar el problema reemplazando su adaptador inalámbrico o puede comprar un adaptador USB inalámbrico y verificar si funciona para resolver el problema.
Método 11: cambie el dúplex de su adaptador de red
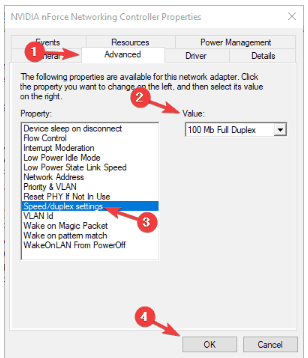
Paso 1: abra la aplicación ‘Administrador de dispositivos’ en una PC con Windows y expanda la categoría ‘Adaptadores de red’
Paso 2: Haga clic en la pestaña ‘Avanzado’, seleccione ‘Configuración de velocidad/dúplex’
Paso 3: Cambie ‘Valor’ de ‘Negociación automática’ a ‘100 MB Full Duplex’ o ‘1 GB Full Duplex’, y luego presione el botón ‘Aceptar’ para guardar los cambios. Una vez hecho esto, compruebe si el problema está resuelto.
Conclusión
Estoy seguro de que este artículo lo ayudó a solucionar el error Un cable Ethernet no está correctamente enchufado en Windows 10/11 de manera sencilla. Puede leer y seguir nuestras instrucciones para hacerlo. Eso es todo. Para cualquier sugerencia o consulta, escriba en el cuadro de comentarios a continuación.