Después de instalar las actualizaciones de Windows 10, muchos usuarios notan un mensaje de error que indica que no hay ningún dispositivo de salida de audio instalado. Es un error común asociado con los servicios de audio en una computadora con Windows que se produce debido a varias razones.
Este error suele ocurrir cuando los controladores de audio están dañados o desactualizados. A veces, un cable de audio defectuoso o una conexión suelta también pueden provocar este error.
Si ve la Cruz Roja en el icono de sonido en Windows 10, eso significa que la tarjeta de sonido no está instalada o hay un problema con el sonido del sistema.
Si coloca el cursor sobre el icono de sonido, verá la notificación de error que significa que hay un problema con el controlador del dispositivo o el hardware de la tarjeta de sonido.
Además de esto, hay muchas razones detrás de este problema. Algunos de ellos se mencionan a continuación:
- Es posible que reciba este error debido a controladores de sonido desactualizados, rotos o faltantes.
- Es posible que su dispositivo se haya puesto en contacto con algún virus o ataque de malware.
- El error podría ocurrir debido a un conector de audio defectuoso.
- También puede ocurrir debido a daños en la tarjeta de sonido o en el dispositivo de hardware de salida de audio.
Para resolver este error de audio en Windows 10, debe leer este artículo detenidamente. Todos los métodos posibles para solucionar este problema se describen ampliamente a continuación. Revíselo uno por uno:
Método 1: Controlador de dispositivo actualizado: Los controladores de dispositivo obsoletos pueden causar problemas relacionados con el sonido, como si no se instalara ningún dispositivo de salida de audio. Por lo tanto, puede resolverlo actualizando el controlador del dispositivo siguiendo los pasos que se mencionan a continuación:
Presione Win + X y seleccione Administrador de dispositivos

En el administrador de dispositivos, seleccione el dispositivo que necesita actualizarse
Seleccione ese controlador, haga clic derecho sobre él y elija actualizar controlador
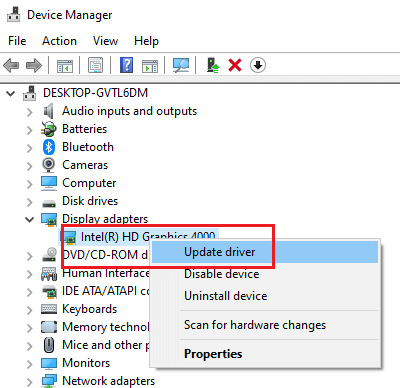
A continuación, haga clic en Buscar automáticamente el software del controlador actualizado
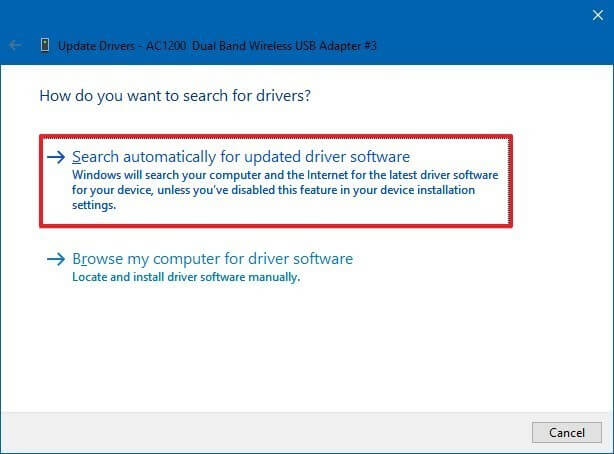
Esto comenzará a buscar el software para actualizar su controlador y luego seguirá las instrucciones para actualizar la última versión.
Método 2: Ejecute la solución de problemas: si obtiene un código de error mientras descarga e instala la actualización de Windows, la solución de problemas puede ayudarlo a resolver el problema. Es una función incorporada disponible en Windows. Para resolver este problema, puede ejecutar la solución de problemas de Windows siguiendo los pasos:
Seleccione Inicio> Configuración> Actualización y seguridad> Solucionar problemas

Desplácese hacia abajo y haga clic en Get up and running
Debajo, seleccione Reproducir audio y haga clic en ejecutar el botón del solucionador de problemas
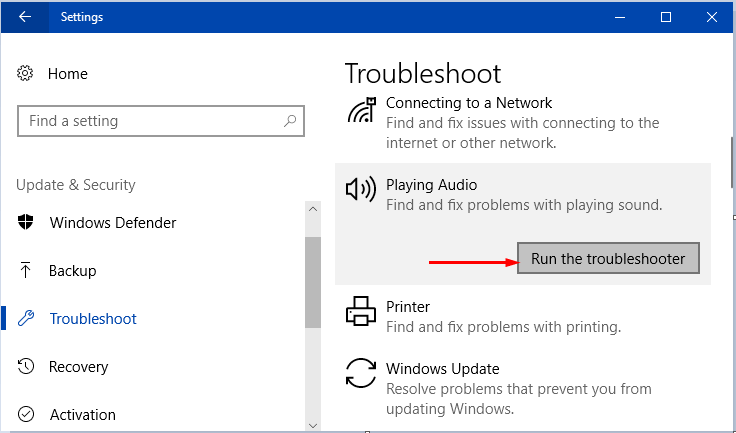
Ahora espere un tiempo para que el solucionador de problemas detecte el problema en el audio y lo resuelva.
Método 3: quitar y reinstalar un dispositivo: para solucionar el problema, si ninguna de las soluciones mencionadas anteriormente funciona, simplemente debe desinstalar el dispositivo del Administrador de dispositivos. Para hacerlo, siga los pasos a continuación:
Presione el ícono de Windows y escriba panel de control y luego seleccione Administrador de dispositivos
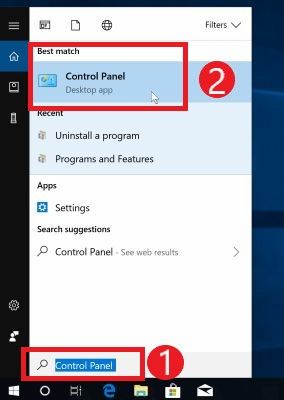
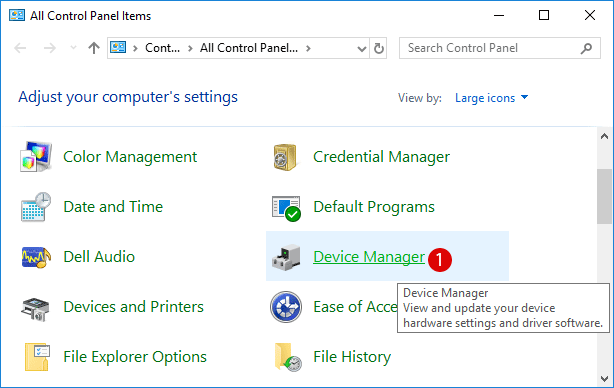
Haga clic en el dispositivo que desea desinstalar> haga clic derecho sobre él y seleccione desinstalar dispositivo

Ahora, haga clic en sí para confirmar la desinstalación del dispositivo.
Método 4: reiniciar la PC: a veces, este error se produce cuando los componentes de hardware se cambian sin reiniciar la PC. Este cambio afecta temporalmente la salida de audio. Reiniciar la computadora puede solucionar este problema.

Método 5: Vuelva a habilitar el dispositivo: desea volver a habilitar un dispositivo deshabilitado cuando se encuentra un dispositivo extraviado o se devuelve un dispositivo perdido. Al pasar por este problema en particular, se puede resolver si intenta volver a habilitar sus dispositivos. Para habilitar el dispositivo, siga los pasos y obtenga audio en su Windows:
Presione Win + R y escriba devmgmt.msc en el cuadro de diálogo de ejecución y haga clic en Aceptar.
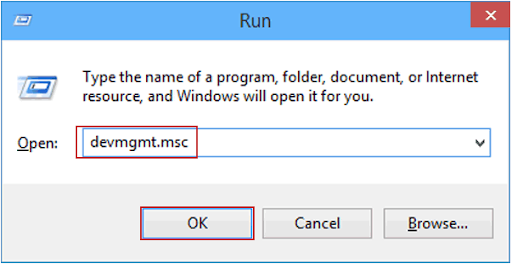
Localizar controladores de sonido, video y juegos
Haga clic con el botón derecho en el nombre del controlador del dispositivo de audio y seleccione la opción “Activar” en el menú emergente.

Esto debería restablecer la salida de audio y resolver ningún error de dispositivo de salida de audio instalado de una vez por todas.
Método 6: Vuelva a instalar el dispositivo de audio: si tiene problemas de audio después de instalar las actualizaciones, estos son los pasos que debe seguir:
Abra el Administrador de dispositivos> Haga clic con el botón derecho en el controlador de dispositivo problemático
Seleccione desinstalar dispositivo> marque eliminar el software del controlador de este dispositivo
Haga clic en desinstalar y reinicie su PC
Después de reiniciar, abra el Administrador de dispositivos una vez más> haga clic en buscar cambios de hardware en la parte superior
Espere hasta que Windows instale los controladores necesarios> Reiniciar
Soluciones automáticas para resolver ningún dispositivo de salida de audio está instalado problemas de error:
En este artículo, he mencionado todas las posibles soluciones que le ayudarán a solucionar el problema de error de instalación de dispositivo de salida de audio. Si cree que al pasar manualmente por las soluciones mencionadas anteriormente, el rendimiento de su computadora se degrada, puede pasar por una solución automática. Este método funcionará para usuarios sin experiencia.
Por lo tanto, se recomienda a los usuarios que utilicen la herramienta de reparación de PC. Es una herramienta muy útil y le ayuda a eliminar todos los problemas de su sistema Windows. Al usarlo, puede resolver varios errores como errores BSOD, errores de registro, errores de DLL y muchos más. También ayuda a reparar archivos dañados y muchas más cosas.
