
Qué es el error de pantalla azul ‘Amdppm.sys’ en Windows 10?
Si se enfrenta al error ‘Amdppm.sys blue screen’ en medio de su trabajo en una computadora con Windows o cuando inicia/reinicia su computadora con Windows 10, y busca formas de solucionarlo, entonces se encuentra en el lugar correcto para encontrar la solución. Se le guiará aquí con pasos/métodos sencillos para resolver el problema. Comencemos la discusión.
Error ‘Amdppm.sys pantalla azul’:
‘Amdppm.sys’: Amdppm.sys es un archivo genuino asociado con el controlador del procesador AMD de Advanced Micro Devices. El controlador del conjunto de chips para el procesador AMD es la aplicación que comienza con una computadora con Windows y brinda soporte de optimización avanzada para su procesador AMD. Amdppm.sys le permite configurar una pequeña cantidad de opciones para ayudar en el rendimiento y la eficiencia de sus procesadores. Amdppm.sys se conoce como controlador de dispositivo de procesador o controlador de procesador AMD, pero no es esencial para el sistema operativo Windows.
Sin embargo, varios usuarios informaron que se encontraron con el error de pantalla azul Amdppm.sys en su computadora con Windows 10 en medio de su trabajo en la computadora o cuando inician/reinician la computadora con Windows. El error BSOD aparece en un mensaje que dice ‘Su PC tuvo un problema y necesita reiniciarse. Solo estamos recopilando información de error y luego reiniciaremos para usted ‘. Este error BSOD también incluye algunos códigos de detención de Windows, incluidos:
- IRQL NOT LESS OR EQUAL
- PAGE FAULT IN A NONPAGED AREA
- KERNEL DATA INPAGE
- SYSTEM SERVICE EXCEPTION
- CRITICAL_PROCESS_DIED
- SYSTEM THREAD EXCEPTION NOT HANDLED
- VIDEO_TDR_FAILURE
- KMODE EXCEPTION NOT HANDLED BSOD error
Las posibles razones detrás del problema pueden ser el sistema operativo Windows obsoleto, las infecciones de malware o virus en la computadora, la corrupción en los archivos o el registro del sistema, los controladores de dispositivos dañados/obsoletos y otros problemas. Debe asegurarse de que todos los controladores de dispositivos estén correctamente instalados y actualizados a la versión más reciente y compatible en la computadora si no desea enfrentar este tipo de problema. Es posible resolver el problema con nuestras instrucciones. Vamos por la solución.
Cómo reparar el error de pantalla azul Amdppm.sys en Windows 10?
Método 1: corregir el error de pantalla azul de Amdppm.sys mediante el Editor del Registro
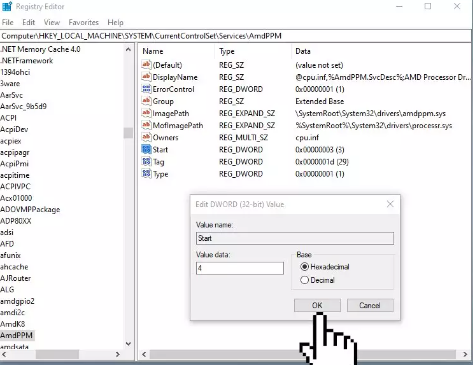
Puede solucionar el problema modificando la configuración del registro en la computadora.
Paso 1: abra la aplicación ‘Registry Editor’ en Windows a través del cuadro de búsqueda de Windows y vaya a la siguiente ubicación en el panel izquierdo
Computer\HKEY_LOCAL_MACHINE\SYSTEM\CurrentControlSet\Services\amdppm
Paso 2: busque y haga doble clic en el valor ‘Iniciar’ en el panel derecho, configure sus datos de valor en ‘4’ y presione el botón ‘Aceptar’ para guardar los cambios. Una vez hecho esto, reinicie su computadora y verifique si el problema está resuelto.
Método 2: desinstalar el programa AMD
La interferencia del programa AMD instalado en la computadora podría ser una razón detrás del problema.
Paso 1: abra la aplicación ‘Configuración’ en una PC con Windows a través del cuadro de búsqueda de Windows y vaya a ‘Aplicaciones> Aplicaciones y características’
Paso 2: Busque y seleccione ‘Programa AMD’ y seleccione ‘Desinstalar’ para desinstalarlo. Una vez desinstalado, reinicie su computadora y verifique si funciona para usted para resolver el problema.
Método 3: Deshabilitar o desinstalar aplicaciones de terceros
La interferencia de aplicaciones de terceros o aplicaciones instaladas recientemente podría ser la razón del problema. Puede repetir los pasos del método anterior y desinstalar las aplicaciones de terceros que están provocando el problema para solucionarlo.
Método 4: Ejecutar escaneo SFC
Puede ejecutar el escaneo SFC en la computadora para reparar la corrupción en los archivos del sistema para resolver el problema.
Paso 1: escriba ‘cmd’ en el cuadro de búsqueda de Windows y presione las teclas ‘CTRL + SHIFT + ENTER’ en el teclado para abrir ‘Símbolo del sistema como administrador’
Paso 2: escriba el comando ‘sfc / scannow’ y presione la tecla ‘Enter’ para ejecutar. Una vez ejecutado, reinicia tu computadora y comprueba si te funciona.
Método 5: Ejecute la herramienta de limpieza de disco
Puede ejecutar la herramienta Liberador de espacio en disco para liberar espacio en el disco duro para eliminar archivos temporales o archivos innecesarios.
Paso 1: abra la herramienta ‘Limpieza de disco’ a través del cuadro de búsqueda de Windows, seleccione la unidad en la que desea realizar esta tarea, desde el menú desplegable, y presione el botón ‘Aceptar’
Paso 2: seleccione todas las casillas de verificación, incluidos los archivos temporales, presione “Limpiar archivos del sistema” y siga las instrucciones en pantalla para finalizar. También puede realizar esta operación en otros discos duros como D: u otros, y una vez hecho esto, verifique si el problema está resuelto.
Método 6: actualizar el sistema operativo Windows
Actualizar el sistema operativo Windows a la última versión puede resolver el problema.
Paso 1: abra la aplicación ‘Configuración’ en una PC con Windows y vaya a ‘Actualización y seguridad> Actualización de Windows’ y haga clic en el botón ‘Buscar actualizaciones’
Paso 2: descargue e instale todas las actualizaciones disponibles y pendientes, y una vez actualizadas, reinicie su computadora y verifique si el problema está resuelto.
Método 7: actualizar los controladores de dispositivos
Actualizar todos los controladores necesarios a la versión más reciente y compatible puede resolver el problema. También puede intentar actualizar todos los controladores de Windows, incluido el controlador de la tarjeta gráfica, el controlador de la tarjeta de sonido y otros controladores de dispositivos mediante la Herramienta de actualización automática de controladores. Puede obtener esta herramienta a través del botón/enlace a continuación.
⇓ Obtenga la herramienta de actualización automática del controlador
Método 8: realizar un arranque limpio
Paso 1: abra la aplicación ‘Configuración del sistema’ en una PC con Windows a través del cuadro de búsqueda de Windows
Paso 2: haga clic en la pestaña ‘Servicios’, marque la casilla de verificación ‘Ocultar todos los servicios de Microsoft’ y presione el botón ‘Deshabilitar todo’
Paso 3: finalmente, haga clic en el botón ‘Aplicar> Aceptar’ para guardar los cambios y luego reinicie su computadora y verifique si el problema está resuelto.
Solucione el error de pantalla azul de Amdppm.sys con la ‘Herramienta de reparación de PC’:
‘PC Repair Tool’ es una forma fácil y rápida de encontrar y corregir errores BSOD, errores EXE, errores DLL, problemas con programas/aplicaciones, infecciones de malware o virus en la computadora, archivos del sistema o problemas de registro y otros problemas del sistema con solo unos pocos clics .
⇓ Obtenga la herramienta de reparación de PC
Conclusión
Espero que este artículo le haya ayudado a solucionar el error de pantalla azul Amdppm.sys en Windows 10 con pasos sencillos. Puede leer y seguir nuestras instrucciones para hacerlo. Eso es todo. Para cualquier sugerencia o consulta, escriba en el cuadro de comentarios a continuación.