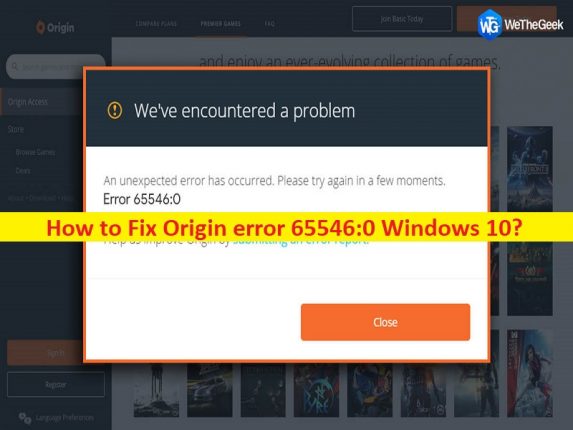
Qué es el ‘Error de origen 65546:0’ en Windows 10?
En este artículo, vamos a discutir cómo reparar el error de origen 65546:0 Windows 10. Se le proporcionan pasos/métodos sencillos para resolver el problema. Comencemos la discusión.
Error ‘Error de origen 65546:0’:
‘Origin’: Origin es una plataforma de distribución digital diseñada y desarrollada por EA (Electronic Arts) para comprar y jugar videojuegos. Origin contiene funciones sociales como la gestión de perfiles, la creación de redes con amigos con chat y la unión directa al juego junto con la superposición en el juego, la transmisión a través de Twitch. Está disponible para Microsoft Windows OS y MacOS. Origin Client es un software de actualización automática que le permite descargar juegos, paquetes de expansión, paquetes de refuerzo de contenido y parches de Electronic Arts. También presenta funciones de chat como una lista de amigos y opciones de chat grupal.
Sin embargo, varios usuarios informaron que enfrentaron el error de origen 65546:0 Windows 10 o el error de origen 65546:0 en su computadora con Windows 10 cuando intentaron iniciar juegos en Origin Client. Este problema indica que no puede iniciar ningún juego en Origin Client en su computadora con Windows por alguna razón. Las posibles razones detrás del problema pueden ser archivos de caché de origen dañados, sistema operativo Windows desactualizado, corrupción en los archivos o el registro del sistema y otros problemas.
Este problema también puede ocurrir debido a un marco de Microsoft .Net desactualizado/corrupto, una versión de DirectX desactualizada, la interferencia del antivirus/firewall, la corrupción en el disco duro o el sector del disco duro defectuoso y otros problemas. Es posible solucionar el problema con nuestras instrucciones. Vamos por la solución.
Cómo reparar el error de origen 65546:0 Windows 10?
Método 1: Solucione el error de origen 65546:0 Windows 10 con la ‘Herramienta de reparación de PC’
‘PC Repair Tool’ es una forma fácil y rápida de encontrar y reparar errores BSOD, errores DLL, errores EXE, problemas con programas/aplicaciones, infecciones de malware o virus en la computadora, archivos del sistema o problemas de registro y otros problemas del sistema con solo unos pocos clics .
⇓ Obtenga la herramienta de reparación de PC
Método 2: ejecutar Origin Client como administrador
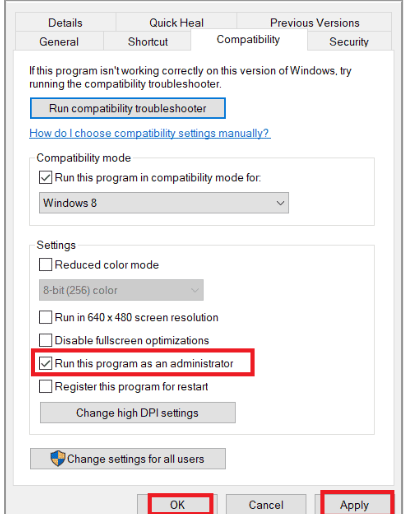
Puede proporcionar permiso de administrador a Origin Client en la computadora para solucionar el problema.
Paso 1: abra el ‘Explorador de archivos’ en una PC con Windows y vaya a la carpeta de instalación ‘Origen’
Paso 2: Haga clic derecho en el ejecutable de Origin y seleccione ‘Propiedades’. Haga clic en la pestaña ‘Compatibilidad’, marque la casilla de verificación ‘Ejecutar este programa como administrador’ y luego presione el botón ‘Aplicar> Aceptar’ para guardar los cambios. Una vez hecho esto, reinicie el cliente de Origin y verifique si el problema está resuelto.
Método 3: comprobar el estado del servidor de origen
Este problema puede ocurrir debido a algún problema con el servidor Origin. Puede verificar el estado del servidor Origin a través del sitio ‘Oficial de Downdetector’ y si investiga si hay algún problema con el servidor Origin, deberá esperar hasta que se resuelva el problema del servidor.
Método 4: comprobar la conexión a Internet
Este problema puede ocurrir debido a algún problema con la conexión y la velocidad de Internet. Puede reiniciar/restablecer su dispositivo de red como enrutador, módem o dispositivo WiFi para reparar la conexión a Internet y solucionar este problema.
Método 5: reiniciar los procesos de origen
Paso 1: presione las teclas ‘CTRL + SHIFT + ESC’ en el teclado para abrir la aplicación ‘Task Manager’
Paso 2: busque y haga clic con el botón derecho en el proceso relacionado con ‘Origen’ y seleccione ‘Terminar tarea’ para finalizar el proceso relacionado con Origen. Una vez hecho esto, reinicie la aplicación Origin y verifique si el problema está resuelto.
Método 6: Cerrar aplicaciones en segundo plano
Este problema puede ocurrir debido a la interferencia de aplicaciones en segundo plano que se ejecutan en su computadora. Puede cerrar todas las aplicaciones en segundo plano que interfieren, como las siguientes aplicaciones, utilizando el método anterior a través de la aplicación Administrador de tareas:
Cortex
Nvidia GeForce Experience
Uplay
Xbox Windows app
Discord
MSI afterburner
Rivatuner statistics/server
Reshade
AMD’s Wattman program
Fraps
AB overlay
Asus Sonic Radar
NVIDIA Shadowplay
AverMedia Stream Engine
Steam
Razer Synapse
OBS
Método 7: Verifique la configuración de fecha y hora del sistema
Paso 1: abra la aplicación ‘Configuración’ en una PC con Windows y vaya a ‘Hora e idioma> Fecha y hora’
Paso 2: asegúrese de que las opciones ‘Establecer la hora automáticamente’ y ‘Establecer la zona horaria automáticamente’ estén activadas
Paso 3: Haga clic en ‘Sincronizar ahora’, cambie a la pestaña ‘Región’ en el panel izquierdo y en la sección ‘País o región’, asegúrese de elegir la opción ‘Estados Unidos’.
Método 8: borrar archivos de caché de origen
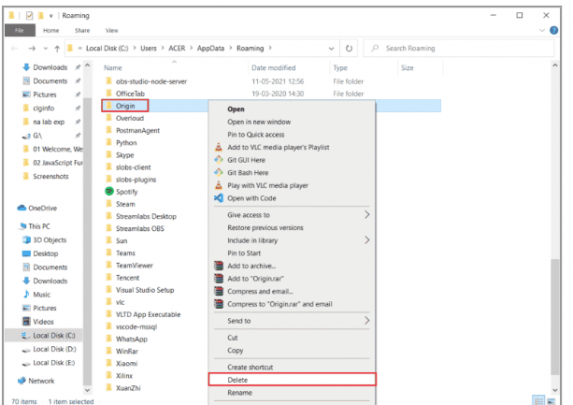
Paso 1: presione las teclas ‘Windows + R’ en el teclado, escriba ‘% appdata%’ en la ventana ‘Ejecutar’ y presione el botón ‘Aceptar’
Paso 2: haga clic derecho en la carpeta ‘Origen’ y elija la opción ‘Eliminar’
Paso 3: Ahora, presione las teclas ‘Windows + R’ en el teclado nuevamente, escriba ‘% programdata%’ en la ventana ‘Ejecutar’ y presione el botón ‘Aceptar’ para abrirlo
Paso 4: busque y abra la carpeta ‘Origin’ y elimine todos los archivos excepto la carpeta ‘LocalContent’ y, una vez hecho esto, reinicie su computadora y verifique si el problema está resuelto.
Método 9: actualizar el sistema operativo Windows
Actualizar el sistema operativo Windows a la última versión puede resolver el problema.
Paso 1: abra la aplicación ‘Configuración’ en una PC con Windows y vaya a ‘Actualización y seguridad> Actualización de Windows’ y haga clic en el botón ‘Buscar actualizaciones’
Paso 2: descargue e instale todas las actualizaciones disponibles en la computadora y, una vez actualizadas, reinicie su computadora y verifique si el problema está resuelto.
Método 10: Deshabilitar VPN y servidor proxy
Este problema puede ocurrir debido a la interferencia de la VPN y el servidor proxy. Puede deshabilitar o desinstalar el cliente VPN y deshabilitar el servidor proxy en la computadora con Windows para solucionar el problema y verificar si funciona para usted.
Método 11: Deshabilitar antivirus/firewall
La interferencia del programa antivirus/cortafuegos podría ser el motivo del problema. Puede solucionar el problema desactivando el programa antivirus/firewall temporalmente en su computadora y verificando si el problema está resuelto.
Método 12: Ejecute SFC Scan y CHKDSK scan
Puede ejecutar el escaneo SFC y el escaneo CHKDSK en la computadora para reparar la corrupción en los archivos del sistema y las unidades de disco duro para solucionar el problema.
Paso 1: escriba ‘cmd’ en el cuadro de búsqueda de Windows y presione las teclas ‘CTRL + SHIFT + ENTER’ en el teclado para abrir ‘Símbolo del sistema como administrador’
Paso 2: escriba los siguientes comandos y presione la tecla ‘Enter’ después de cada uno para ejecutar.
sfc /scannow
chkdsk c:
Paso 3: Una vez ejecutado, reinicie su computadora y verifique si el problema está resuelto.
Método 13: Actualizar .Net Framework
Paso 1: Abra su navegador y visite el sitio oficial de Microsoft Dotnet
Paso 2: descargue la última versión de Microsoft .Net Framework del sitio oficial y, una vez descargada, haga doble clic en la configuración descargada y siga las instrucciones en pantalla para finalizar la instalación. Una vez instalado, compruebe si el problema está resuelto.
Método 14: Actualizar la versión de DirectX
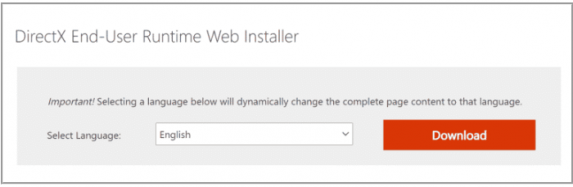
Paso 1: abra su navegador y visite el sitio oficial de Microsoft, busque DirectX End User Runtime web
Paso 2: descargue la última versión de DirectX End-User Runtime de acuerdo con la versión de su sistema operativo Windows, como Windows 10 de 64 bits
Paso 3: Una vez descargado, haga doble clic en configuración y siga las instrucciones en pantalla para finalizar la instalación. Una vez instalado, reinicie su computadora y verifique si el problema está resuelto.
Método 15: restablecer el archivo de host de Windows
Paso 1: abra la aplicación ‘Bloc de notas’ en una PC con Windows a través del cuadro de búsqueda de Windows y escriba el texto a continuación en el archivo del Bloc de notas
# Copyright (c) 1993-2006 Microsoft Corp.
#
# This is a sample HOSTS file used by Microsoft TCP/IP for Windows.
#
# This file contains the mappings of IP addresses to host names. Each
# entry should be kept on an individual line. The IP address should
# be placed in the first column followed by the corresponding host name.
# The IP address and the host name should be separated by at least one
# space.
#
# Additionally, comments (such as these) may be inserted on individual
# lines or following the machine name denoted by a ‘#’ symbol.
#
# For example:
#
# 102.54.94.97 rhino.acme.com # source server
# 38.25.63.10 x.acme.com # x client host
# 127.0.0.1 localhost
# ::1 localhost
Paso 2: Guarde el archivo como ‘Hosts’ en el escritorio. Ahora, presione las teclas ‘Windows + R’ en el teclado, escriba ‘%WinDir%\System32\Drivers\Etc’ en la ventana ‘Ejecutar’ y presione el botón ‘Aceptar’
Paso 3: Cambie el nombre del archivo Hosts existente a ‘Hosts.old’, y luego copie el archivo Hosts que creó y péguelo en la ruta mencionada anteriormente. Una vez hecho, reinicie Origin y verifique si el problema está resuelto.
Método 16: Desinstalar y reinstalar Origin
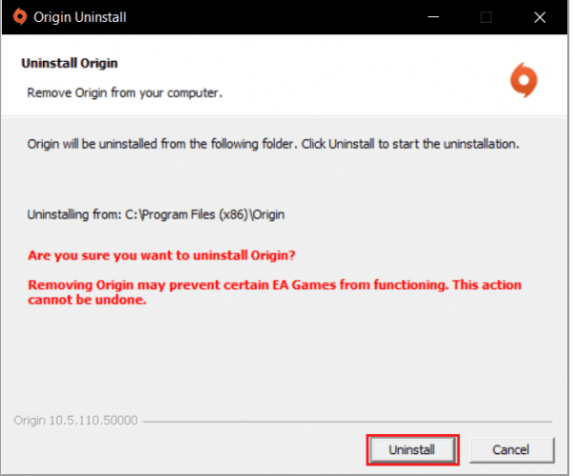
Si el problema persiste, puede desinstalar y luego reinstalar Origin para solucionar el problema.
Paso 1: abra la aplicación ‘Panel de control’ en una PC con Windows y vaya a ‘Desinstalar un programa> Programas y características’
Paso 2: busque y haga clic con el botón derecho en la aplicación ‘Origen’ y seleccione ‘Desinstalar’ para desinstalarla y luego reinicie su computadora
Paso 3: Después de reiniciar, descargue y vuelva a instalar la aplicación Origin desde el sitio oficial y, una vez instalada, inicie la aplicación Origin y verifique si se resolvió el problema.
Conclusión
Espero que esta publicación te haya ayudado en Cómo reparar el error de origen 65546:0 Windows 10 de manera fácil. Puede leer y seguir nuestras instrucciones para hacerlo. Eso es todo. Para cualquier sugerencia o consulta, escriba en el cuadro de comentarios a continuación.