¿Qué es el error “Error al iniciar sesión en PlayStation Network”?
Si te enfrentas al error “Error al iniciar sesión en PlayStation Network” mientras intentas establecer la conexión con PlayStation Network, entonces estás en el lugar correcto para la solución. Aquí, se le guiará con sencillos pasos / métodos para resolver el problema. Comencemos la discusión.
“PlayStation Network”: servicio de entretenimiento digital PlayStation Network o PSN diseñado y desarrollado por Sony Interactive Entertainment. Los servicios de PSN están dedicados al mercado en línea como PlayStation Store, servicio de suscripción premium para juegos mejorados y funciones sociales como PlayStation Plus, transmisión de películas / videos, transmisión de música y servicio de juegos en la nube como “PlayStation Now”. Este servicio está disponible para PS3, PS4, PS5, PS Vita, plataformas de aplicaciones de PlayStation y navegador con sangría.
Sin embargo, varios usuarios informaron que se encontraron con el error “Error de inicio de sesión en PlayStation Network” mientras intentaban conectarse a PSN (PlayStation Network). Este problema indica que no puede iniciar sesión en PlayStation Network por algunos motivos y, como resultado, aparece el error “Error al iniciar sesión en PlayStation Network”. Puede haber varias razones detrás de este error, desde problemas de WiFi / enrutador hasta corrupción de archivos del sistema PlayStation.
Este problema suele ocurrir si hay algún problema con la conexión a Internet. Debe asegurarse de que no haya ningún problema con su conexión a Internet activa y su velocidad de Internet. Puede apagar su WiFi / enrutador y luego, después de unos segundos, reiniciarlo para solucionar el problema de red / Internet y resolver este error también.
El posible motivo del error “Error al iniciar sesión en PlayStation Network” puede ser que los datos de inicio de sesión no coincidan. Debe asegurarse de ingresar el ID de correo electrónico y la contraseña (credenciales de inicio de sesión) correctos que se utilizaron para crear una cuenta. Si no tiene la contraseña de su cuenta, no podrá acceder a PlayStation Network. En tal caso, puede usar la opción “Olvidé mi contraseña” y recuperar el acceso a la cuenta a través del código de verificación enviado a su ID de correo electrónico. De esta manera, puede crear una nueva contraseña de PlayStation Network y luego intentar volver a iniciar sesión en su cuenta.
Otra posible razón detrás del error puede ser un problema con el servidor de PlayStation Network (PSN). Si el servidor PSN se encuentra actualmente en mantenimiento, es posible que aparezca este error. En tal caso, debe esperar hasta que se resuelva el problema del servidor PSN. Además, este error se produce si hay algún problema con la conexión a Internet de su dispositivo. Debe asegurarse de tener una conexión a Internet estable para permitir el funcionamiento de PlayStation sin problemas.
También se puede producir un error de inicio de sesión de PSN si su dirección IP ha sido prohibida para un uso posterior o si se ha cambiado su dirección IP. Sin embargo, es posible resolver el error con nuestras instrucciones. Busquemos la solución.
¿Cómo solucionar el error “Error al iniciar sesión en PlayStation Network”?
Método 1: configurar el inicio de sesión en PlayStation automáticamente
Puede guardar sus credenciales de inicio de sesión para iniciar sesión automáticamente en su PlayStation.
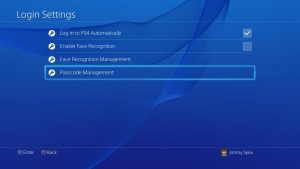
Paso 1: Abra “PlayStation” como PS4, vaya a “Configuración> Usuario”
Paso 2: haz clic en “Configuración de inicio de sesión” y selecciona la opción “Iniciar sesión en PS4 automáticamente”.
Paso 3: Una vez hecho esto, reinicie la consola PS4 e intente iniciar sesión en PlayStation Network, y verifique si el error está resuelto.
Método 2: actualizar el software del sistema PlayStation
El software del sistema PlayStation obsoleto o dañado puede causar este tipo de error. Puede resolver el problema actualizando el software del sistema PlayStation (PS4).
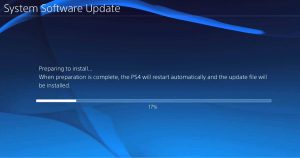
Paso 1: Abra la “consola PlayStation (PS4)” y vaya a “Configuración> Actualización del software del sistema”
Paso 2: ahora, haga clic en “Actualizar ahora”
Paso 3: Una vez descargado, vaya a “Acuerdo de licencia del software del sistema> Aceptar” y presione el botón “X” para guardar sus datos
Paso 4: Una vez hecho esto, reinicie PlayStation e inicie sesión en su consola PS4 nuevamente y verifique si el problema está resuelto.
Método 3: configure sus ajustes de DNS
Si su dirección IP ha sido bloqueada por algún motivo y ha provocado el error “Error de inicio de sesión en PlayStation Network”, puede cambiar la configuración de DNS para desbloquear la dirección IP.
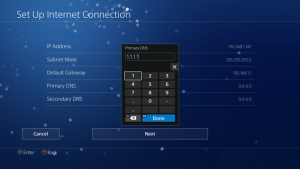
Paso 1: Abra “PlayStation Console” y vaya a “Configuración> Red> Configuración de la conexión a Internet”.
Paso 2: Seleccione “Usar WiFi> Personalizado”, seleccione su red WiFI y configure la “configuración de la dirección IP” en “Automático”.
Paso 3: Ahora, en “Servicio de nombre de host DHCP”, seleccione “No especificar” y en “Configuración de DNS”, seleccione “Manual”.
Paso 4: Ingrese “8.8.8.8” y “8.8.4.4” en el campo del servidor DNS primario y secundario para ingresar el DNS de Google, y luego presione “Siguiente”
Paso 5: en “Configuración de MTU”, seleccione “Manual” y establezca su valor en “1456” y en “Servidor proxy”, haga clic en la opción “No usar> Probar conexión a Internet”.
Paso 6: Una vez hecho esto, intente iniciar sesión en el servidor PSN y verifique si el error está resuelto.
Método 4: reconstruir la base de datos de PlayStation
Este problema también puede ocurrir debido a una base de datos de PlayStation (PS4) dañada. Puede solucionar el problema reconstruyendo la base de datos de PlayStation.
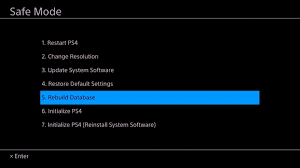
Paso 1: apaga PlayStation y p Oprima el botón “Encendido” durante 8 segundos hasta que escuche dos pitidos rápidos.
Paso 2: después de eso, con el cable de carga, conecte “dual shock 4” a su consola PS4 y presione el botón “PS” en PlayStation
Paso 3: Desplácese hacia abajo hasta la opción “Reconstruir base de datos” y presione “X” para seleccionar.
Paso 4: Espere a que se complete. Una vez hecho esto, reinicie PlayStation y verifique si el problema está resuelto.
Método 5: deshabilitar la opción de conexión del servidor de medios
Otra forma de resolver el problema es deshabilitar la opción Conexión del servidor multimedia en la configuración de su PlayStation (PS4). Intentemos.
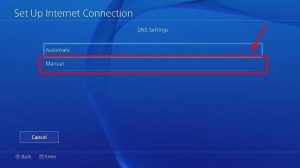
Paso 1: Abra “PlayStation Console” y vaya a “Configuración> Red> Conexión del servidor multimedia”
Paso 2: Haga clic en la opción “Desactivar” para desactivar la conexión del servidor de medios.
Método 6: restaurar PlayStation a la configuración predeterminada
Si el problema persiste, puede intentar solucionarlo restaurando PlayStation (PS4) a los valores predeterminados. Restaurar PS4 a la configuración predeterminada eliminará todos los datos en el disco interno de PlayStation. Por lo tanto, debe mantener la copia de seguridad de sus datos personales antes de reiniciar.
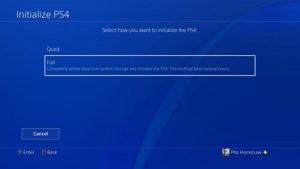
Paso 1: Abra “PlayStation Console (PS4)” y vaya a “Configuración> Inicialización”
Paso 2: Seleccione la opción “Inicializar PS4” y seleccione la opción “Completo” en la página siguiente para ejecutar el “Restablecimiento de fábrica”
Paso 3: Espere a completar el proceso de reinicio. Una vez hecho esto, reinicie PlayStation y verifique si el error está resuelto.
Solucione problemas de PC con Windows con la “Herramienta de reparación de PC” [Solución recomendada]
Si tiene algún problema en su computadora con Windows, como errores BSOD, errores de EXE, errores de DLL, problemas con programas, problemas de malware o virus, archivos del sistema o problemas de registro y otros problemas del sistema, puede probar la ‘Herramienta de reparación de PC’ para resolver la cuestión. Este software le ofrece encontrar y solucionar problemas de PC con Windows con solo unos pocos clics. Puede obtener esta herramienta a través del botón / enlace a continuación.
Conclusión
Estoy seguro de que este artículo le ha ayudado a solucionar el error “Error de inicio de sesión en PlayStation Network” con varios pasos / métodos sencillos. Puede leer y seguir nuestras instrucciones para hacerlo. Eso es todo. Para cualquier sugerencia o consulta, escriba en el cuadro de comentarios a continuación.
