El código de error de Windows 0xc004f025 apunta a un problema relacionado con la activación de Windows. Algunos usuarios de Windows han informado de este problema cuando intentan activar una clave de licencia de producto a través de SLMGR.
Windows Script Host, Error 0xC004F025, Acceso denegado, la acción solicitada requiere privilegios elevados
El nombre en realidad significa Herramienta de administración de licencias de software de Windows. Se trata de un script visual básico que se utiliza para configurar las licencias en cualquier servidor de Windows 2008, ya sea la versión completa o la versión principal.
La mayor parte de la razón común de la aparición de este error se debe al tipo de cuenta del usuario que inició sesión. Para activar o rearmar ventanas, el usuario que inició sesión debe ser un administrador.
Aquí obtendrá las soluciones adecuadas que lo ayudarán a deshacerse del error de host de script de Windows 0xc004f025 de su Windows muy fácilmente. Entonces, continúa leyendo esta publicación y aplica las soluciones una tras otra.
Solución 1: Realice el solucionador de problemas de activación de Windows 10: El solucionador de problemas de activación es otra herramienta incorporada de Windows 10 que puede ayudarlo a resolver este problema. Para hacerlo, siga los pasos que se mencionan a continuación.
Para utilizar este método, inicie sesión en su PC como administrador. En caso de que no tenga esta cuenta, cree una cuenta de administrador o de usuario local manualmente en el dispositivo Windows 10.
Haga clic en el botón Inicio y elija el icono Configuración
En la siguiente ventana, seleccione Actualización y seguridad, por lo tanto, la opción Activación en el panel izquierdo.
Cambie al lado derecho correspondiente y toque la opción Solucionar problemas
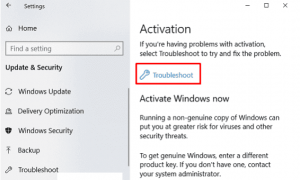
Este proceso detectará y reparará automáticamente las fallas subyacentes que restringen la activación de Windows 10.
Solución 2: Uso del símbolo del sistema: si se le niega el acceso a la pantalla de inicio de sesión debido al error de activación fallida, ejecutar el comando slmgr.vbs-rearm puede resolver esta anomalía. Este comando borra todos los atributos de ahí en adelante restablece el estado de la licencia resolviendo así este problema. Sigue estos pasos:
Para abrir el menú de Energía, presione Win + X
De la lista de opciones, seleccione la opción Ejecutar
En el área de texto, escriba cmd y presione simultáneamente Ctrl + Shift + Enter
Si UAC lo solicita, haga clic en Sí
En el símbolo del sistema elevado, escriba slmgr-rearm y presione Entrar
Para confirmar la siguiente tarea, haga clic en Aceptar en la pantalla siguiente
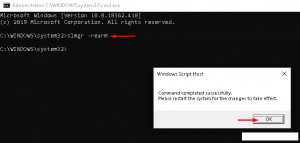
Una vez completado, reinicie su computadora
Solución 3: Verifique la clave de producto: a veces, este error puede surgir cuando actualiza Windows a su última versión utilizando una clave de producto incorrecta. Todo lo que necesita hacer es volver a confirmar el valor-clave siguiendo los pasos a continuación:
En primer lugar, abra las aplicaciones de Configuración usando Win + I
Expanda la categoría Actualización y seguridad seguida de Activación en la columna de la izquierda.
Vaya al panel derecho y presione el enlace Cambiar clave de producto en la sección Actualizar clave de producto
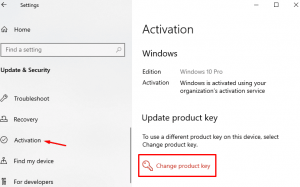
De ahora en adelante, escriba la clave de activación original de Windows y haga clic en el botón Siguiente
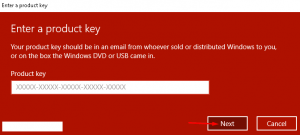
Para finalizar la tarea en curso, ahora siga las instrucciones en pantalla
Hacer esto debería ayudarlo a resolver este problema en su computadora.
Solución 4: Realice una instalación limpia de Windows: si las correcciones anteriores no funcionan y aún enfrenta el problema, es posible que el sistema operativo se haya dañado o dañado. Si ese es el caso, realice una instalación limpia de Windows usando Media Creation Tool. A continuación se muestran los pasos que le ayudarán a realizar una instalación limpia de Windows:
Inserte el medio de instalación de Windows en su puerto respectivo y reinicie su PC.
Cuando la BIOS se esté cargando, presione cualquiera de las teclas de función como F2, F4, F10, Del, Esc o retroceso.
En la pantalla siguiente, seleccione Siguiente seguido del botón Instalar ahora.
Posteriormente, escriba la clave de producto autorizada y acepte la casilla de verificación del plazo de licencia
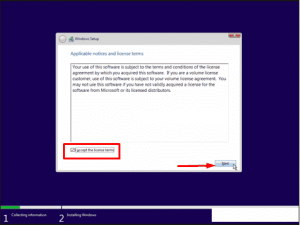
Toque el botón Siguiente, a continuación, Instalación personalizada solo de Windows (avanzado) en la página siguiente.
Ahora, elimine la partición anterior y reasigne el espacio de memoria disponible
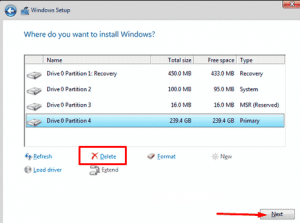
Para verificar el archivo de configuración, complete la región, ID, contraseña, idioma y otras credenciales requeridas en la página de configuración de OOBE.
Soluciones recomendadas: haga que su PC con Windows esté libre de errores
El sistema operativo Windows siempre está rodeado de errores y errores. Algunos de los errores se resuelven manualmente y otros no. Por lo tanto, para resolver todos los errores de Windows y hacer que el sistema esté libre de errores, intente utilizar la Herramienta de reparación de PC.
Esta es una herramienta de reparación altamente avanzada que detectará todos los errores internos como DLL, Actualización, problema del navegador, error de la aplicación y otros y los resuelve automáticamente.
