Los errores son muy comunes con todas las versiones de PC con sistema operativo Windows. Algunos de los errores comunes que pueden ocurrir con sus dispositivos son el error BSOD, el error de registro, los archivos del sistema dañados, etc. Entre todos estos problemas, el error 3f0 de dispositivo de arranque no encontrado es uno de los problemas más comunes que enfrentan los usuarios del sistema, especialmente en computadoras portátiles más antiguas. .
Este error suele ocurrir de forma muy repentina e inesperada. Indica que su computadora no puede encontrar un dispositivo de arranque desde el cual arrancar. La razón detrás de esto podría ser tener una secuencia de arranque incorrecta del BIOS o que el disco duro no esté conectado correctamente.
Generalmente, el error 3f0 de dispositivo de arranque no encontrado es un error común que muchas personas han conocido antes. Siempre ocurre durante el proceso de arranque de la computadora. Arrancar una PC se refiere al proceso de encender la computadora e iniciar el sistema operativo. Este error puede ocurrir con diferentes mensajes como:
Dispositivo de arranque no encontrado, instale un sistema operativo en su disco duro
Dispositivo de arranque no encontrado – disco duro (3f0)
No hay ningún dispositivo de arranque disponible
No se encontró ningún dispositivo de arranque: inserte el disco de arranque y presione cualquier tecla
Otras causas de la aparición de este error son:
- Problema de conexión del disco duro
- Ataque de virus o malware
- El sector de arranque o el registro de arranque maestro está dañado
- Disco duro dañado
- Orden de arranque incorrecto en el BIOS
Pasos para solucionar el problema de error 3f0 del dispositivo de arranque no encontrado:
Método 1: arreglar la configuración del BIOS: cuando tenga problemas para arrancar, es posible que deba restablecer la configuración del BIOS a sus estados predeterminados. Para hacerlo, siga estos pasos:
Mantenga presionado el botón de Encendido para encender la computadora.
Para ingresar al menú de configuración del BIOS, presione la tecla F10.
Para cargar y restaurar la configuración predeterminada del BIOS, ahora presione F9.
Una vez hecho esto, presione la tecla F10 para guardar la configuración y salir del menú.
Ahora, seleccione la opción Sí> presione la tecla Intro después de obtener Salir y guardar cambios.
Siga las instrucciones para reiniciar la computadora.
Método 2: Realice un restablecimiento completo: a veces, realizar el restablecimiento completo puede resolver el problema entre el BIOS y el hardware del disco. Para realizar un restablecimiento completo, siga los pasos que se mencionan a continuación:
Apaga la computadora.
Retire la computadora de cualquier estación de acoplamiento y desconecte el adaptador de CA de la computadora.
Asegúrese de que no haya ningún dispositivo periférico conectado a la computadora.

Ahora presione el botón de encendido durante 15 segundos para drenar la carga residual.
Inserte la batería y luego vuelva a conectar el adaptador de CA a la computadora portátil.
Presione el botón de encendido para iniciar el sistema.
Una vez que aparezca el menú Inicio, use las teclas de flecha para seleccionar Iniciar Windows normalmente y presione Entrar.
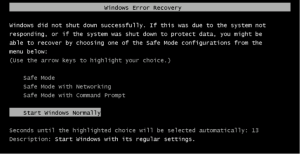
Si por casualidad el problema persiste, siga los siguientes pasos.
Método 3: Vuelva a conectar el disco duro: si hay alguna conexión suelta con el disco duro, es posible que el dispositivo no pueda detectar el disco duro y que aparezca un mensaje de error. Este problema solo se puede resolver volviendo a conectar el disco duro. Para volver a conectarlo, siga estos pasos:
Apague su PC y desconecte el cable de alimentación.
Retire la batería, si es posible.
Desconecte el disco duro> vuelva a conectar el disco duro.
Vuelva a ensamblar su computadora y luego enciéndala para ver si el problema está solucionado o no.
Método 4: use la herramienta de diagnóstico de hardware de HP para probar el disco duro: para verificar si hay un problema con los componentes de su sistema o no, puede ejecutar esta herramienta en su computadora portátil HP. Puede solucionar el problema de error 3f0 del dispositivo de arranque no encontrado utilizando los diagnósticos de hardware de la PC.
Encienda la computadora y siga presionando Esc hasta que se abra un menú> presione F2
Elija la opción Pruebas de componentes en el menú Diagnóstico de hardware de PC HP.
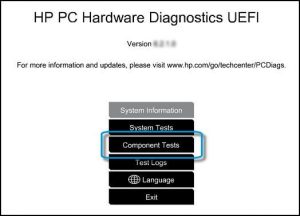
Seleccione Disco duro en el menú Pruebas de componentes.
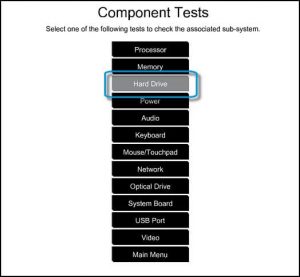
Haga clic en Prueba rápida, luego haga clic en el botón Ejecutar una vez.
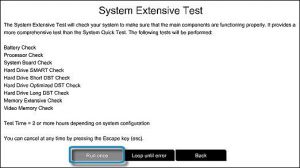
Si todavía hay algún problema con su disco duro, ejecute la Prueba exhaustiva.
Método 5: Cambiar el orden de arranque: Lo primero que necesita para asegurarse de que el disco duro desde el que arranca sea el correcto. En caso de que haya seleccionado por error el dispositivo que no puede arrancar desde el que arrancar, la PC no puede arrancar correctamente y recibirá un mensaje de error, el dispositivo de arranque no se encontró error 3f0. Por lo tanto, para resolver el problema, cambie la secuencia de inicio en su BIOS y luego deje que se inicie.
Método 6: reparar y restablecer el MBR dañado: un registro de arranque maestro es una pequeña sección de un disco duro u otro dispositivo de almacenamiento que contiene información sobre el disco. Si hay algún problema con su MBR, recibirá un mensaje de error. Esto sucede debido a varias razones, como falla del disco, ataque de virus o malware, etc. Para resolver el problema, vuelva a construir el MBR.
Método 7: Repare su sistema operativo: si los archivos de su sistema operativo se han dañado o perdido inadvertidamente, causará muchos problemas, incluido este. Por lo tanto, para solucionar este problema, debe seguir los pasos que se mencionan a continuación:
Prepare un disco de instalación de Windows, CD / DVD o unidad flash USB y conéctelo a su PC.
Durante el proceso de instalación, inicie el símbolo del sistema.
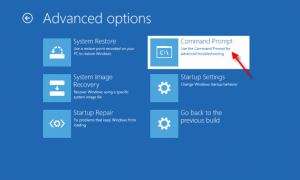
En Windows 7, en la pestaña Opciones de recuperación del sistema, haga clic en Reparación de inicio.
En Windows 8 y Windows 10, haga clic en Reparar su computadora, luego seleccione Solucionar problemas> Opciones avanzadas> Reparación automática (Windows 8) o Reparación de inicio (Windows 10).
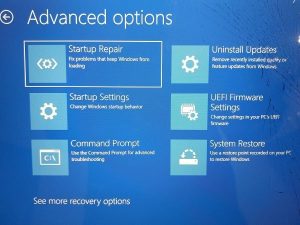
Método 8: Cambiar el disco duro: si ninguna de las soluciones mencionadas anteriormente le ayuda a resolver el problema, esta debería ser la última opción. Antes de comprar un nuevo disco duro, se recomienda a los usuarios que utilicen este disco duro como una unidad externa y comprueben si puede acceder a él y, si puede, probablemente no tendrá que tirarlo.
Soluciones recomendadas para resolver los problemas de error 3f0 del dispositivo de arranque no encontrado:
Si su computadora con Windows funciona con lentitud o muestra varios errores del sistema, se recomienda utilizar la herramienta de reparación de PC. La mayoría de los errores relacionados con Windows generalmente ocurren debido a un ataque de virus o malware o archivos del sistema dañados. Todo esto está en una herramienta multifuncional que solo escanea una vez que detecta y soluciona varios problemas. Al usar esto, puede resolver varios errores, como limpiar las entradas de registro, error BSOD, reparación de DLL, reparar archivos de sistema de Windows dañados y mucho más.
