¿Qué es el “error 1392 de dism.exe” en Windows 10?
“DISM.exe”, “DISM Scan” o “Herramienta de administración y mantenimiento de imágenes de implementación” es una herramienta incorporada del sistema operativo Windows que le ofrece verificar, escanear y reparar la imagen del disco duro de la computadora. Puede acceder o ejecutar esta herramienta a través de “Símbolo del sistema”: herramienta de línea de comandos integrada en Windows. Puede usar el escaneo DISM en una computadora con Windows 10/8/7 para reparar la imagen del disco duro de recuperación que se rompió o se corrompió por algunas razones.
DISM.exe es un archivo ejecutable legítimo que le permite reparar la imagen del disco duro de su computadora en caso de daños. Sin embargo, algunos usuarios informaron que se enfrentaron al “error 1392 de dism.exe” en Windows 10 mientras intentaban ejecutar el análisis de DISM en “Símbolo del sistema”. El error indica que “El archivo o directorio está dañado o es ilegible”. Es posible que se produzca este tipo de error debido a la corrupción en los archivos del sistema y el análisis DISM no pudo encontrar y reparar dichos archivos dañados.
Las posibles razones detrás del problema “dism.exe error 1392” pueden ser el sistema operativo Windows desactualizado, problemas con programas, controladores de dispositivos problemáticos, malware o ataques de virus y otras razones. En tal caso, puede intentar resolver el problema ejecutando SFC Scan: herramienta incorporada del sistema operativo Windows para reparar archivos del sistema, ejecutando el análisis CHKDSK para reparar problemas de la unidad de disco duro y actualizar su sistema operativo Windows a la versión más reciente. Si se enfrenta al mismo error, entonces está en el lugar correcto para la solución. Busquemos la solución.
¿Cómo solucionar el problema de “dism.exe error 1392” en Windows 10?
Método 1: Solucione el error 1392 de dism.exe con la “Herramienta de reparación de PC”
Aquí, se le guiará con un sencillo método automático y manual para resolver este error. Si no tiene suficiente tiempo o conocimientos técnicos para implementar los pasos manuales, puede probar la “Herramienta de reparación de PC”. Este software le ofrece encontrar y solucionar problemas de PC como errores BSOD, errores de DLL, errores de EXE, problemas de malware o virus, archivos del sistema o problemas de registro, problemas con programas y otros problemas del sistema con solo unos pocos clics. Puede obtener esta herramienta a través del enlace / botón a continuación.
Método 2: ejecutar el escaneo SFC a través del símbolo del sistema
SFC (comprobador de archivos del sistema): la herramienta incorporada del sistema operativo Windows le ofrece encontrar y reparar problemas de archivos del sistema. De esta manera, puede resolver el error 1392 de dism.exe. Intentemos.

Paso 1: Presione las teclas “Windows + X” en el teclado y seleccione “Símbolo del sistema como administrador”
Paso 2: Escriba el comando “sfc / scannow” en el símbolo del sistema abierto y presione la tecla “Enter” para ejecutar
Paso 3: Reinicie su computadora una vez hecho y verifique si el problema está resuelto.
Método 3: Ejecute el análisis de CHKDSK
CHKDSK (Check Disk Tool): la herramienta incorporada del sistema operativo Windows le ofrece problemas con el disco duro de su computadora. Puede ejecutar esta herramienta a través del símbolo del sistema para resolver el error 1392 de dism.exe.
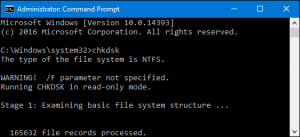
Paso 1: Presione las teclas “Windows + X” juntas en el teclado y seleccione “Símbolo del sistema como administrador”
Paso 2: En el “Símbolo del sistema” abierto, escriba el comando “chkdsk / f C:” y presione la tecla “Enter” para ejecutar
Paso 3: Espere a que se complete y, una vez hecho, reinicie su computadora para guardar los cambios y verifique si el problema está resuelto.
Método 4: limpia tu sistema de archivos temporales
Puede ejecutar “Liberador de espacio en disco”: herramienta incorporada de Windows para eliminar todos los archivos temporales con el fin de resolver este error.
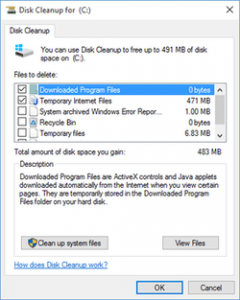
Paso 1: Abra “Explorador de archivos”, haga clic con el botón derecho en la unidad “C:” y seleccione “Propiedades”.
Paso 2: haga clic en el botón “Liberador de espacio en disco” para comenzar a ejecutar la herramienta “Liberador de espacio en disco”
Paso 3: seleccione todos los archivos temporales para eliminar y haga clic en “Limpiar archivos del sistema”
Paso 4: Una vez hecho esto, verifique si el problema está resuelto.
Método 5: Ejecute el análisis del sistema con SpyHunter Antivirus
Como se mencionó, los ataques de malware o virus pueden dañar los archivos del sistema o pueden causar varios problemas en la computadora. Puede ejecutar un análisis del sistema con el software antivirus “SpyHunter” para encontrar y eliminar todo tipo de amenazas, incluido el último malware en la computadora, para resolver el problema. Puede obtener esta herramienta a través del botón / enlace a continuación.
Método 6: busque la actualización de Windows
La actualización del sistema operativo Windows 10 puede resolver el problema en la computadora y mejorar el rendimiento. Intentemos.
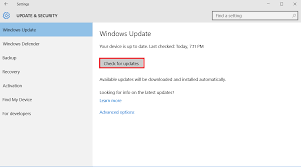
Paso 1: Presione las teclas “Windows + I” en el teclado para abrir la aplicación “Configuración” en Windows 10
Paso 2: Vaya a “Actualización y seguridad> Actualización de Windows” y haga clic en el botón “Buscar actualizaciones”
Paso 3: Esto descargará e instalará automáticamente la actualización de Windows disponible en la computadora. Una vez hecho esto, reinicie su computadora para ver los cambios y verifique si el problema está resuelto.
Método 7: realizar la operación “Restaurar sistema”
Si no puede resolver el problema con alguno de los métodos mencionados anteriormente, puede intentar solucionar el problema ejecutando la restauración del sistema. Puede restaurar su computadora a un punto de restauración cuando todo estaba funcionando bien.
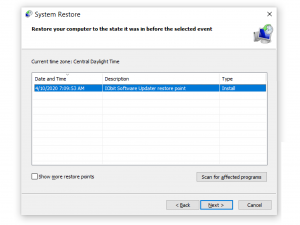
Paso 1: Presione las teclas “Windows + R” en el teclado, escriba “rstrui” en el cuadro de diálogo “Ejecutar” abierto y presione el botón “Aceptar” para abrir “Restaurar sistema”
Paso 2: Haga clic en “Siguiente”, seleccione un punto de restauración antes de experimentar el problema y luego haga clic en “Siguiente> Finalizar” para iniciar la restauración. proceso de anillo.
Paso 3: Reinicie su computadora una vez completado y verifique si el problema está resuelto.
Conclusión
Estoy seguro de que esta publicación ayudó sobre cómo reparar el error 1392 de dism.exe en Windows 10 con varios pasos sencillos. Puede leer y seguir nuestras instrucciones para hacerlo. Para cualquier sugerencia o consulta, escriba en el cuadro de comentarios a continuación.
