Microsoft lanzó la última actualización de funciones para Windows 10 versión 1809, conocida como “Actualización de Windows 10 de octubre de 2018”. pero algunos usuarios informaron que la actualización 1809 no se puede instalar porque la PC se congela o vuelve a la versión anterior de Windows 10 sin la actualización.
Actualizar el sistema operativo Windows es muy importante para mantener el sistema seguro y funcionar mejor. Pero en muchos casos, esto falla durante el proceso de descarga y los usuarios comienzan a encontrar estos errores. Como cualquier otro error de actualización, también aparece al actualizar o actualizar su sistema Windows 10.
Por lo general, se enfrentará al error 0x800f0982 de la actualización 1809 de Windows 10 al actualizar de la versión anterior a la más reciente o durante la instalación o actualización de la última actualización de Windows 10.
Este error también puede surgir al instalar las últimas actualizaciones acumulativas en PC basadas en x64 o x84. Entonces, sin perder más tiempo, avancemos hacia las correcciones y eliminemos este error de Windows 10 de inmediato.
¿Cómo reparar el error 0x800f0982 de la actualización 1809 de Windows 10?
Solución 1: Ejecute el solucionador de problemas de Windows Update: este es el primer método y el más básico que debe utilizar para solucionar este problema. Windows ha desarrollado específicamente esta herramienta incorporada para corregir los errores de actualización en la PC con Windows 10.
Por lo tanto, si desea resolver este problema, primero pruebe esta herramienta siguiendo los métodos que se mencionan a continuación:
Haga clic en el botón Inicio y luego presione Configuración
Desde la Configuración de Windows, seleccione Actualización y seguridad
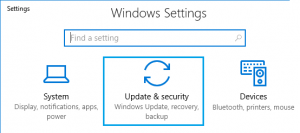
En el panel izquierdo de la ventana, vaya a Solucionar problemas
Ahora, vaya a la sección Actualización de Windows y haga clic en el botón Ejecutar el solucionador de problemas
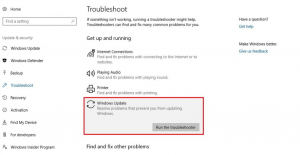
Ahora, sigue las instrucciones en pantalla.
Después de ejecutar este WUT, intente instalar las actualizaciones nuevamente.
Solución 2: Ejecute el Comprobador de archivos del sistema: la mayoría de los usuarios afectados confirmaron que este error se produjo debido a archivos corruptos presentes en la PC. en tal situación, se recomienda a los usuarios que realicen el escaneo SFC. Para hacerlo, siga las instrucciones que se mencionan a continuación:
Presione Win + X y seleccione el símbolo del sistema (administrador)
Dentro de él, escriba sfc / scannow y presione la tecla Enter
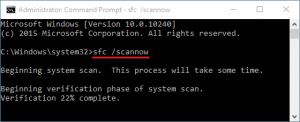
Este comando escaneará y solucionará problemas en los archivos del sistema.
Una vez hecho esto, reinicia tu computadora.
Solución 3: Ejecute el análisis de DISM: similar a SFC, DISM también puede detectar los archivos de imagen del sistema defectuoso y reconstruir estos archivos. Si no conoce esta utilidad, siga los pasos indicados:
Haga clic con el botón derecho en Windows y seleccione Ejecutar usando el menú de Energía
En el campo de texto, escriba cmd y presione simultáneamente las teclas Ctrl + Shift + Enter
Ahora, en el asistente administrativo, toque Sí
Cerca del cursor parpadeante, copie / pegue DISM / Online / Cleanup-Image / RestoreHealth y presione la tecla Enter
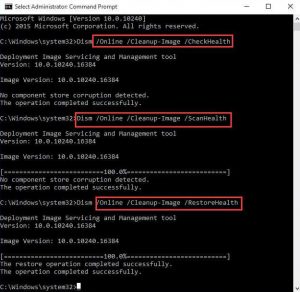
Tomará algún tiempo escanear y solucionar los problemas, así que espere hasta que se complete el proceso.
Solución 4: para corregir el error 0x800f0982 de la actualización 1809 de Windows 10, borre la carpeta de distribución de software: el caché innecesario almacenado en la carpeta de distribución de software también puede causar este problema. Por tanto, se recomienda borrar el contenido de estos documentos. Para hacerlo, siga estos sencillos pasos:
Abra el Explorador de archivos en su sistema
En su interior, vaya a la carpeta C: \ Windows \ SoftwareDistribution
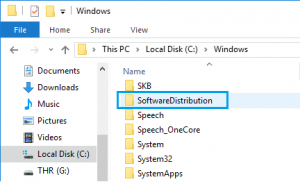
Una vez que llegue al directorio anterior, presione Ctrl + A para seleccionar todo el contenido dentro de la carpeta SoftwareDistribution.
Acto seguido, presione la tecla Suprimir usando el teclado
Después de eso, abra el símbolo del sistema y reinicie los servicios que ha desactivado anteriormente.
Dentro del símbolo del sistema, escriba net start wuauserv y net start bits y presione la tecla Intro después de cada comando.
Reinicia tu computadora.
Solución 5: restablecer todos los componentes de actualización: otra causa común que desencadena este error es que los componentes de Windows Update se quedan en el limbo. En este caso, se sugiere restablecer los componentes de WU. Para lograr esto, puede seguir la guía paso a paso:
Al principio, abra el símbolo del sistema con privilegios de administrador
En el símbolo del sistema, ejecute los siguientes comandos para detener el servicio BITS y Windows Update:
bits de parada netos
net stop wuauserv
Posteriormente, borre el directorio qmgr * .dat usando el siguiente comando:
Del “% ALLUSERSPROFILE% \ Application Data \ Microsoft \ Network \ Downloader \ qmgr * .dat”
A continuación, escriba estos comandos, ya que esto cambiará el nombre de la carpeta SoftwareDistribution y Catroot2:
ren C: \\ Windows \\ SoftwareDistribution SoftwareDistribution.old
ren C: \\ Windows \\ System32 \\ catroot2 Catroot2.old
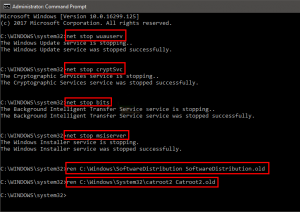
Ahora, reinicie los servicios desactivados pendientes:
bits de inicio neto
net start wuauserv
net start appidsvc
net start cryptsvc
por último, reinicie su computadora y descargue las actualizaciones acumulativas disponibles pendientes.
Solución 6: descargue e instale manualmente la actualización de Windows: si aún no puede solucionar este problema, intente instalar la actualización de Windows manualmente.
Presione Win + I> elija Actualización y seguridad> vaya a la pestaña Actualización de Windows
En esta sección, haga clic en Ver historial de actualizaciones
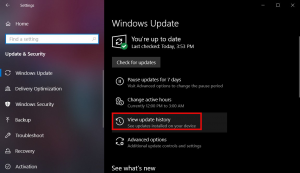
Anote el número de KB de actualizaciones que no pudo instalar en la PC
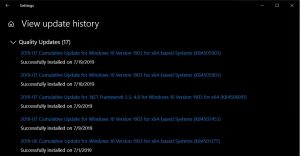
Visite el catálogo oficial de Microsoft Update
Ahora, ingrese el número de KB de actualizaciones y presione la tecla Enter
De la lista, seleccione la actualización que coincida con los requisitos del sistema.
Haga clic en el botón Descargar
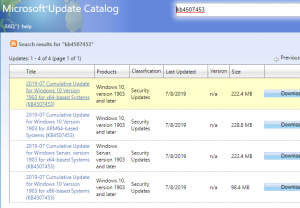
Cuando el archivo se descargue por completo, instale esta configuración en su computadora
Una vez terminado, reinicia tu sistema.
Solución 7: Realice un arranque limpio: si el método mencionado anteriormente no resuelve este problema, intente realizar un arranque limpio. Este arranque limpio puede ayudar a resolver este error. Para hacerlo, estos son los pasos:
Presione Win + R> escriba msconfig en el cuadro Ejecutar y presione el botón Aceptar
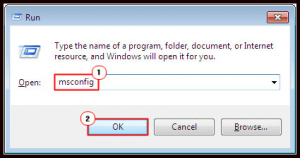
En la ventana Configuración del sistema, haga clic en la pestaña Servicios
Aquí, marque la casilla Ocultar todos los servicios de Microsoft en adelante Desactivar todos los botones
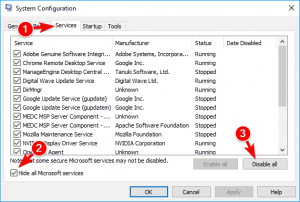
A continuación, cambie a la pestaña Inicio y abra el enlace Administrador de tareas
Para lograrlo, seleccione cada elemento por separado y presione el botón Desactivar
Después de eso, cierre el Administrador de tareas. Presione en la ventana Configuración del sistema y reinicie su PC
Solución recomendada para mantener su sistema libre de errores
Si ha intentado todo para corregir el error de Windows y aún enfrenta el problema, entonces claramente significa que su PC requiere la solución avanzada. Entonces, pruebe la herramienta de reparación de PC.
Esta es una herramienta de reparación multifuncional avanzada que corrige la mayoría de los errores y problemas comunes de Windows. Corrige errores como BSOD, DLL, registros, aplicaciones, errores de juegos y muchos más.
![Cómo reparar el error 0x800f0982 de la actualización 1809 de Windows 10 [CORREGIDO]](https://pctransformation.com/es/wp-content/uploads/sites/16/2021/06/mqdefault.jpg)