¿Tiene problemas con el controlador de pantalla Nvlddmkm que dejó de responder y se recuperó con éxito? Entonces no se preocupe, esta publicación lo ayudará a superar los problemas. Sigue desplazándote por el blog hasta el final.
Según el mensaje de error, es posible que haya entendido que hay algún problema con los controladores. Y es bastante obvio encontrar el error si sus controladores no son compatibles con su dispositivo, pero el problema es común y se puede abordar fácilmente. Todo lo que necesita es tener paciencia y seguir nuestras pautas para solucionar el problema. Entonces, sin más preámbulos, comencemos con la discusión.
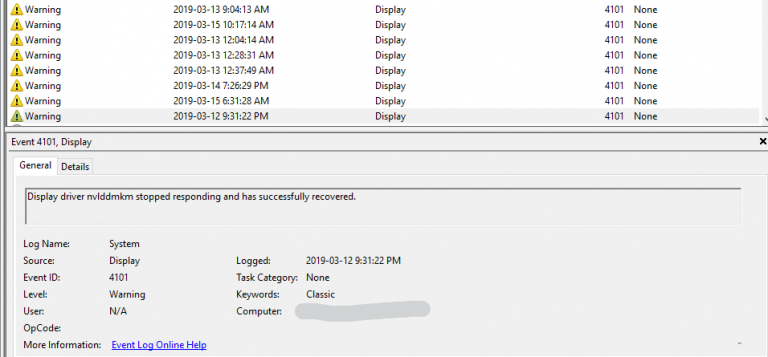
¿Cuándo ocurre el error y cuáles son los síntomas?
El error mencionado anteriormente aparece aleatoriamente, pero algunos usuarios se han encontrado con lo mismo mientras jugaban. Como mencionamos anteriormente, el error aparece aleatoriamente antes de que los usuarios reciban el mensaje del error, su pantalla se apaga y se vuelve a encender rápidamente. Los usuarios generalmente pasan por alto esto, pero a veces puede provocar problemas críticos de hardware. Entonces, en tales casos, no subestime las señales e intente conocer las razones detrás de esto y solucione el problema con métodos probados y comprobados.
Razones para el error mencionado anteriormente
- Controladores de tarjeta de video problemáticos
- Problema de hardware relacionado con su tarjeta gráfica
- Componentes y controladores de Windows dañados
La guía de solución de problemas recomendada para el controlador de pantalla Nvlddmkm dejó de responder y se recuperó correctamente
Método 1: actualice los controladores
Si a menudo se queda atascado con el error mencionado anteriormente, entonces realmente necesita actualizar su controlador. Actualizar el controlador evitará que sufras la situación actual. Y para hacerlo, puede seguir las siguientes pautas mencionadas:
- En primer lugar, abra Menú Inicio>Administrador de dispositivos y luego expanda la sección Adaptadores de pantalla
- Luego, haga clic con el botón derecho en la tarjeta gráfica y seleccione Actualizar software de controlador.
Otro método para actualizar los controladores es la herramienta de controlador automático. Esta herramienta actualizará sus controladores de una sola vez. Así que dale una oportunidad a esta herramienta de controlador automático.
Obtenga la herramienta de controlador automático desde aquí
Método 2: configurar el modo de administración de energía de Windows
En este método, le sugerimos que configure el modo de administración de energía de Windows y, para hacerlo, siga las instrucciones que se mencionan a continuación:
- Vaya a Menú de inicio>Panel de control>y luego elija la opción Iconos pequeños
- Pulse en Herramientas administrativas>Opciones de energía>Cambiar configuración del plan
- Seleccione Cambiar configuración avanzada de energía
- Luego busque la sección PCI Express y expándala>después de eso, configure Link State Power Management en Off
- Finalmente presione en Aplicar y toque en Aceptar
Método 3: Actualizar Windows
Si está utilizando la versión desactualizada de Windows, aumentan las posibilidades de encontrar el error. Actualizar Windows es una forma efectiva de solucionar cualquier problema porque es posible que su controlador no sea compatible con la versión anterior de Windows, por lo que recomendamos encarecidamente a los usuarios que actualicen su software de Windows en un intervalo de tiempo regular. Para hacerlo, siga las instrucciones mencionadas a continuación:
- Vaya a Menú de inicio>Configuración>Actualización y seguridad
- Luego seleccione Actualización de Windows>Buscar actualizaciones
- Si hay alguna actualización disponible, instálela y verifique si el problema se resolvió o no.
Método 4: verifique la temperatura de la tarjeta gráfica
Otro posible culpable de enfrentar el error mencionado anteriormente es la temperatura de la tarjeta gráfica. Si su tarjeta gráfica se ha sobrecalentado, es probable que enfrente el problema. Windows no tiene ninguna función incorporada para verificar la temperatura del hardware. Para verificar lo mismo, necesitará herramientas de terceros como GPU-Z. Pero tenga en cuenta que compruebe la temperatura de la GPU solo cuando el sistema esté inactivo. Una vez que haya verificado la temperatura de la GPU, consulte la documentación del fabricante de la tarjeta gráfica para verificar si ha excedido las temperaturas de carga recomendadas.
Método 5: busque una herramienta de reparación de PC
Si con frecuencia se queda atascado con este tipo de errores, actualizar los controladores no es solo la solución. En tal caso, debe reparar su PC con una herramienta de reparación del sistema. Esta herramienta no solo reparará los archivos del sistema dañados/faltantes, sino que también evitará varios errores críticos como BSOD, errores DDL y sin mencionar que aumentará el rendimiento de su sistema con solo unos pocos clics.
Obtenga la herramienta de reparación de PC desde aquí
Línea de fondo
Mi trabajo ha terminado aquí y ahora es tu turno de superar el problema. Hice todo lo posible para brindarle todas las soluciones posibles para resolver el controlador de pantalla Nvlddmkm dejó de responder y recuperó el error con éxito.
Pero aún así, si tiene alguna consulta o inquietud con respecto a lo mismo, escríbanos a nuestra página de Facebook y Twitter.