
Qué es el ‘código de error VDS 490 01010004’ en Windows 10?
En este artículo, vamos a discutir cómo reparar el código de error VDS 490 01010004 Windows 10. Aquí se le proporcionan pasos/métodos sencillos para resolver el problema. Comencemos la discusión.
‘Código de error VDS 490 01010004’:
Es un problema común de Windows que generalmente ocurre cuando abre la aplicación Windows Event Viewer en una computadora con Windows 10. Cuando abre la aplicación Visor de eventos integrado de Windows para verificar qué programa/proceso está causando el problema, es posible que experimente el Evento 1, el proveedor básico de VDS muestra el error “Fallo inesperado” en la pantalla. Este error se notó por primera vez en la actualización de Windows KB979391. Varios usuarios informaron que enfrentaron este error cuando reciben un error de VDS en su computadora con Windows.
Las posibles razones detrás del problema pueden ser el problema con el proveedor de VDS, la corrupción en los archivos del sistema o el registro, las infecciones de malware o virus en la computadora, el permiso requerido no otorgado al proveedor de VDS y otros problemas. Es posible solucionar el problema con nuestras instrucciones. Vamos por la solución.
Cómo reparar el código de error VDS 490 01010004 Windows 10?
Método 1: repare el código de error de VDS 490 01010004 con la ‘Herramienta de reparación de PC’
‘PC Repair Tool’ es una forma fácil y rápida de encontrar y corregir errores BSOD, errores DLL, errores EXE, problemas con programas/aplicaciones, infecciones de malware o virus en la computadora, archivos del sistema o problemas de registro y otros problemas del sistema con solo unos pocos clics .
⇓ Obtenga la herramienta de reparación de PC
Método 2: reiniciar el proveedor de VDS
Puede solucionar el problema reiniciando el servicio del proveedor de VDS en la computadora.
Paso 1: abra la aplicación ‘Servicios’ en una PC con Windows a través del cuadro de búsqueda de Windows
Paso 2: Busque y haga clic con el botón derecho en ‘Disco virtual’ y seleccione ‘Reiniciar’ el servicio. Una vez hecho esto, reinicie su computadora y verifique si el problema está resuelto.
Método 3: permitir que el proveedor de VDS interactúe con el escritorio
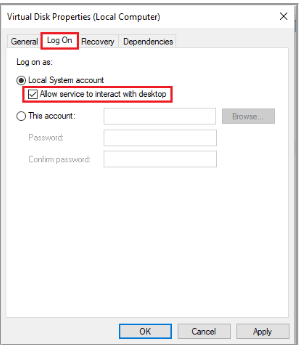
Paso 1: abra la aplicación ‘Servicios’ en una PC con Windows usando el método anterior
Paso 2: Haga doble clic en el servicio ‘Disco virtual’ para abrir sus Propiedades. Seleccione ‘Automático’ en el menú desplegable ‘Tipo de inicio’ y presione ‘Iniciar’ en la sección ‘Estado del servicio’
Paso 3: Ahora, haga clic en la pestaña ‘Iniciar sesión’ y marque la casilla de verificación ‘Permitir que el servicio interactúe con el escritorio’, y luego presione el botón ‘Aplicar> Aceptar’ para guardar los cambios. Una vez hecho esto, reinicie su computadora y verifique si el problema está resuelto.
Método 4: detener el seguimiento de VDS

Paso 1: escriba ‘cmd’ en el cuadro de búsqueda de Windows y abra el ‘Símbolo del sistema’ de los resultados que aparecen
Paso 2: escriba los siguientes comandos y presione la tecla ‘Enter’ después de cada uno para ejecutar.
md %systemroot%\system32\LogFiles\VDS
Logman start vds -o %systemroot%\system32\LogFiles\VDS\VdsTrace.etl -ets -p {012F855E-CC34-4da0-895F-07AF2826C03E} 0xffff 0xff
Logman stop vds -etsTrace file Vds
Paso 3: una vez ejecutado, verifique si el problema está resuelto.
Método 5: Ejecutar escaneo SFC
Puede ejecutar el escaneo SFC en la computadora para reparar la corrupción en los archivos del sistema para solucionar el problema.
Paso 1: escriba ‘cmd’ en el cuadro de búsqueda de Windows y presione las teclas ‘CTRL + SHIFT + ENTER’ en el teclado para abrir ‘Símbolo del sistema como administrador’
Paso 2: escriba el comando ‘sfc / scannow’ y presione la tecla ‘Enter’ para ejecutar. Una vez ejecutado, reinicie su computadora y verifique si el problema está resuelto.
Método 6: reparar el sistema operativo Windows con la herramienta de creación de medios
Paso 1: descargue la ‘Herramienta de creación de medios de Microsoft’ a través de la página ‘https://go.microsoft.com/fwlink/?LinkId=691209’
Paso 2: una vez descargada, ejecute la herramienta y haga clic en ‘Actualizar esta PC ahora’, seleccione la opción ‘Conservar todos mis archivos y aplicaciones’ y haga clic en ‘Actualizar’
Paso 3: Espere a que finalice la actualización y luego reinicie su computadora, y verifique si el problema se resolvió.
Método 7: corrija el código de error VDS 490 01010004 Windows 10 usando el Editor del Registro
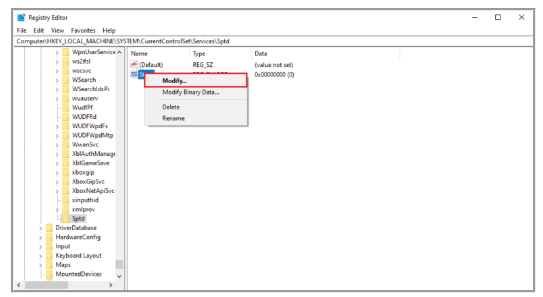
Paso 1: abra la aplicación ‘Registry Editor’ en una PC con Windows a través del cuadro de búsqueda de Windows y vaya a la siguiente ruta
HKEY_LOCAL_MACHINE > System >CurrentControlSet > Services > Sptd
Paso 2: haga clic con el botón derecho en el valor DWORD de ‘Iniciar’ y seleccione ‘Modificar’, configure sus datos de valor en ‘4’ y presione el botón ‘Aceptar’ para guardar y luego reinicie su computadora, y verifique si el problema está resuelto.
Método 8: realizar la restauración del sistema
Si el problema persiste, puede realizar la operación de restauración del sistema en la computadora para solucionar el problema.
Paso 1: presione las teclas ‘Windows + R’ en el teclado, escriba ‘rstrui’ en la ventana ‘Ejecutar’ y presione el botón ‘Aceptar’ para abrir la aplicación ‘Restaurar sistema’
Paso 2: haga clic en el botón ‘Siguiente’, seleccione un punto de restauración válido de acuerdo con la fecha y hora de acuerdo con la fecha y hora cuando no hubo ningún problema en la computadora, y haga clic en ‘Siguiente>Finalizar’ para comenzar el proceso de restauración y una vez que haya terminado, verifique si el problema se resuelve.
Conclusión
Espero que esta publicación te haya ayudado en Cómo reparar el código de error VDS 490 01010004 Windows 10 de manera sencilla. Puede leer y seguir nuestras instrucciones para hacerlo. Eso es todo. Para cualquier sugerencia o consulta, escriba en el cuadro de comentarios a continuación.