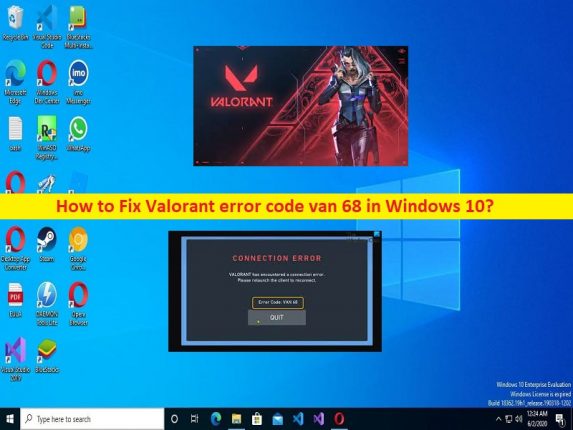
Qué es el ‘código de error Valorant van 68’ en Windows 10?
En este artículo, vamos a discutir cómo reparar el código de error de Valorant van 68 en Windows 10. Se le guiará con pasos/métodos sencillos para resolver el problema. Comencemos la discusión.
Error ‘Valorant error code van 68’ en Windows 10:
‘Valorant’: Valorant es un juego de disparos de héroes en primera persona gratuito diseñado, desarrollado y publicado por Riot Games, para Microsoft Windows. En este juego, los jugadores juegan como uno de los agentes, personajes diseñados en función de varios países y culturas de todo el mundo. En el modo de juego principal, los jugadores se asignan al equipo atacante o defensor y cada equipo tiene cinco jugadores.
Sin embargo, varios usuarios informaron que enfrentaron el código de error de Valorant van 68 en su computadora con Windows 10/11 cuando intentaron conectar el juego Valorant al servidor o cuando iniciaron y jugaron el juego Valorant. Este problema indica que cuando intenta conectar el servidor de juegos Valorant en su computadora con Windows, experimenta el código de error VAN 68 en su dispositivo. Una posible razón detrás del problema puede ser el problema con el propio servidor de juegos Valorant. Si investiga si hay algún problema con el servidor de juegos Valorant, deberá hacerlo hasta que se resuelva el servidor.
Este problema puede ocurrir debido a una configuración de red incorrecta, Vanguard no funciona, conflicto de IPv6, interferencia del Firewall de Windows y otros problemas. Puede corregir la configuración de la red o restablecerla a los valores predeterminados de fábrica para solucionar el problema. Es posible solucionar el problema con nuestras instrucciones. Vamos por la solución.
Cómo reparar el código de error de Valorant van 68 en Windows 10?
Método 1: repare el código de error de Valorant van 68 con la ‘Herramienta de reparación de PC’
‘PC Repair Tool’ es una forma fácil y rápida de encontrar y corregir errores BSOD, errores DLL, errores EXE, problemas con programas/aplicaciones, infecciones de malware o virus en la computadora, archivos del sistema o problemas de registro y otros problemas del sistema con solo unos pocos clics .
⇓ Obtenga la herramienta de reparación de PC
Método 2: restablecer la configuración de su red
Una forma posible de solucionar el problema es restablecer la configuración de red en la computadora.
Paso 1: escriba ‘cmd’ en el cuadro de búsqueda de Windows y presione las teclas ‘MAYÚS + ENTRAR’ en el teclado para abrir ‘Símbolo del sistema como administrador’
Paso 2: escriba los siguientes comandos uno por uno y presione la tecla ‘Enter’ después de cada uno para ejecutar.
netsh winsock reset
netsh int ip reset
ipconfig /release
ipconfig /renew
ipconfig /flushdns
Paso 3: Una vez ejecutado, reinicie su computadora y verifique si el problema está resuelto.
Método 3: cambiar el servidor DNS

Puede cambiar el servidor DNS en la computadora para solucionarlo.
Paso 1: abra la aplicación ‘Configuración’ en una PC con Windows a través del cuadro de búsqueda de Windows y vaya a ‘Red e Internet> Cambiar opciones/configuración del adaptador’
Paso 2: Haga clic derecho en su adaptador de red y seleccione ‘Propiedades’. Haga doble clic en ‘Protocolo de Internet versión 4 (TCP/IPv4)’ para abrir sus Propiedades.
Paso 3: Seleccione la opción de radio ‘Usar las siguientes direcciones de servidor DNS’ y escriba ‘8.8.8.8’ y ‘8.8.4.4’ en el campo de dirección de servidor DNS preferido y alternativo y luego presione el botón ‘Aplicar > Aceptar’ para guardar los cambios.
Método 4: deshabilitar el protocolo IPv6
Paso 1: abra la aplicación ‘Configuración’ y vaya a ‘Red e Internet> Cambiar opciones de adaptador’
Paso 2: Haga clic derecho en su adaptador de red y seleccione ‘Propiedades’. Desmarque la casilla de verificación ‘Protocolo de Internet versión 6 (TCP/IPv6)’ y guarde los cambios. Reinicie su computadora y verifique si el problema está resuelto.
Método 5: intente usar datos móviles o cambie la conexión de red
Este problema puede ocurrir debido a algún problema con su conexión a Internet. Puede intentar conectarse a Internet con sus datos móviles o probar otra conexión de red/WIFi, y luego verifique si funciona.
Método 6: permitir el juego Valorant a través del Firewall de Windows
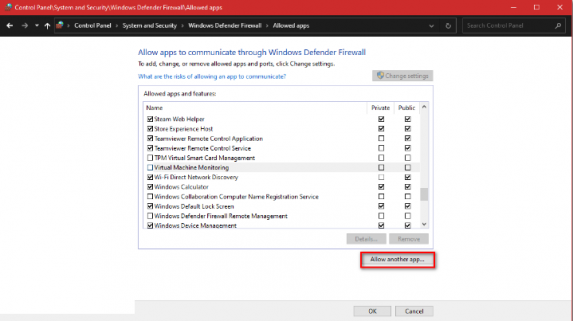
Este problema puede ocurrir si el Firewall de Windows no permite el juego Valorant en la computadora. Puede permitir Valorant a través del firewall para solucionarlo.
Paso 1: abra el ‘Panel de control’ en una PC con Windows y vaya a ‘Sistema y seguridad> Firewall de Windows Defender> Permitir una aplicación a través del Firewall de Windows’
Paso 2: Presiona ‘Permitir otra aplicación’ si esa opción está desactivada, presiona ‘Cambiar configuración’
Paso 3: busque la ubicación donde está instalado el juego Valorant y agregue la carpeta de instalación o el ejecutable a Firewall. Marque el cuadro de texto ‘Privado’ y ‘Público’ junto al juego Valorant y guarde los cambios. Una vez hecho esto, reinicie su computadora y verifique si funciona.
Método 7: compruebe si Vanguard funciona bien

Paso 1: abra la aplicación ‘Servicios’ en una PC con Windows a través del cuadro de búsqueda de Windows
Paso 2: Busque y haga doble clic en el servicio ‘VGC’ para abrir sus Propiedades.
Paso 3: seleccione ‘Automático’ en ‘Tipo de inicio’ y presione el botón ‘Iniciar’ en la sección ‘Estado de los servicios’ y luego presione el botón ‘Aplicar> Aceptar’ para guardar los cambios y verificar si funciona.
Método 8: Configuración de la configuración del proxy en Automático
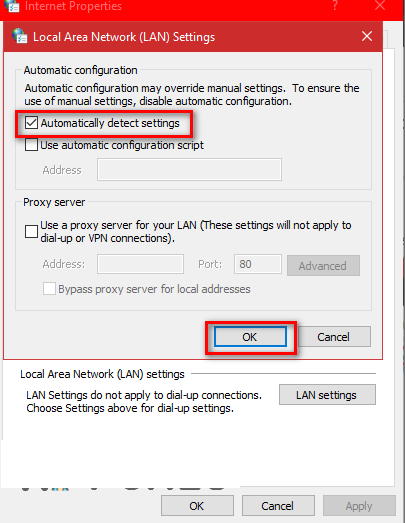
Paso 1: abra el ‘Panel de control’ en una PC con Windows a través del cuadro de búsqueda de Windows y vaya a ‘Red e Internet> Opciones de Internet’
Paso 2: en la ventana “Opciones de Internet”, haga clic en la pestaña “Conexiones” y haga clic en “Configuración de LAN”. Ahora, asegúrese de seleccionar ‘Detectar automáticamente la configuración del proxy’ y luego presione el botón ‘Aceptar’ para guardar los cambios. Una vez hecho esto, reinicie su computadora y verifique si funciona.
Método 9: Reparación del juego Valorant
La corrupción en el juego Valorant podría ser la razón detrás del problema. Puedes reparar el juego Valorant para arreglarlo.
Paso 1: abra su navegador y vaya a la página ‘https://playvalorant.com/en-gb/’ y descargue el instalador de Valorant
Paso 2: Una vez descargado, ábrelo y presiona ‘Opciones avanzadas’, selecciona la ubicación donde está instalado el juego Valorant. seleccione la carpeta llamada ‘Riot Games’; de lo contrario, el instalador no reparará el juego
Paso 3: Espere a que finalice el proceso de reparación y, una vez que haya terminado, reinicie su computadora y verifique si el problema se resolvió.
Conclusión
Estoy seguro de que esta publicación lo ayudó en Cómo corregir el código de error de Valorant van 68 en Windows 10 de manera fácil. Puede leer y seguir nuestras instrucciones para hacerlo. Eso es todo. Para cualquier sugerencia o consulta, escriba en el cuadro de comentarios a continuación.