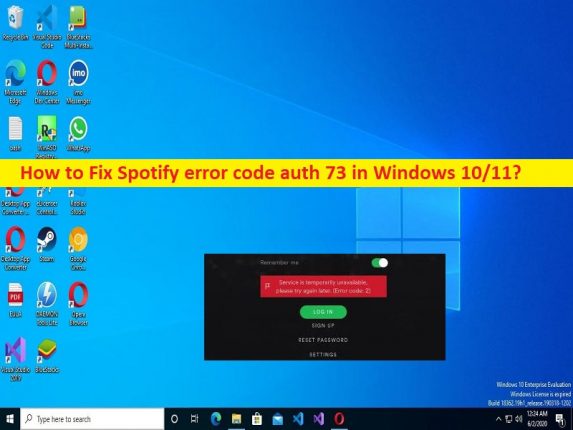
Qué es el ‘código de error de Spotify auth 73’ en Windows 10/11?
Si se enfrenta al código de error de Spotify auth 73 en una computadora con Windows 10/11 cuando intentaron iniciar la aplicación Spotify y reproducir canciones, entonces está en el lugar correcto para encontrar la solución. Se le guiará con pasos/métodos sencillos para resolver el problema. Comencemos la discusión.
‘Autenticación de código de error de Spotify 73’ en Windows 10/11:
‘Spotify’: Spotify es un proveedor de servicios multimedia y de transmisión de audio. Es uno de los mayores proveedores de servicios de transmisión de música, con más de 422 millones de usuarios activos mensuales, incluidos 182 millones de suscriptores de reproducción. Spotify ofrece música grabada y podcasts digitales restringidos por derechos de autor, que incluyen más de 82 millones de canciones, de sellos discográficos y compañías de medios. Los usuarios pueden buscar música por artista, álbum o género, y pueden crear, editar y compartir listas de reproducción.
Sin embargo, varios usuarios informaron que se encontraron con el código de error de autenticación 73 de Spotify en su computadora con Windows 10/11 cuando intentaron iniciar la aplicación Spotify y reproducir música de Spotify. Este problema indica que no puede iniciar y reproducir música de Spotify en su computadora con Windows por alguna razón. Puede haber varias razones detrás del problema, incluido un país/región incorrecto, una conexión a Internet deficiente, un problema con la aplicación de Spotify, la interferencia de VPN, proxy u otro software en conflicto, y otros problemas.
Este problema puede ocurrir debido a la interferencia del servidor VPN/proxy habilitado en su computadora. En tal caso, puede modificar la configuración del proxy de la aplicación Spotify y/o deshabilitar el proxy/VPN en la computadora para solucionarlo. Es posible resolver el problema con nuestras instrucciones. Vamos por la solución.
Cómo reparar el código de error de Spotify auth 73 en Windows 10/11?
Método 1: repare el código de error de Spotify auth 73 con la ‘Herramienta de reparación de PC’
‘PC Repair Tool’ es una forma fácil y rápida de encontrar y corregir errores BSOD, errores DLL, errores EXE, problemas con programas/aplicaciones, infecciones de malware o virus en la computadora, archivos del sistema o problemas de registro y otros problemas del sistema con solo unos pocos clics .
⇓ Obtenga la herramienta de reparación de PC
Método 2: modificar la configuración de proxy de la aplicación Spotify
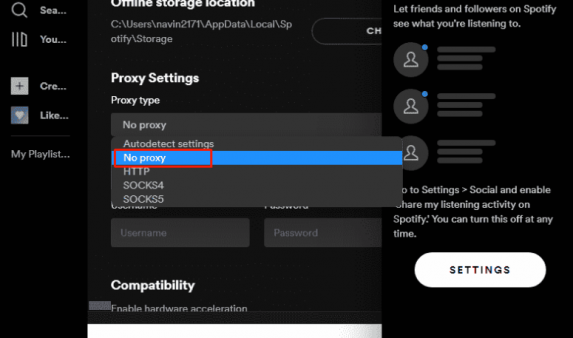
Una forma posible de solucionar el problema es modificar la configuración del servidor proxy de la aplicación Spotify en la computadora.
Paso 1: abra la aplicación ‘Spotify’ e inicie sesión en su cuenta de Spotify usando las credenciales de inicio de sesión
Paso 2: ahora, haga clic en su perfil de usuario y haga clic en ‘Configuración’, desplácese hacia abajo hasta ‘Configuración de proxy’
Paso 3: haga clic en dropdpnw y elija ‘Sin proxy’ y guarde los cambios. Una vez hecho esto, reinicie la aplicación Spotify y verifique si el problema está resuelto.
Método 3: deshabilite el servidor proxy de terceros en una PC con Windows
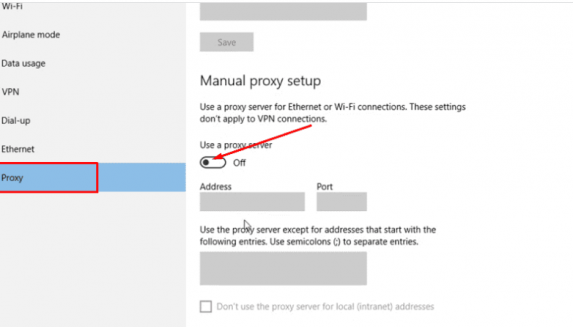
Otra forma posible de solucionar el problema es deshabilitar el servidor proxy de terceros en una PC con Windows.
Paso 1: abra la aplicación ‘Configuración’ en una PC con Windows a través del cuadro de búsqueda de Windows y vaya a ‘Red e Internet> Proxy’
Paso 2: Desactive ‘Usar un servidor proxy’ y haga clic en ‘Guardar’ para guardar los cambios. Una vez hecho esto, reinicie la aplicación Spotify y verifique si puede reproducir música de Spotify sin ningún problema.
Método 4: cambie su país o región en la aplicación Spotify
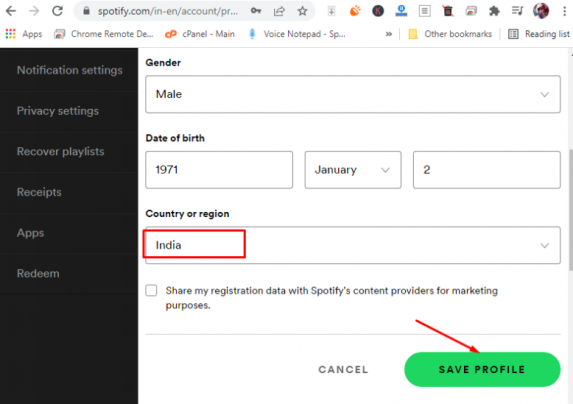
El país o la región incorrectos en la aplicación Spotify podrían ser el motivo del problema. Puede cambiar el país o la región en la aplicación Spotify para solucionarlo.
Paso 1: abra la aplicación ‘Spotify’ e inicie sesión en su cuenta de Spotify usando las credenciales
Paso 2: haga clic en su imagen de perfil y haga clic en ‘Cuenta> Editar perfil’
Paso 3: Haga clic en el menú desplegable de ‘País o región’, seleccione su país o región correctos y haga clic en ‘Guardar perfil’. Una vez hecho esto, reinicie la aplicación Spotify y verifique si el problema está resuelto.
Método 5: permitir la aplicación de Spotify a través del Firewall de Windows en una PC con Windows
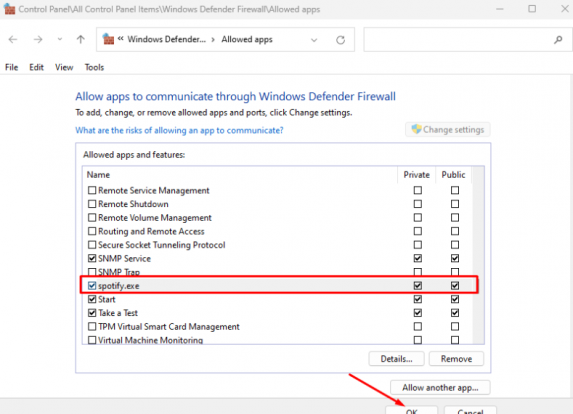
Este problema puede ocurrir si el Firewall de Windows bloquea la reproducción de música de la aplicación Spotify o incluso la inicia.
Paso 1: escriba ‘Firewall de Windows’ en el cuadro de búsqueda de Windows y ábralo desde que aparecen los resultados
Paso 2: Vaya a ‘Permitir una aplicación o funciones a través del Firewall de Windows Defender > Cambiar configuración’
Paso 3: busque ‘Spotify Music’ y marque las casillas de verificación Privado y Público junto a él, y luego presione el botón ‘Aceptar’ para guardar los cambios. Una vez hecho esto, reinicie su computadora y verifique si el problema está resuelto.
Método 6: Deshabilitar VPN de terceros
Deshabilitar la VPN de terceros en la computadora puede resolver el problema.
Paso 1: abra la aplicación ‘Configuración’ en una PC con Windows y vaya a ‘Red e Internet> VPN’
Paso 2: Desactive “Permitir VPN en redes medidas” y guarde los cambios. Una vez hecho esto, reinicie su computadora y verifique si el problema está resuelto.
Método 7: desinstalar la aplicación VPN de terceros
Paso 1: abra la aplicación ‘Configuración’ en una PC con Windows a través del cuadro de búsqueda de Windows y vaya a ‘Aplicaciones> Aplicaciones y características’
Paso 2: busque y seleccione su aplicación VPN y haga clic en “Desinstalar” para desinstalarla. Una vez hecho esto, reinicie su computadora y verifique si el problema está resuelto.
Método 8: modificar el archivo de hosts
Si el problema persiste, puede modificar el archivo de hosts en la computadora para solucionarlo.
Paso 1: Abra el ‘Explorador de archivos’ en una PC con Windows y vaya a la ruta ‘C:\Windows\System32\drivers\etc’
Paso 2: Haga clic derecho en el archivo ‘Hosts’ y seleccione ‘Abrir con> Bloc de notas’
Paso 3: En el archivo abierto, busque el texto ‘0.0.0.0 weblb-wg.gslb.spotify.com0.0.0.0’ y elimínelo. Una vez hecho esto, guarde el archivo y ciérrelo, y vuelva a iniciar la aplicación Spotify y verifique si el problema está resuelto.
Método 9: Comprueba tu conexión a Internet
Este problema puede ocurrir debido a algún problema con la conexión de red. Puede reiniciar/restablecer su dispositivo de red como enrutador, módem o dispositivo WiFi para solucionarlo. Además, puede probar otra conexión de red/WiFi y comprobar si funciona para usted.
Método 10: Desinstalar y reinstalar la aplicación Spotify
Si el problema persiste, puede intentar solucionarlo desinstalando y reinstalando la aplicación Spotify en la computadora.
Paso 1: Abra la aplicación ‘Configuración’ en una PC con Windows y vaya a ‘Aplicaciones> Aplicaciones y características’, busque y seleccione la aplicación ‘Spotify’ y seleccione ‘Desinstalar’ para desinstalarla y luego, reinicie su computadora
Paso 2: Después de reiniciar, descargue e instale la aplicación Spotify en la computadora nuevamente y una vez instalada, verifique si el problema se resolvió.
Conclusión
Espero que este artículo te haya ayudado sobre cómo reparar el código de error de Spotify auth 73 en Windows 10/11 de manera sencilla. Puede leer y seguir nuestras instrucciones para hacerlo. Eso es todo. Para cualquier sugerencia o consulta, escriba en el cuadro de comentarios a continuación.