¿Qué es el “Código de error de la cámara web 0xA00F4243 (0xC00D3704)” en Windows 10?
Es común que se produzca un error de cámara de Windows posiblemente debido a conflictos de software de la cámara en Windows 10. Este error de cámara indica que no puede acceder a su cámara a través de esta aplicación porque otra aplicación ya está en uso. Por ejemplo, si desea acceder a su cámara a través de la aplicación ‘Cámara’ en Windows 10 y debido a un conflicto de software, verá ‘Código de error de la cámara web 0xA00F4243 (0xC00D3704)’, significa que otra aplicación de la cámara ya está abierta y los mensajes de error indican que necesita cerrar otras aplicaciones. Parece que otra aplicación ya está usando la cámara. Echemos un vistazo al mensaje de error.
“Cierre otras aplicaciones. Parece que otra aplicación ya está usando una cámara. 0xA00F4243 (0xC00D3704) “
Una posible razón detrás de este error es la cámara desactivada. En algunas computadoras portátiles, puede habilitar o deshabilitar fácilmente la cámara incorporada utilizando las teclas de acceso directo físicas. Si ha desactivado su cámara usando tales teclas de atajo en su computadora portátil, entonces podría enfrentar este error. En tal caso, puede solucionar este problema volviendo a habilitar la cámara incorporada en Windows 10.
Razón detrás del “Código de error de la cámara web 0xA00F4243 (0xC00D3704)”:
- Si el servicio de cámara está desactivado: si los servicios utilizados por su cámara están desactivados, es posible que se encuentre con el “Código de error de la cámara web 0xA00F4243 (0xC00D3704)”. Puede solucionar este problema reiniciando o habilitando los servicios asociados con su cámara en la ventana “Servicios”.
- Actualización problemática de Windows: a veces, la actualización de Windows puede causar este tipo de problema de incompatibilidad del software y el controlador de la cámara después de la actualización de Windows. En tal caso, debe asegurarse de tener instalado el controlador de cámara correcto y de que las entradas de registro relacionadas con la cámara no estén dañadas después de la actualización de Windows.
- Problema del controlador de la cámara: si el controlador de la cámara no está instalado correctamente, está dañado o no es compatible en su computadora, entonces necesita actualizar o reinstalar el controlador de la cámara para solucionar el problema de la cámara.
- La cámara se deshabilita mediante pulsaciones de teclas: algunas computadoras portátiles le ofrecen habilitar para deshabilitar la cámara incorporada de la computadora portátil mediante las teclas de acceso directo. Si la cámara está desactivada con estas teclas de acceso directo, puede volver a activarla para solucionar este problema.
- Software antivirus de terceros: a veces, el software antivirus de terceros puede impedir que la aplicación de su cámara acceda a su cámara por algunas razones por las cuales se puede producir este error. Por lo tanto, puede solucionar este problema desactivando el software antivirus temporalmente.
¿Cómo reparar el código de error de la cámara web 0xA00F4243 (0xC00D3704)?
Método 1: Ejecute el “Solucionador de problemas de hardware y dispositivos”
El solucionador de problemas de Windows lo ayudará a encontrar y solucionar problemas del sistema como “Código de error de la cámara web 0xA00F4243 (0xC00D3704)”. Por lo tanto, puede probar esta aplicación de resolución de problemas incorporada de Windows.
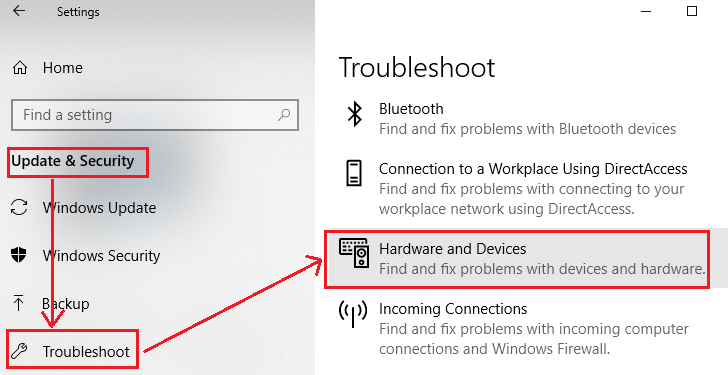
Paso 1: Presione las teclas “Windows + I” juntas en el teclado para abrir la aplicación “Configuración” en Windows 10
Paso 2: en la aplicación “Configuración” abierta, vaya a “Actualización y seguridad> Solucionar problemas”
Paso 3: haga clic en “Hardware y dispositivos” y haga clic en el botón “Ejecutar el solucionador de problemas”
Paso 4: espera a completar el proceso. Una vez hecho esto, verifique si el problema está resuelto.
Método 2: habilitar la cámara
Como se mencionó, si la cámara incorporada de su computadora portátil está deshabilitada al presionar las teclas, entonces puede enfrentar este tipo de error. Puede solucionar este problema volviendo a habilitar la cámara con la tecla de método abreviado de teclado “FN + F8”.
Paso: presione las teclas “FN + F8” en el teclado para encender la cámara (aplicable para algunas computadoras portátiles)
Método 3: actualice o reinstale el controlador de la cámara en Windows 10
El controlador de la cámara es un software importante que actúa como mediador entre el dispositivo de hardware de la cámara y el sistema operativo. Si el controlador de la cámara es problemático, debe actualizar o reinstalar el controlador de la cámara.
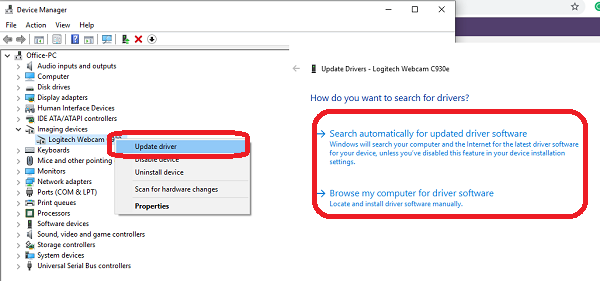
Actualizar el controlador de la cámara [manualmente]
Paso 1: abra “Administrador de dispositivos” y expanda “Dispositivos de imágenes”
Paso 2: haga clic con el botón derecho en el controlador de su cámara y seleccione “Actualizar controlador”
Paso 3: siga las instrucciones en pantalla para finalizar el proceso de actualización.
Paso 4: Una vez hecho esto, reinicie su computadora para ver los cambios y verifique si el problema está resuelto.
Actualizar el controlador de la cámara en Windows 10 [automáticamente]
Si no dispone de tiempo suficiente para actualizar el controlador de la cámara manualmente, puede probar la “Herramienta de actualización automática de controladores” para instalar la actualización automáticamente. Esta herramienta encontrará actualizaciones para los controladores del sistema y las instalará en su computadora automáticamente. Puede obtener esta herramienta a través del enlace a continuación.
Obtenga la herramienta de actualización automática de controladores
Método 4: creación de un valor “EnableFrameServerMode” mediante el “Editor del registro”
El “Código de error de la cámara web 0xA00F4243 (0xC00D3704)” se produce posiblemente debido a una actualización incorrecta de Windows o algunos otros controladores del sistema que están en conflicto con el controlador de la cámara. En tal caso, puede solucionar este problema agregando un valor de registro para corregir el comportamiento erróneo.
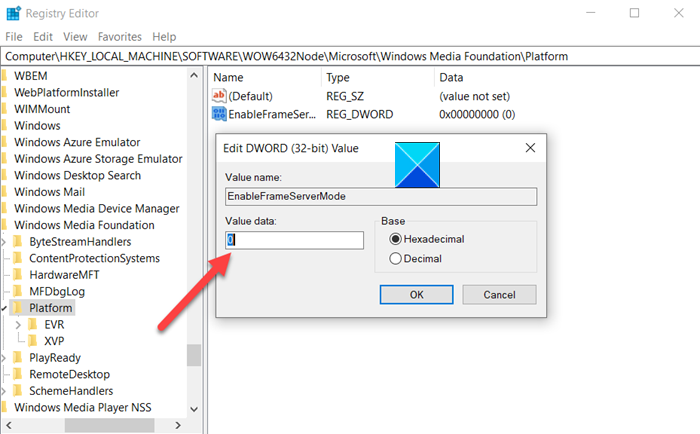
Paso 1: Presione las teclas “Windows + R” juntas en el teclado, escriba “regedit” en el cuadro de diálogo “Ejecutar” y presione la tecla “Enter” para abrir el “Editor del registro”
Paso 2: en la ventana abierta “Editor del registro”, navegue hasta “Equipo \ HKEY_LOCAL_MACHINE \ SOFTWARE \ WOW6432Node \ Microsoft \ Windows Media Found ubicación de ation \ Platform
Paso 3: Ahora, haga clic con el botón derecho en el área vacía del panel derecho y seleccione “Nuevo> Valor DWORD (32 bits)”
Paso 4: Nombra el “DWORD” recién creado “EnableFrameServerMode” y presiona la tecla “Enter” para guardar los cambios
Paso 5: Abra el valor “EnableFrameServerMode” recién creado y establezca la “Base” en “Hexadecimal” y los “Datos del valor” en “0”.
Paso 6: Finalmente, haga clic en “Aceptar” para guardar los cambios y reiniciar su computadora. Verifique si el problema está resuelto.
Método 5: ejecutar escaneo SFC
La utilidad SFC (Comprobador de archivos del sistema) ofrece escanear y reparar la corrupción en los archivos del sistema. Puede corregir el “Código de error de la cámara web 0xA00F4243 (0xC00D3704)” con esta herramienta.
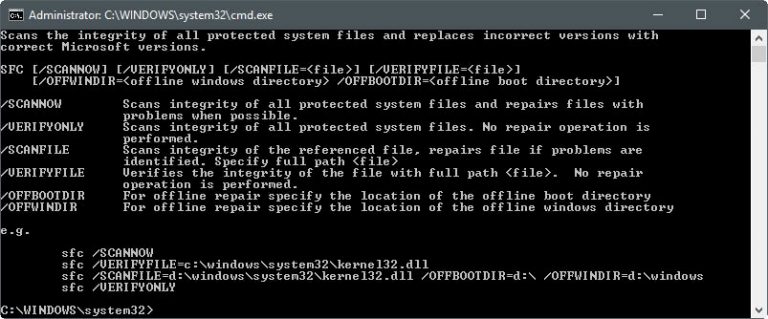
Paso 1: Presione las teclas “Windows + X” juntas en el teclado y seleccione “Símbolo del sistema como administrador”
Paso 2: Escriba el comando “sfc / scannow” y presione la tecla “Enter” para ejecutar
Paso 3: Una vez hecho esto, reinicie su computadora para ver los cambios y verifique si el problema está resuelto.
Método 6: habilitar el servicio de cámara
Como se mencionó anteriormente, si los servicios relacionados con su cámara están deshabilitados en Windows 10, entonces podría enfrentar este tipo de error de cámara. Puede habilitar o reiniciar el servicio de la cámara para solucionar este problema.

Paso 1: Presione las teclas “Windows + R” juntas en el teclado, escriba “services.msc” y presione la tecla “Enter” para abrir la ventana “Servicios”
Paso 2: ubique el controlador de su cámara como “Intel (R) RealSense (TM) profundidad” en la lista de servicios, haga clic derecho sobre él y seleccione “Iniciar”
Paso 3: Una vez hecho esto, cierre la ventana “Servicios” y verifique si el problema está resuelto.
Método 7: desinstale o deshabilite el antivirus de terceros
El software antivirus de terceros instalado en su computadora puede causar este tipo de problema en algunos casos. Por lo tanto, puede solucionar este problema desactivando el antivirus temporalmente o desinstalando el software antivirus de terceros. Para desinstalar el software antivirus, abra “Panel de control” y haga clic en “Programas y características”, busque su antivirus en la lista, haga clic con el botón derecho en él y seleccione “Desinstalar”. Una vez finalizado el proceso de desinstalación. Verifique si el problema está resuelto.
Método 8: Corrija el código de error de la cámara web 0xA00F4243 (0xC00D3704) con la “Herramienta de reparación de PC” [Solución recomendada]
Si no puede solucionar este problema con las soluciones mencionadas anteriormente, puede probar la “Herramienta de reparación de PC” para encontrar y solucionar problemas del sistema con solo unos pocos clics. Esta herramienta le ofrece encontrar y corregir errores de BSoD, errores de dll, errores de registro del sistema, problemas de malware o virus y otros problemas del sistema con solo unos pocos clics. Puede obtener esta herramienta a través del enlace a continuación.
Conclusión
Estoy seguro de que esta publicación te ayudó a solucionar el código de error de la cámara web 0xA00F4243 (0xC00D3704) en Windows 10 con varios métodos sencillos. Puede leer y seguir nuestras instrucciones para hacerlo. Eso es todo. Para cualquier sugerencia o consulta, escriba en el cuadro de comentarios a continuación.
