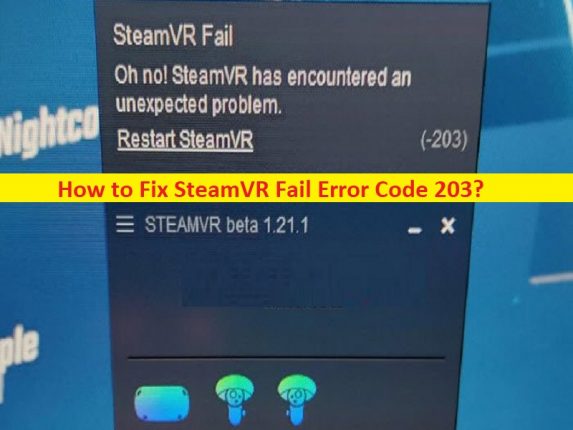Qué es el ‘Código de error de falla de SteamVR 203’?
En este artículo, vamos a discutir cómo reparar el código de error 203 de SteamVR Fail. Se le proporcionan pasos/métodos sencillos para resolver el problema. Comencemos la discusión.
‘Código de error de falla de SteamVR 203’:
SteamVR es la herramienta definitiva para experimentar contenido de realidad virtual en el hardware de su elección. Es compatible con el índice de Valve, HTC Vive, Oculus Rift, los auriculares Windows Mixed Reality y otros. Manténgase informado sobre el estado de su sistema VR de un vistazo con el Monitor de estado VR siempre presente. Sin embargo, varios usuarios informaron que enfrentaron el código de error de falla 203 de SteamVR cuando intentaron jugar juegos en SteamVR. Este problema indica que está experimentando un problema de bloqueo del juego con este error al intentar jugarlo en SteamVR. Echemos un vistazo al mensaje de error.
“SteamVR Fail
Oh no! SteamVR has encountered an unexpected problem.
Restart SteamVR (-203)”
Las posibles razones detrás del problema pueden ser la interferencia del software antivirus de terceros, el sistema operativo Windows desactualizado, la configuración de SteamVR incorrecta o mal configurada, la programación de GPU acelerada por hardware y otros problemas. Debe asegurarse de que el sistema operativo Windows esté actualizado a la última versión si no desea enfrentar este tipo de error en la computadora. Es posible solucionar el problema con nuestras instrucciones. Vamos por la solución.
Cómo reparar el código de error 203 de SteamVR Fail en Windows 10/11?
Método 1: repare el código de error 203 de SteamVR con la ‘Herramienta de reparación de PC’
‘PC Repair Tool’ es una forma fácil y rápida de encontrar y reparar errores BSOD, errores DLL, errores EXE, problemas con programas/aplicaciones, infecciones de malware o virus en la computadora, archivos del sistema o problemas de registro y otros problemas del sistema con solo unos pocos clics .
⇓ Obtenga la herramienta de reparación de PC
Método 2: deshabilite Razer Cortex Auto Boost (si corresponde)
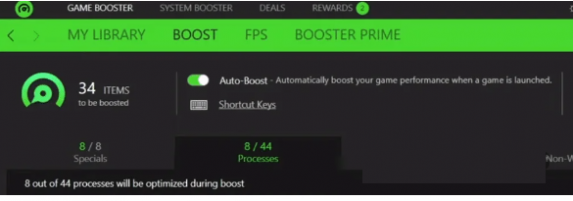
Paso 1: Continúe y abra ‘Razer Cortex’ y vaya a ‘Game Booster’
Paso 2: En la pestaña “Boost”, desactive “Auto-Boost” haciendo clic en el control deslizante proporcionado y, una vez hecho esto, cierre Razer Cortex y verifique si el problema está resuelto.
Método 3: actualizar el sistema operativo Windows
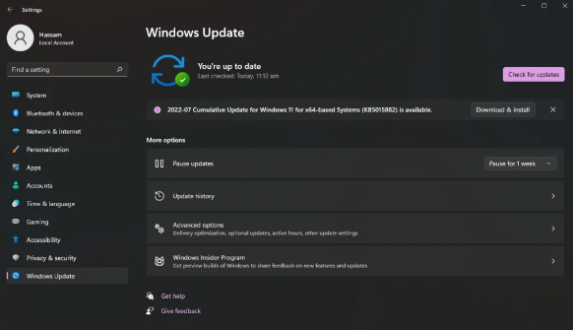
Actualizar el sistema operativo Windows a la última versión puede resolver el problema.
Paso 1: abra la aplicación ‘Configuración’ en una PC con Windows y vaya a ‘Actualización y seguridad> Actualización de Windows’ y haga clic en el botón ‘Buscar actualizaciones’
Paso 2: descargue e instale todas las actualizaciones disponibles en la computadora y, una vez actualizadas, reinicie su computadora y verifique si el problema está resuelto.
Método 4: eliminar el archivo de configuración de SteamVR
Otra forma de solucionar el problema es eliminar el archivo de configuración de SteamVR.
Paso 1: Abra el ‘Explorador de archivos’ en una PC con Windows y vaya a ‘C: > Archivos de programa > ruta Steam’
Paso 2: abra la carpeta ‘Config’, busque el archivo ‘steamvr.vrsettings’ o similar y elimínelo. Una vez hecho esto, reinicie SteamVR y verifique si el problema está resuelto.
Método 5: deshabilite la programación de GPU acelerada por hardware
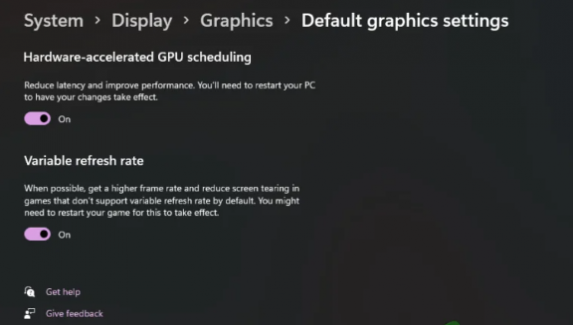
Este problema se puede solucionar desactivando la programación de GPU acelerada por hardware en la computadora.
Paso 1: abra la aplicación ‘Configuración’ en una PC con Windows y vaya a ‘Sistema> Pantalla’ y diríjase a ‘Gráficos’
Paso 2: Haga clic en la opción ‘Cambiar la configuración de gráficos predeterminada’ y haga clic en el control deslizante provisto para DESACTIVAR la programación de GPU acelerada por hardware, y luego reinicie su computadora y verifique si el problema está resuelto.
Método 6: Prueba SteamVR Beta
Si enfrenta el problema con la versión actual de SteamVR en su computadora, puede probar SteamVR beta para solucionarlo.
Paso 1: abra el cliente ‘Steam’ en una PC con Windows y vaya a ‘Biblioteca’, busque ‘SteamVR’, haga clic con el botón derecho y seleccione ‘Propiedades’
Paso 2: cambie a la pestaña ‘Betas’ en el panel izquierdo y elija la opción ‘Beta- SteamVR Beta Update’ y luego cierre el cuadro de diálogo
Paso 3: en este punto, SteamVR Beta se descargará automáticamente y, una vez hecho esto, inícielo y verifique si el problema se resolvió.
Método 7: Desinstalar y reinstalar SteamVR
Si el problema persiste, puede intentar solucionarlo desinstalando y reinstalando SteamVR en la computadora.
Paso 1: abra la aplicación ‘Panel de control’ en una PC con Windows y vaya a ‘Desinstalar un programa> Programas y características’
Paso 2: busque y haga clic derecho en ‘SteamVR’, y seleccione ‘Desinstalar’ para desinstalarlo y luego reinicie su computadora
Paso 3: Después de reiniciar, descargue e instale SteamVR nuevamente desde el sitio oficial de Steam y, una vez instalado, inicie SteamVR y verifique si el problema se resolvió.
Conclusión
Espero que esta publicación te haya ayudado sobre cómo reparar el código de error 203 de SteamVR de manera sencilla. Puede leer y seguir las instrucciones para hacerlo. Eso es todo. Para cualquier sugerencia o consulta, escriba en el cuadro de comentarios a continuación.