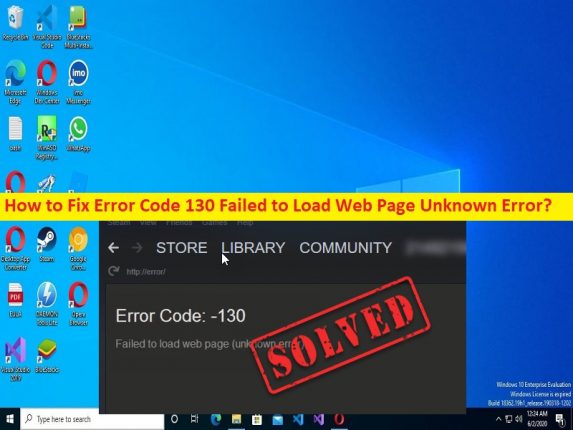
Qué es el “Código de error 130 Error al cargar la página web Error desconocido” – Error de Steam en Windows 10/11?
En este artículo, vamos a discutir cómo corregir el código de error 130 Error al cargar la página web Error desconocido: error de Steam en Windows 10/11. Se le proporcionan pasos/métodos sencillos para resolver el problema.
‘Código de error 130 Error al cargar la página web Error desconocido’ – Error de Steam:
Es un error común relacionado con el servicio Steam que generalmente ocurre al usar Steam en una computadora con Windows 10/11. Si no lo sabe, Steam es una de las plataformas de transmisión de videojuegos más populares de Valve. Ofrece que puedes comprar, crear, jugar y también discutir juegos en el servicio Steam. Es una gran tienda de juegos para PC y es gratis para descargar y operar. Sin embargo, varios usuarios informaron que se encontraron con el Código de error 130 con un mensaje que decía “Error al cargar la página web desconocida” en Steam mientras usaban este servicio.
Una posible razón detrás del problema puede ser el problema con el propio servidor Steam. Si investiga que hay algún problema con el servidor Steam, deberá esperar hasta que se resuelva el problema del servidor. Este problema puede ocurrir debido a que no se otorgó el permiso requerido a Steam, archivos de caché dañados, controlador de adaptador de red desactualizado/dañado, interferencia del programa antivirus/firewall, aplicación Steam dañada y otros problemas. Es posible resolver el problema con nuestras instrucciones. Vamos por la solución.
Cómo reparar el código de error 130 Error al cargar la página web Error desconocido en Windows 10/11?
Método 1: corrija el código de error 130 Error al cargar la página web Error desconocido con la ‘Herramienta de reparación de PC’
‘PC Repair Tool’ es una forma fácil y rápida de encontrar y reparar errores BSOD, errores DLL, errores EXE, problemas con programas/aplicaciones, infecciones de malware o virus en la computadora, archivos del sistema o problemas de registro y otros problemas del sistema con solo unos pocos clics .
⇓ Obtenga la herramienta de reparación de PC
Método 2: comprobar el estado del servidor de Steam
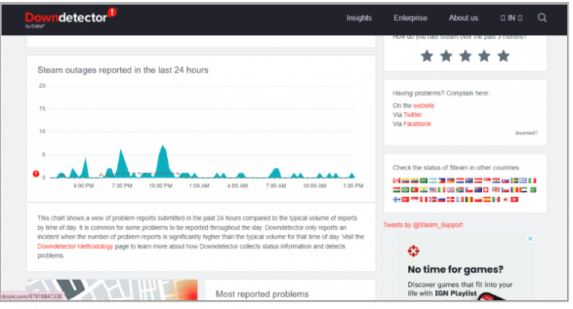
Este problema puede ocurrir debido a algún problema con el servidor Steam. Puede verificar el estado del servidor Steam a través del sitio DownDetector.com y si investiga si hay algún problema con el servidor Steam, entonces deberá esperar hasta que se resuelva el problema del servidor.
Método 3: reiniciar Steam
Este problema puede ocurrir debido a algún problema temporal con el cliente de Steam. Puede solucionar el problema reiniciando Steam en la computadora.
Paso 1: presione las teclas ‘CTRL + SHIFT + ESC’ en el teclado para abrir la aplicación ‘Task Manager’
Paso 2: En la pestaña ‘Procesos’, haga clic con el botón derecho en el proceso de Steam y seleccione ‘Finalizar tarea’ para finalizar el proceso y, una vez hecho esto, vuelva a iniciar Steam y verifique si se resolvió el problema.
Método 4: Ejecute Steam en modo de compatibilidad
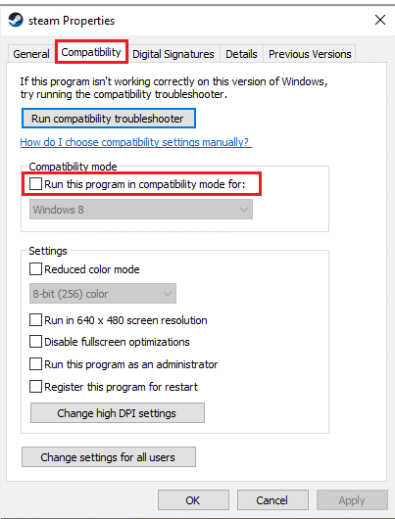
Puede ejecutar la aplicación Steam en modo de compatibilidad en la computadora para solucionar el problema.
Paso 1: busque y haga clic con el botón derecho en el ícono de la aplicación ‘Steam’, seleccione ‘Propiedades’
Paso 2: Marque la casilla de verificación ‘Ejecutar este programa en modo de compatibilidad para’, y seleccione la versión de su sistema operativo Windows o una anterior del menú desplegable, y luego presione el botón ‘Aplicar> Aceptar’ para guardar los cambios. Una vez hecho esto, reinicie Steam y verifique si el problema está resuelto.
Método 5: borrar archivos de caché
Puede borrar los archivos de caché de Steam en la computadora para solucionar el problema.
Paso 1: Abra la aplicación ‘Steam’ y haga clic en la pestaña ‘Steam’ y seleccione ‘Configuración’
Paso 2: Haga clic en la pestaña ‘Descargas’ en el panel izquierdo y haga clic en la opción ‘Borrar caché de descarga’ en el panel derecho y, una vez hecho esto, vuelva a iniciar Steam y verifique si el problema está resuelto.
Método 6: ajustar la configuración del proxy
También puede intentar solucionar el problema cambiando la configuración del proxy en la computadora.
Paso 1: abra la ventana ‘Propiedades de Internet’ a través del cuadro de búsqueda de Windows y haga clic en ‘Configuración de LAN’
Paso 2: desmarque todas las casillas de verificación en la ventana LAN y presione el botón ‘Aceptar’ y luego presione el botón ‘Aplicar> Aceptar’ para guardar los cambios. Una vez hecho esto, reinicie su computadora y verifique si el problema está resuelto.
Método 7: actualizar el controlador del adaptador de red
Actualizar el controlador del adaptador de red a la versión más reciente y compatible puede resolver el problema.
Paso 1: abra el ‘Administrador de dispositivos’ en una PC con Windows a través del cuadro de búsqueda de Windows y expanda la categoría ‘Adaptadores de red’
Paso 2: haga clic derecho en su adaptador de red y seleccione ‘Actualizar controlador’, y siga las instrucciones en pantalla para finalizar la actualización y, una vez actualizada, reinicie su computadora y verifique si el problema está resuelto.
Descargue o reinstale la actualización del controlador del adaptador de red en una PC con Windows [Automáticamente]
También puede intentar actualizar todos los controladores de Windows, incluido el adaptador de red, utilizando la Herramienta de actualización automática de controladores. Puede obtener esta herramienta a través del botón/enlace a continuación.
⇓ Obtenga la herramienta de actualización automática del controlador
Método 8: deshabilite su antivirus/firewall
La interferencia del programa antivirus/cortafuegos en la computadora podría ser la causa del problema. Puede deshabilitar su programa antivirus/firewall en la computadora para solucionarlo y luego verificar si el problema se resolvió.
Método 9: deshabilitar extensiones
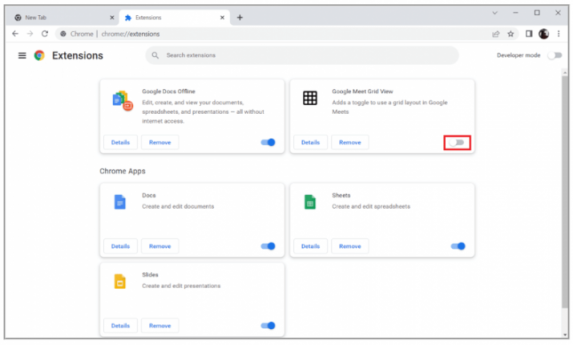
Este problema puede ocurrir debido a algunas extensiones problemáticas instaladas en su navegador. Puede deshabilitar sus extensiones problemáticas para solucionarlas.
Paso 1: Abra su navegador como Google Chrome y haga clic en el icono de ‘Tres puntos’ en la esquina superior derecha y seleccione ‘Herramientas de Mote > Extensiones’
Paso 2: encuentre y deshabilite las extensiones problemáticas o deshabilite todas las extensiones disponibles allí. Una vez hecho esto, compruebe si el problema está resuelto.
Método 10: Reparación de vapor
También puede intentar solucionar el problema reparando la aplicación Steam en la computadora.
Paso 1: abra la aplicación ‘Configuración’ en una PC con Windows y vaya a ‘Aplicaciones> Aplicaciones y características’
Paso 2: busque y seleccione ‘Steam’, haga clic en ‘Opciones avanzadas’ y haga clic en la opción ‘Reparar’, y espere a que termine la reparación y, una vez hecho esto, verifique si el problema está resuelto.
Método 11: reinstalar Steam
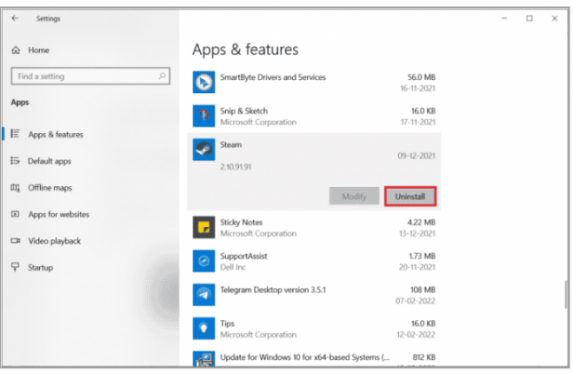
Si el problema persiste, puede intentar solucionarlo desinstalando Steam y luego reinstalándolo en la computadora.
Paso 1: abra la aplicación ‘Steam’ en una PC con Windows y vaya a ‘Aplicaciones> Aplicaciones y características’
Paso 2: busque y seleccione la aplicación ‘Steam’ y haga clic en ‘Desinstalar’ para desinstalarla y luego, reinicie su computadora
Paso 3: Después de reiniciar, descargue y vuelva a instalar la aplicación Steam en la computadora y, una vez instalada, inicie Steam y verifique si se resolvió el problema.
Conclusión
Espero que esta publicación te haya ayudado en Cómo corregir el código de error 130 No se pudo cargar el error desconocido de la página web en Windows 10 de manera sencilla. Puede leer y seguir nuestras instrucciones para hacerlo. Eso es todo. Para cualquier sugerencia o consulta, escriba en el cuadro de comentarios a continuación.