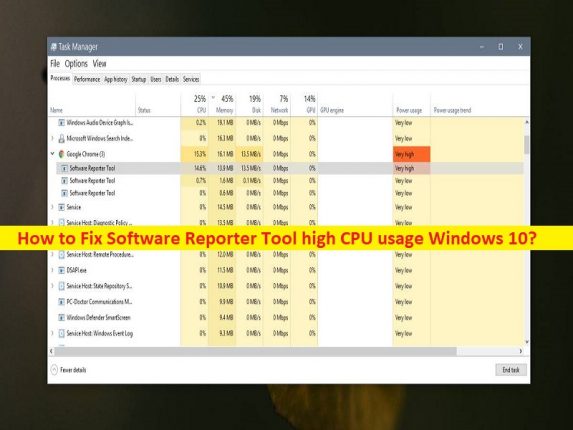
Sugerencias para corregir el alto uso de CPU de Google Chrome Software Reporter Tool en Windows 10:
Si se enfrenta a un alto uso de CPU de Software Reporter Tool Windows 10, Google Chrome Software Reporter Tool alto uso de CPU y está buscando formas de solucionarlo, entonces está en el lugar correcto para encontrar la solución. Se le proporcionan maneras fáciles de solucionar el problema. Comencemos la discusión.
Qué es el “Uso elevado de CPU de la herramienta Software Reporter Tool” – Chrome en Windows 10?
‘Software Reporter Tool’: Software Reporter Tool es parte de Google Chrome. El propósito de esta herramienta es controlar todas las instalaciones que ocurren en Chrome y detectar cualquier software no deseado que interactúe con el funcionamiento normal de Google Chrome en la computadora. El objetivo principal de esta herramienta es informar sobre cualquier programa o software que pueda interrumpir el funcionamiento del navegador. Esta herramienta viene con la instalación de Google Chrome, por lo que no es necesario descargar e instalar la herramienta Software Reporter por separado en la computadora.
Sin embargo, varios usuarios informaron que enfrentaron un alto uso de CPU de Software Reporter Tool Windows 10, Google Chrome Software Reporter Tool alto uso de CPU en su computadora con Windows 10. Cuando abre la aplicación Administrador de tareas en una computadora con Windows para verificar qué aplicación/servicio está causando un problema de ralentización del sistema, puede experimentar que la ‘Herramienta de informe de software’ muestra un porcentaje más alto en la sección de uso de CPU en el Administrador de tareas que indica que el rendimiento de su sistema está ralentizado debido a este proceso.
Las posibles razones detrás del problema pueden ser Google Chrome obsoleto/corrupto, caché de Chrome corrupto/obsoleto, problema con Software Reporter Tool en sí, permisos requeridos no otorgados para Software Reporter Tool y otros problemas. Es posible solucionar el problema con nuestras instrucciones. Vamos por la solución.
Cómo reparar el alto uso de CPU de Software Reporter Tool Windows 10?
Método 1: Solucione el alto uso de CPU de Google Chrome Software Reporter Tool con la ‘Herramienta de reparación de PC’
‘PC Repair Tool’ es una forma fácil y rápida de encontrar y corregir errores BSOD, errores DLL, errores EXE, problemas con programas/aplicaciones, infecciones de malware o virus en la computadora, archivos del sistema o problemas de registro y otros problemas del sistema con solo unos pocos clics .
⇓ Obtenga la herramienta de reparación de PC
Método 2: Borrar caché de Chrome
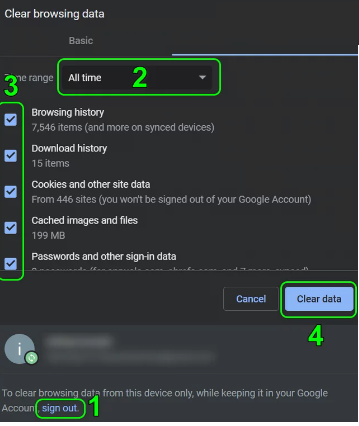
Puede borrar la memoria caché del navegador Chrome para solucionar el problema.
Paso 1: Abra el navegador Google Chrome y presione las teclas ‘CTRL + SHIFT + DELETE’ en el teclado para abrir la pestaña/página ‘Borrar datos de navegación’
Paso 2: Seleccione ‘Todos los tiempos’ del menú desplegable ‘Rango de tiempo’, marque todas las casillas de verificación relacionadas con el caché y las cookies, y luego presione el botón ‘Borrar datos’ y confirme la eliminación de datos. Una vez hecho esto, reinicie su navegador y verifique si el problema está resuelto.
Método 3: Actualizar Google Chrome
Paso 1: Abra el navegador Google Chrome y haga clic en el ícono de ‘Tres puntos’ en la esquina superior derecha y seleccione ‘Ayuda> Acerca de Google Chrome’
Paso 2: Esto descargará e instalará automáticamente todas las actualizaciones disponibles en la computadora y, una vez actualizada, reiniciará la computadora y verificará si el problema se resolvió.
Método 4: deshabilite la herramienta Software Reporter a través de la configuración de Chrome
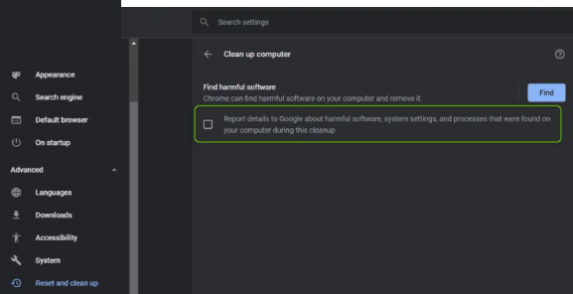
Paso 1: abra el navegador ‘Chrome’ y haga clic en el ícono ‘Tres puntos’ en la esquina superior derecha y seleccione ‘Configuración’
Paso 2: expanda la pestaña ‘Avanzado’, seleccione ‘Sistema’ y, en el panel derecho, deshabilite ‘Continuar ejecutando aplicaciones en segundo plano cuando Google Chrome está cerrado’
Paso 3: Ahora, abra ‘Limpiar computadora’ y desmarque ‘Informar detalles a Google sobre software dañino…’. Una vez hecho esto, reinicie Google Chrome y verifique si el problema está resuelto.
Método 5: Eliminar/renombrar ejecutable de Software Reporter Tool
Paso 1: Cierra correctamente el navegador Chrome. Presione las teclas ‘Windows + R’ en el teclado, escriba la siguiente ruta en la ventana ‘Ejecutar’ y presione el botón ‘Aceptar’
%localappdata%\Google\Chrome\User Data\SwReporter
Paso 2: Abra la carpeta con la versión de Chrome y elimine el archivo ‘Software_reporter_tool.exe’. Una vez hecho esto, reinicie su computadora y verifique si el problema está resuelto.
Método 6: modificar el permiso de la carpeta de la herramienta Software Reporter
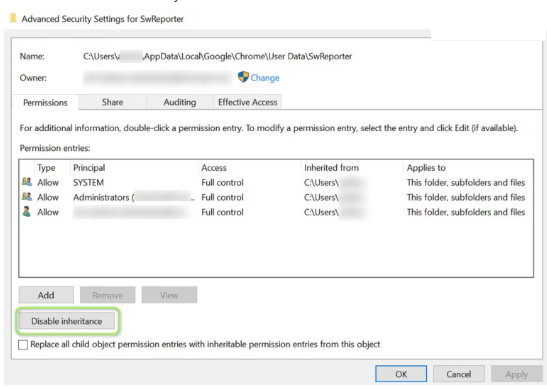
Paso 1: cierre el navegador Chrome y presione las teclas ‘Windows + R’ en el teclado, escriba la siguiente ruta en la ventana ‘Ejecutar’ y presione el botón ‘Aceptar’
%localappdata%\Google\Chrome\User Data\
Paso 2: Haga clic derecho en la carpeta ‘SwReporter’ y seleccione ‘Propiedades’. Haga clic en la pestaña ‘Seguridad’ y haga clic en el botón ‘Avanzado’
Paso 3: haga clic en el botón “Deshabilitar herencia” y seleccione “Eliminar todos los permisos heredados de este objeto”, y luego presione “Aplicar> Aceptar” para guardar los cambios, reinicie su computadora y verifique si el problema está resuelto.
Método 7: corrija el alto uso de CPU de Software Reporter Tool Windows 10 usando el Editor de registro
Deshabilite el ejecutable de Software Reporter Tool usando la clave de política:
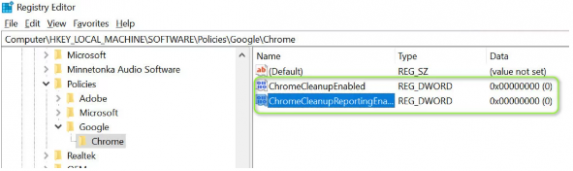
Paso 1: abra la aplicación ‘Registry Editor’ en una PC con Windows a través del cuadro de búsqueda de Windows y vaya a la siguiente ruta
HKEY_LOCAL_MACHINE\SOFTWARE\Policies\
Paso 2: haga clic con el botón derecho en la clave ‘Políticas’ y seleccione ‘Nueva> Clave’ y nombre la clave como ‘Google’,
Paso 3: haga clic con el botón derecho en la clave de Google y seleccione ‘Nuevo> Clave’ y nombre la clave como ‘Chrome’, y luego haga clic con el botón derecho en la tecla ‘Chrome’ y seleccione ‘Nuevo> Valor DWORD (32 bits)’, y nombre el valor a ‘Cleanup de Chrome Habilitado’
Paso 4: Ahora, haga doble clic en el valor recién creado para editarlo, establezca sus datos de valor en ‘0’ y presione el botón ‘Aceptar’ para guardar los cambios
Paso 5: Ahora, haga clic derecho en la tecla ‘Chrome’ nuevamente y seleccione ‘Nuevo> Valor DWORD (32 bits)’ y nombre el valor como ‘ChromeCleanupReportingEnabled’, y configure sus datos en ‘0’. Una vez hecho esto, reinicie su computadora y verifique si el problema está resuelto.
Bloquee la ejecución de Software Reporter Tool usando la tecla DisallowRun:
Paso 1: abra la aplicación ‘Registry Editor’ en una PC con Windows a través del cuadro de búsqueda de Windows y vaya a la siguiente ruta
HKEY_CURRENT_USER\Software\Microsoft\Windows\CurrentVersion\Policies
Paso 2: haga clic con el botón derecho en ‘Políticas’ y seleccione ‘Nuevo> Clave’ y nombre la clave como ‘Explorador’, y luego haga clic con el botón derecho en ‘Explorador’ y seleccione ‘Nuevo> Clave’ y nombre la clave como ‘DisallowRun’
Paso 3: Ahora, haga clic derecho en la tecla ‘DisallowRun’ y seleccione ‘New > String’ y ajuste la cadena a ‘1’. Haga doble clic en el valor ‘1’ para editar, establezca sus datos de valor en ‘Software_Reporter_Tool.exe’ y presione ‘Ok’ para guardar los cambios. Una vez hecho, reinicie su computadora y verifique si el problema está resuelto.
Conclusión
Espero que esta publicación te haya ayudado en Cómo reparar el alto uso de CPU de Software Reporter Tool Windows 10, Google Chrome Software Reporter Tool alto uso de CPU de manera fácil. Puede leer y seguir nuestras instrucciones para hacerlo. Eso es todo. Para cualquier sugerencia o consulta, escriba en el cuadro de comentarios a continuación.