Varios usuarios han reclamado acceso al símbolo del sistema denegado al administrador en Windows 11/10 al acceder al símbolo del sistema en Windows. El mensaje de error que incluye acceso denegado indica que algo anda mal con aplicaciones, archivos, directorios o comandos específicos en el símbolo del sistema. Bueno, está bastante claro a partir del mensaje de error que los usuarios no tienen suficiente permiso para acceder a archivos/comandos específicos y existe un conflicto de derechos y permisos.
Aunque el motivo del error es completamente claro y no es necesario discutir mucho sobre los motivos del error. Así que no perdamos más tiempo investigando el origen del error y analicemos los métodos de solución de problemas.
Cómo resolver el acceso al símbolo del sistema denegado al administrador en Windows 11/10
Método 1: deshabilitar UAC
El Control de cuentas de usuario juega un papel vital al abrir ciertas aplicaciones, incluido el Símbolo del sistema. Entonces, para resolver el error mencionado anteriormente, le sugerimos que deshabilite UAC.
Para hacer lo mismo, siga las siguientes pautas mencionadas:
Paso 1: Abra regedit y vaya a la siguiente clave:
HKEY_LOCAL_MACHINE\Software\Microsoft\Windows\CurrentVersion\Policies\System
Ahora cambie el valor de la clave EnableLUA, de su valor predeterminado 1 a Value data 0. Deshabilitará el Control de cuentas de usuario.
Método 2: Usar Terminal
Terminal permite a los usuarios usar el símbolo del sistema y Windows PowerShell, por lo que puede usarlo para resolver su problema. Para abrir la Terminal en su teclado, presione las teclas Win + X y luego haga clic en la opción Terminal.
Método 3: Buscar Adware y Malware
En algunos casos, el adware y el malware son los verdaderos culpables que impiden que los usuarios abran varias aplicaciones. Y realmente no importa si se trata de una aplicación de terceros o una utilidad integrada, pueden impedir que el usuario abra la aplicación en su sistema. Por lo tanto, le sugerimos que busque malware y adware en su máquina para abordar esta situación.
Método 4: usar una cuenta de administrador incorporada
En este método, le sugerimos que habilite o deshabilite la cuenta de administrador incorporada y que haga lo mismo, siga las sugerencias mencionadas a continuación:
Paso 1: para habilitar, activar o activar esta cuenta de administrador integrada, escriba CMD en el cuadro de búsqueda. CMD aparecerá en la parte superior y luego haga clic derecho sobre él para “Ejecutar como administrador”
Para habilitar esta cuenta de administrador integrada, escriba este comando y presione la tecla Intro:
Administrador de usuario de red / activo: sí
Para deshabilitar la cuenta de administrador integrada, escriba este comando y presione la tecla Intro:
Administrador de usuario de red / activo: no
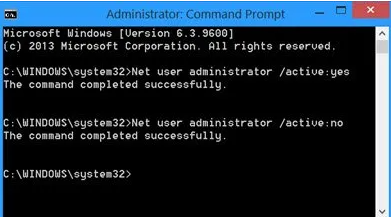
Si decide que necesita una contraseña para la cuenta de administrador que va a activar o si no puede activarla con una contraseña en blanco, ejecute los siguientes comandos.
Administrador de usuarios de red P@$$w0rd
Administrador de usuario de red activar: sí
Recibirá un mensaje: El comando se completó con éxito. (Donde se ha tomado P@$$w0rd como contraseña de ejemplo)
Método 5: verificar la configuración de la política de grupo
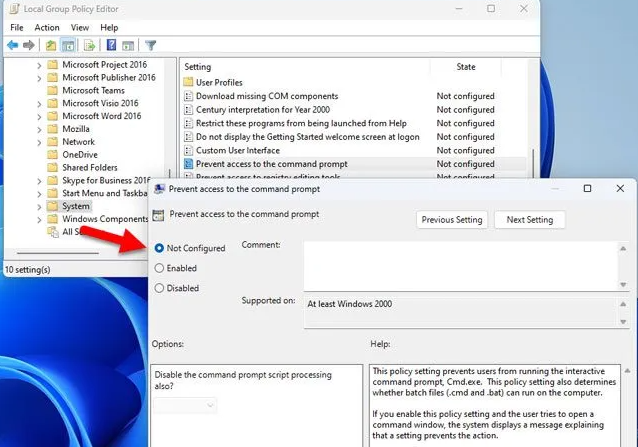
Si todavía tiene problemas con el acceso al símbolo del sistema denegado al administrador en Windows 11/10, le sugerimos que verifique la configuración de la política de grupo.
La configuración de directiva de grupo permite o impide que los usuarios abran el símbolo del sistema en su PC. Y si ha cambiado esta configuración sin querer, no puede acceder al símbolo del sistema.
Siga las pautas mencionadas a continuación para proceder:
Paso 1: en su teclado, presione las teclas Win + R para abrir Run Prompt> luego escriba gpedit.msc y presione la tecla Enter
Paso 2: navegue a esta ruta: Configuración de usuario > Plantillas administrativas > Sistema
Paso 3: luego haga doble clic en la configuración Impedir el acceso a la línea de comandos> elija la opción No configurado> toque el botón Aceptar
Una vez hecho esto, vea si el problema se resolvió o no.
Método 6: verificar los valores del registro
Si ninguno de los métodos mencionados anteriormente funciona para usted, le sugerimos que verifique los valores del registro. Y para deshabilitar la configuración del registro y abrir el símbolo del sistema, siga las pautas mencionadas a continuación:
Paso 1: en el cuadro de búsqueda de la barra de tareas, busque regedit> ahora haga clic en el resultado de búsqueda individual
Paso 2: haga clic en la opción Sí en el indicador UAC > Navegue a esta ruta: HKEY_CURRENT_USER\Software\Policies\Microsoft\Windows\System
Paso 3: ahora haga clic derecho en el valor DisableCMD REG_DWORD> seleccione la opción Eliminar
Paso 4: Y luego toque el botón Sí> finalmente cierre todas las ventanas y reinicie su PC.
Método 7: busque una herramienta de reparación de PC
Si ninguno de los métodos manuales mencionados anteriormente funciona para usted, le sugerimos que ejecute una herramienta de reparación de PC para escanear sus repositorios, ya que los archivos del sistema dañados también son una de las principales razones para enfrentar el error mencionado anteriormente. Esta es una herramienta experta y reparará todos sus archivos dañados de una sola vez sin problemas.
⇑Obtenga la herramienta de reparación de PC desde aquí⇓
¡Eso es todo amigos! Asumimos que este blog fue útil para usted.
Gracias por leer.