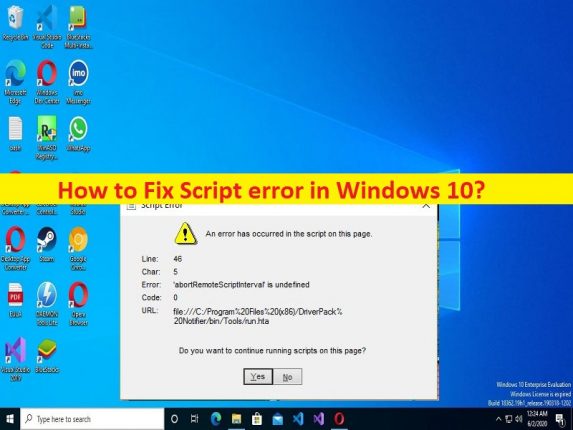
Qué es el ‘Error de script’ en Windows 10/11?
En esta publicación, vamos a discutir cómo corregir el error de script en Windows 10/11. Se le guiará con pasos/métodos sencillos para resolver el problema. Comencemos la discusión.
‘Error de secuencia de comandos’ en Windows 10/11: es un problema común de Windows considerado como error de secuencia de comandos. Este error generalmente aparece cuando visita un sitio web o cualquier aplicación como la aplicación Microsoft Team en una computadora con Windows 10/11. Este error le impide acceder a un sitio web o usar ciertas aplicaciones en una computadora con Windows por algunas razones.
Si no lo sabe, los scripts son parte de los sitios web y las aplicaciones, y si los scripts no se validan por algún motivo y no pueden completar su ejecución, este tipo de error puede aparecer al intentar acceder al sitio o la aplicación en una PC con Windows. Echemos un vistazo a los mensajes.
Algunos mensajes comunes de errores de script:
- Advertencia: secuencia de comandos que no responde. Una secuencia de comandos en esta página puede estar ocupada o puede haber dejado de responder.
- Se ha producido un error en el script de esta página.
- Una secuencia de comandos en esta página puede estar ocupada o puede haber dejado de responder. Puede detener la secuencia de comandos ahora, abrir la secuencia de comandos en el depurador o dejar que la secuencia de comandos continúe.
Puede haber varias razones detrás del problema, incluido el caché dañado y las cookies del navegador, el navegador dañado/desactualizado, el problema con la conexión y la configuración de Internet, las infecciones de malware o virus en la computadora, el caché dañado de la aplicación que está causando el error, la aplicación dañada en sí misma que está causando el error y otros problemas del sistema. Es posible solucionar el problema con nuestras instrucciones. Vamos por la solución.
Cómo reparar el error de script en Windows 10/11?
Método 1: Solucione el error de secuencia de comandos con la ‘Herramienta de reparación de PC’
‘PC Repair Tool’ es una forma fácil y rápida de encontrar y corregir errores BSOD, errores DLL, errores EXE, problemas con programas/aplicaciones, infecciones de malware o virus en la computadora, archivos del sistema o problemas de registro y otros problemas del sistema con solo unos pocos clics .
⇓ Obtenga la herramienta de reparación de PC
Método 2: Vuelva a cargar la página web
Si se produce este error cuando visita un sitio web, es posible que un script esté tardando demasiado en ejecutarse, por eso se produjo el error. Puede solucionar el problema volviendo a cargar la página web en el navegador y comprobar si funciona. Puede actualizar o recargar la página web presionando la tecla ‘F5’ en el teclado mientras está en la página web.
Método 3: actualizar el navegador [Google Chrome]
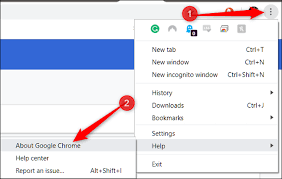
Actualizar el navegador a la última versión puede resolver el problema.
Paso 1: Para Google Chrome, abra el navegador ‘Google Chrome’ en una PC con Windows y haga clic en el ícono ‘Tres puntos’ en la esquina superior derecha y seleccione ‘Ayuda> Acerca de Google Chrome’
Paso 2: Esto descargará e instalará la actualización disponible de Google Chrome y, una vez actualizado, reinicie su navegador y verifique si se resolvió el error.
Método 4: cargar otras páginas web
Debe asegurarse de que el error de secuencia de comandos se limite a un sitio web específico. Para hacerlo, puede intentar cargar otra página web/sitio web en el navegador y verificar si puede acceder a él sin ningún problema. De lo contrario, el problema en su navegador está provocando el error en todos los sitios durante la visita.
Método 5: Pruebe con un navegador diferente
Es posible que este error se limite al navegador específico que está utilizando en su computadora. Puede probar un navegador de aplazamiento como Google Chrome, Firefox, Safari, Edge y/u otros navegadores y luego verificar si funciona para usted.
Método 6: intente cargar la página web con un dispositivo diferente
Es posible que este error se limite a su dispositivo que está utilizando para visitar el sitio y enfrenta el error. Puede intentar acceder a la página web que está dando error en su dispositivo, en otro dispositivo, y verificar si funciona.
Método 7: Borrar caché del navegador
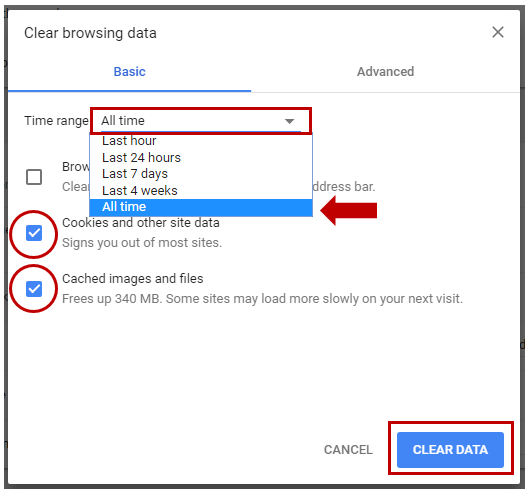
Otra forma posible de solucionar el problema es borrar la memoria caché del navegador.
Paso 1: Para Google Chrome, abra ‘Google Chrome’ en una PC con Windows y presione las teclas ‘CTRL + SHIFT + DELETE’ en el teclado para abrir la página ‘Borrar datos de navegación’
Paso 2: seleccione ‘Todo el tiempo’ en el menú desplegable ‘Rango de tiempo’, seleccione las casillas de verificación relacionadas con el caché, las cookies y el historial del navegador, y luego presione el botón ‘Borrar datos’ y siga las instrucciones en pantalla para terminar de borrar los datos. Una vez hecho esto, reinicie su navegador y compruebe si funciona.
Método 8: deshabilitar complementos
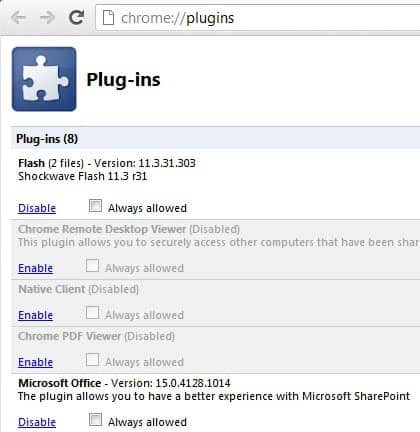
Este problema puede ocurrir debido a complementos problemáticos instalados en su navegador. Puede deshabilitar complementos o extensiones problemáticos en el navegador para solucionarlo.
Paso 1: para Google Chrome, abra ‘Google Chrome’ y haga clic en el ícono ‘Tres puntos’ en la esquina superior derecha y seleccione ‘Más herramientas> Extensiones’
Paso 2: deshabilite los complementos/extensiones instalados innecesariamente y luego reinicie su navegador y verifique si el problema está resuelto.
Método 9: deshabilitar la aceleración de hardware
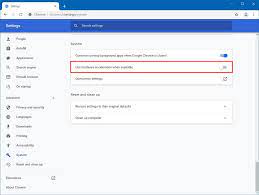
Es posible que las funciones de Aceleración de hardware lo ayuden a mejorar la experiencia de navegación en la computadora. Sin embargo, habilitar esta función puede causar un error de secuencia de comandos durante la navegación. Puede deshabilitar esta función para solucionarlo. Para hacerlo, debe ir a ‘Configuración’ en Google Chrome, buscar o ir a la función ‘Aceleración de hardware’ en el cuadro de búsqueda en Configuración y deshabilitarla. Una vez hecho esto, verifique si funciona para resolverlo.
Método 10: restablecer la configuración del navegador
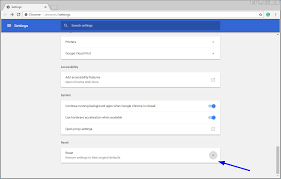
Restablecer la configuración del navegador a los valores predeterminados de fábrica puede resolver el problema.
Paso: para Google Chrome, abra Google Chrome y vaya a ‘Configuración> Avanzado’ y haga clic en ‘Restablecer la configuración predeterminada de Chrome’ y, una vez que haya terminado, verifique si el problema se resolvió.
Método 11: deshabilitar la notificación de error de secuencia de comandos
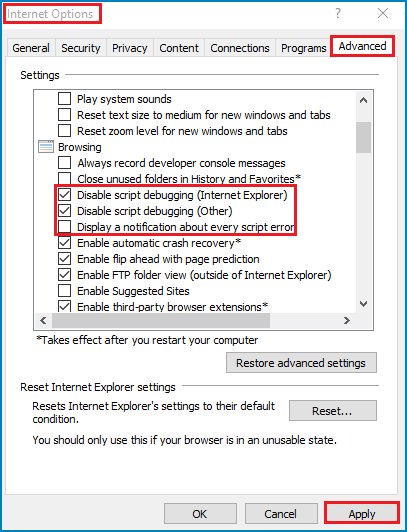
Paso 1: abra la ventana ‘Opciones de Internet’ a través del cuadro de búsqueda de Windows y vaya a la pestaña ‘Avanzado’
Paso 2: busque la sección de navegación en la lista y marque las casillas de verificación “Deshabilitar la depuración de secuencias de comandos (Internet Explorer)” y “Deshabilitar la depuración de secuencias de comandos (Otro)” y guarde los cambios. Una vez hecho esto, compruebe si el problema está resuelto.
Método 12: actualice la aplicación que está causando el error
Actualizar la aplicación que está causando el error puede resolver el problema. Puede descargar e instalar la última actualización de la aplicación desde su sitio oficial o desde Microsoft Store si es posible y, una vez actualizado, reinicie su computadora y verifique si el problema está resuelto.
Conclusión
Estoy seguro de que esta publicación lo ayudó a solucionar el error de secuencia de comandos en Windows 10/11 de manera sencilla. Puede leer y seguir nuestras instrucciones para hacerlo. Eso es todo. Para cualquier sugerencia o consulta, escriba en el cuadro de comentarios a continuación.