¿Qué es el error dot4.sys – Pantalla azul de la muerte (error BSoD) en Windows 10?
Si está experimentando “SYSTEM_SERVICE_EXCEPTION BSoD Error – dot4.sys error” en Windows 10, entonces está en el lugar correcto para la solución. Aquí, se le guiará con métodos sencillos automáticos y manuales para resolver el problema. Comencemos la discusión.
“SYSTEM_SERVICE_EXCEPTION BSoD Error – dot4.sys error”: es uno de los muchos problemas comunes de Windows considerados como error de pantalla azul de la muerte (BSoD). Este error le impide acceder o abrir su escritorio de Windows. También se conoce como error de bloqueo del sistema. Este error BSOD suele aparecer en medio de su trabajo en la computadora o durante el arranque / reinicio de Windows.
Sin embargo, no es el único que se enfrenta a este error, muchos usuarios ya informaron sobre este problema y explicaron que no pudieron acceder a su escritorio de Windows 10 cómodamente debido a este error BSoD.
Error de dot4.sys: aparece BSOD con un mensaje que dice “Su PC tuvo un problema y debe reiniciarse. Solo estamos recopilando información de error y luego lo reiniciaremos junto con el código de detención de Windows SYSTEM_SERVICE_EXCEPTION y SYSTEM_SERVICE_EXCEPTION y dot4.sys. La posible razón detrás de este problema puede ser la corrupción de archivos o componentes asociados con los controladores de dispositivo en Windows 10. Los controladores dañados, desactualizados o incompatibles pueden causar este tipo de problema.
Debe asegurarse de que no haya ningún problema con el dispositivo de hardware conectado / conectado / integrado en su computadora y su conexión. Además, asegúrese de que los controladores de todos los dispositivos de hardware de su computadora estén actualizados. De lo contrario, la actualización del controlador es necesaria para dicho hardware. La actualización de todos los controladores de Windows 10 puede resolver este error y mejorar el rendimiento también.
Otra posible razón detrás del error de dot4.sys puede ser la corrupción en el archivo o registro del sistema, hardware problemático como disco duro, malware o ataque de virus en su computadora, instalación o desinstalación incompleta de programas, eliminación incorrecta de archivos / aplicaciones y otras razones. Busquemos la solución.
¿Cómo reparar el error dot4.sys – SYSTEM_SERVICE_EXCEPTION BSoD Error en Windows 10?
Método 1: Corrija el “error BSOD de dot4.sys” con la “Herramienta de reparación de PC”
“PC Repair Tool” es una forma fácil y rápida de encontrar y corregir errores BSOD, errores de EXE, errores de DLL, problemas con programas, problemas de malware o virus, archivos del sistema o problemas de registro y otros tipos de problemas con solo unos pocos clics. Puede obtener esta herramienta a través del botón / enlace a continuación.
Método 2: Ejecute SFC Scan, DISM Scan y CHKDSK Scan
Puede reparar los archivos de su sistema con el escaneo SFC, reparar la imagen del disco duro con el escaneo DISM y reparar el problema del disco duro con el escaneo CHKDSK para resolver este error BSOD en su computadora.
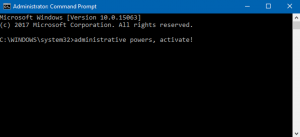
Paso 1: Presione las teclas “Windows + X” en el teclado y seleccione “Símbolo del sistema como administrador”
Paso 2: Ejecute SFC Scan. Escriba el comando “sfc / scannow” y presione la tecla “Enter” para ejecutar
Paso 3: Después de eso, ejecute DISM Scan. Escriba el siguiente comando y presione la tecla “Enter” para ejecutar
DISM / Online / Cleanup-Image / RestoreHealth
Paso 4: Ahora, ejecute CHKDSK Scan. Escriba el comando “CHKDSK C:” y presione la tecla “Enter” para ejecutar
Paso 5: Espere a completar el proceso. Una vez hecho esto, reinicie su computadora para ver los cambios y verifique si el problema está resuelto.
Método 3: actualice los controladores de Windows 10
Este problema se produce posiblemente debido a daños en los archivos de controladores de dispositivo. Puede solucionar el problema actualizando los controladores.
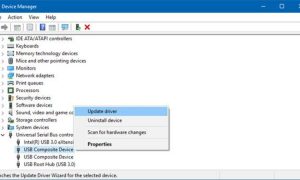
Paso 1: Presione las teclas “Windows + X” en el teclado y seleccione “Administrador de dispositivos”
Paso 2: expanda cada categoría de dispositivo una por una y mire el dispositivo que muestra “Signo de exclamación amarillo” en él. Haga clic con el botón derecho en el dispositivo y seleccione “Actualizar controlador”
Paso 3: siga las instrucciones en pantalla para finalizar el proceso de actualización. Una vez hecho esto, reinicie su computadora para guardar los cambios y verifique si el problema está resuelto.
Actualizar los controladores de Windows 10 [automáticamente]
También puede intentar actualizar todos los controladores de Windows con la “Herramienta de actualización automática de controladores”. Este software encontrará automáticamente las últimas actualizaciones para todos los controladores de Windows y luego las instalará en su computadora. Puede obtener esta herramienta a través del botón / enlace a continuación.
Método 4: Ejecute un análisis del sistema con el “software antivirus SpyHunter”
El ataque de malware o virus puede causar daños en los archivos del sistema o en el registro, o puede causar varios otros problemas. Puede solucionar el problema ejecutando un análisis del sistema en busca de malware o virus con el “software antivirus SpyHunter”. Este software le ofrece encontrar y eliminar todo tipo de malware o virus en la computadora. Puede obtener esta herramienta a través del botón / enlace a continuación.
Método 5: actualizar el sistema operativo Windows 10
La actualización del sistema operativo Windows 10 puede solucionar el problema en su computadora y mejorar el rendimiento. Intentemos.
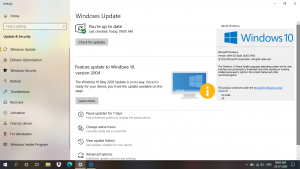
Paso 1: Presione las teclas “Windows + I” en el teclado para abrir la aplicación “Configuración” en Windows 10
Paso 2: Vaya a “Actualización y seguridad> Actualización de Windows” y haga clic en el botón “Buscar actualizaciones”.
Paso 3: esto se descargará e instale la última actualización de Windows disponible en su computadora. Una vez hecho esto, reinicie su computadora y verifique si el problema está resuelto.
Método 6: realizar la restauración del sistema
Si el problema persiste, puede intentar solucionarlo con “Restaurar sistema”. Puede restaurar su PC a un punto de restauración cuando todo funcionaba bien.
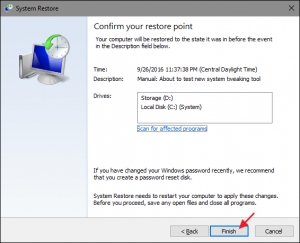
Paso 1: Escriba “Restaurar sistema” en el “Cuadro de búsqueda de Windows” y abra “Restaurar sistema” a partir de los resultados que aparecieron.
Paso 2: En la ventana abierta, haga clic en “Siguiente”, seleccione un punto de restauración cuando todo funcione bien y luego presione “Siguiente> Finalizar”.
Paso 3: espera a completar el proceso. Una vez hecho esto, reinicie su computadora y verifique si el problema está resuelto.
Conclusión
Espero que este artículo te haya ayudado a solucionar el error SYSTEM_SERVICE_EXCEPTION BSoD: error dot4.sys en Windows 10 con varios pasos / métodos sencillos. Puede leer y seguir nuestras instrucciones para hacerlo. Eso es todo. Para cualquier sugerencia o consulta, escriba en el cuadro de comentarios a continuación.
