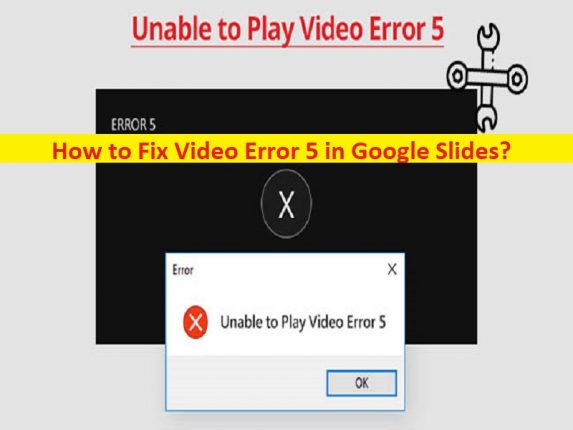
Qué es el ‘Error de video 5 en Presentaciones de Google’?
En este artículo, vamos a discutir cómo corregir el error de video 5 en Google Slides. Se le proporcionan pasos/métodos sencillos para resolver el problema. Comencemos la discusión.
‘Error de video 5 en Presentaciones de Google’:
‘Google Slides’: Google Slides es un programa de presentación incluido como parte del conjunto gratuito de editores de Google Docs basado en la web que ofrece Google. El servicio Google Slides incluye Documentos de Google, Hojas de cálculo de Google, Dibujos de Google, Formularios de Google, Sitios de Google y Google Keep. Google Slides está disponible para Android, iOS, Microsoft Windows OS, BlackBerry OS y como aplicación web y aplicaciones de escritorio. Es compatible con los formatos de archivo de Microsoft PowerPoint.
Sin embargo, varios usuarios informaron que enfrentaron el error de video 5 en Google Slides o ‘No se puede reproducir el video’ en Google Slides cuando intentaron usar sus videos de Google Drive en la presentación, o cuando intentaron acceder a la presentación en videos de Google Drive incrustados en Presentaciones de Google en Google Chrome. Una razón principal detrás del problema puede ser la corrupción en el archivo de video o el archivo de video es inaccesible. Las infecciones de malware o virus en la computadora podrían ser una razón detrás de la corrupción en el archivo de video u otra cosa.
Este problema puede ocurrir debido a infecciones de malware o virus en la computadora, problemas con la conexión a Internet, mala configuración del navegador u otro problema en el navegador, interferencia de las extensiones del navegador instaladas en su navegador, navegador obsoleto o sistema operativo Windows, y otros problemas. Es posible solucionar el problema con nuestras instrucciones. Vamos por la solución.
Cómo reparar el error de video 5 en las diapositivas de Google?
Método 1: Solucione el error de video 5 en el problema de Google Slides en una PC con Windows con la ‘Herramienta de reparación de PC’
La ‘Herramienta de reparación de PC’ es una forma fácil y rápida de encontrar y reparar errores BSOD, errores EXE, problemas con programas/aplicaciones, infecciones de malware o virus en la computadora, archivos del sistema o problemas de registro y otros problemas del sistema con solo unos pocos clics.
⇓ Obtenga la herramienta de reparación de PC
Método 2: intenta usar el modo de incógnito
Si no puede reproducir videos en Google Slides como presentación en el modo normal del navegador Google Chrome, puede intentar usarlo en modo de incógnito y verificar si funciona para usted.
Paso 1: Abra ‘Google Chrome’ en una PC con Windows y haga clic en el icono ‘Tres puntos’ en la esquina superior derecha
Paso 2: Seleccione ‘Nueva ventana privada/Nueva ventana de incógnito’ y abra una pestaña/página de incógnito, y luego verifique si el problema está resuelto.
Método 3: Borrar caché y cookies del navegador
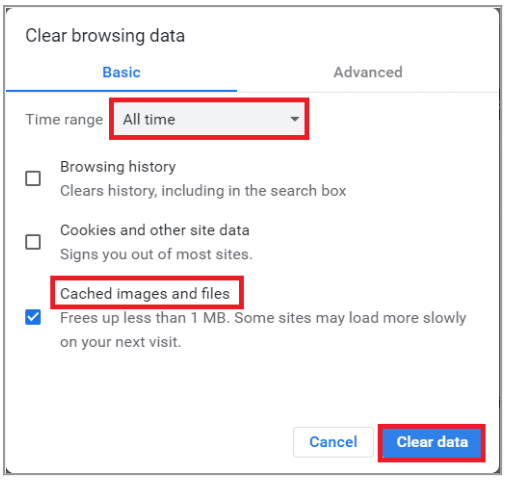
Puede borrar el caché del navegador y las cookies en la computadora para solucionar el problema.
Paso 1: Abra su navegador Google Chrome y presione las teclas ‘CTRL + SHIFT + DELETE’ en el teclado para abrir la pestaña/página ‘Borrar datos de navegación’.
Paso 2: seleccione ‘Todo el tiempo’ en el menú desplegable ‘Rango de tiempo’, seleccione todas las casillas de verificación relacionadas con el caché y las cookies, y presione ‘Borrar datos’ y confirme la eliminación de datos. Una vez terminado, compruebe si el problema está resuelto.
Método 4: deshabilitar extensiones
La interferencia de extensiones problemáticas instaladas en el navegador podría ser la razón detrás del problema. Puede deshabilitar la extensión en el navegador para solucionarlo.
Paso 1: abra el navegador ‘Google Chrome’ y haga clic en el ícono ‘Tres puntos’ en la esquina superior derecha y seleccione ‘Herramientas de Mote> Extensiones’
Paso 2: Desactive las extensiones innecesarias o las extensiones problemáticas y, una vez hecho esto, reinicie su navegador y verifique si el problema se resolvió.
Método 5: restablecer la configuración de Chrome
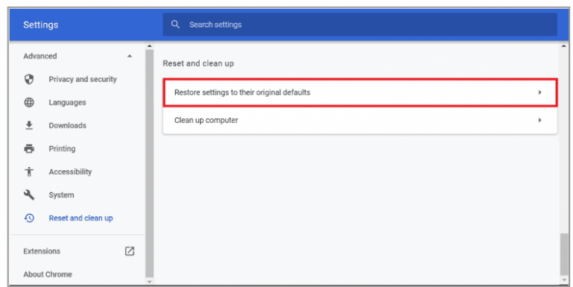
Restablecer la configuración del navegador a los valores predeterminados puede resolver el problema.
Paso 1: Abra el navegador Google Chrome y haga clic en el icono de ‘Tres puntos’ en la esquina superior derecha y seleccione ‘Configuración’
Paso 2: en el panel izquierdo, haga clic en ‘Restablecer y limpiar’ y luego en el panel derecho, haga clic en ‘Restaurar la configuración a sus valores predeterminados originales’ y confírmelo. Una vez que finalice el restablecimiento, verifique si el problema está resuelto.
Método 6: deshabilitar la aceleración de hardware
Paso 1: Abra su navegador como Google Chrome y haga clic en el ícono de ‘Tres puntos’ en la esquina superior derecha y haga clic en ‘Configuración’
Paso 2: Expanda la pestaña ‘Avanzado’ y haga clic en la pestaña ‘Sistema’ en el panel izquierdo, desactive la opción ‘Usar aceleración de hardware cuando esté disponible’ y haga clic en el botón ‘Reiniciar’, y verifique si el problema está resuelto.
Método 7: habilitar JavaScript
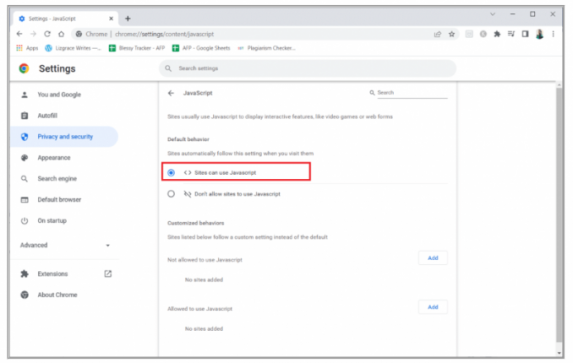
Puede habilitar la función de JavaScript en el navegador para solucionar el problema.
Paso 1: Abra el navegador Google Chrome y haga clic en el icono de ‘Tres puntos’ en la esquina superior derecha y haga clic en ‘Configuración’
Paso 2: Haga clic en ‘Privacidad y seguridad’ y haga clic en ‘Configuración del sitio’, y haga clic en ‘JavaScript’, y asegúrese de que la opción ‘JavaScript’ esté seleccionada en ‘Los sitios pueden usar JavaScript’, y verifique si funciona para usted.
Método 8: reproducir video en una ventana nueva
Paso 1: abra ‘Google Drive’, haga clic derecho en el video en el que experimenta el problema y haga clic en ‘Vista previa’
Paso 2: haga clic en el menú presente en la esquina superior derecha y haga clic en ‘Abrir en una nueva ventana’, y verifique si funciona para usted.
Método 9: actualizar el navegador Chrome
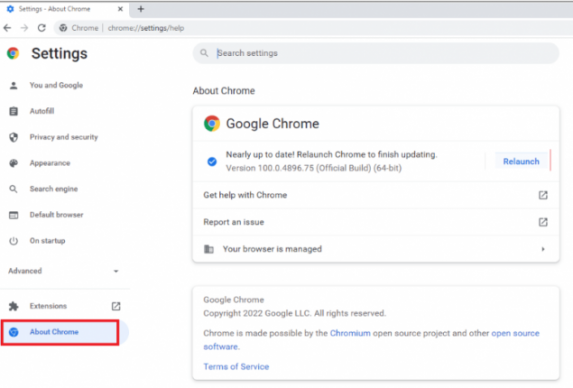
Puede actualizar el navegador Chrome a la última versión para resolver el problema.
Paso 1: Abra Google Chrome y haga clic en el ícono de ‘Tres puntos’ en la esquina superior derecha y haga clic en ‘Ayuda> Acerca de Google Chrome’
Paso 2: Esto descargará e instalará automáticamente la actualización disponible y, una vez actualizada, reinicie su navegador y verifique si el problema se resolvió.
Método 10: actualizar el sistema operativo Windows
Actualizar el sistema operativo Windows a la última versión puede resolver el problema.
Paso 1: abra la aplicación ‘Configuración’ en una PC con Windows y vaya a ‘Actualización y seguridad> Actualización de Windows’ y haga clic en el botón ‘Buscar actualizaciones’
Paso 2: descargue e instale todas las actualizaciones disponibles y, una vez actualizadas, reinicie su computadora y verifique si el problema está resuelto.
Método 11: Pruebe con un navegador diferente
Si el problema persiste, puede intentar solucionarlo cambiando a otro navegador como Mozilla Firefox, Safari, Opera y otros navegadores, y verifique si funciona para usted.
Conclusión
Espero que esta publicación te haya ayudado sobre cómo corregir el error de video 5 en Google Slides de manera sencilla. Puede leer y seguir nuestras instrucciones para hacerlo. Eso es todo. Para cualquier sugerencia o consulta, escriba en el cuadro de comentarios a continuación.