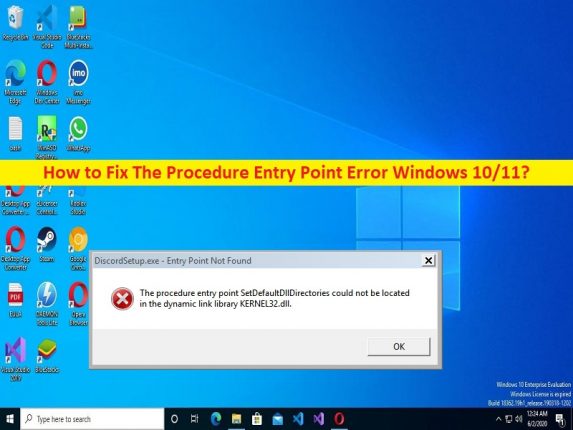Qué es el error ‘El punto de entrada del procedimiento’ en Windows 10/11?
En esta publicación, vamos a discutir cómo corregir el error del punto de entrada del procedimiento de Windows 10/11. Se le proporcionan pasos/métodos sencillos para resolver el problema. Comencemos la discusión.
Error ‘El punto de entrada del procedimiento’:
El punto de entrada del software es el punto donde la aplicación/programa toma el control del sistema operativo sobre ciertos recursos y luego realiza una operación de inicio. Por ejemplo, cuando intenta iniciar un videojuego en una computadora con Windows, su sistema operativo Windows intenta alcanzar el punto de entrada de esa aplicación y entregarle el control. En caso de que reciba el error “El punto de entrada del procedimiento” o el error “Punto de entrada no encontrado” en la pantalla, indica que su sistema operativo Windows no tiene acceso al juego, por eso no puede iniciarse.
Puede haber varias razones detrás del problema, incluida la corrupción en los archivos del sistema o el registro, el problema con los archivos DLL, el problema con el programa/aplicación que desencadena el error, el sistema operativo Windows obsoleto, el controlador de la tarjeta gráfica/obsoleto y otros problemas. Debe asegurarse de que el controlador de la tarjeta gráfica esté correctamente instalado y actualizado a la versión más reciente y compatible en la computadora, y también asegúrese de que el sistema operativo Windows esté actualizado a la última versión si no desea enfrentar este tipo de problema en la computadora. Vamos por la solución.
Cómo solucionar el error de punto de entrada del procedimiento Windows 10/11?
Método 1: Solucione el error del punto de entrada del procedimiento con la ‘Herramienta de reparación de PC’
‘PC Repair Tool’ es una forma fácil y rápida de encontrar y corregir errores BSOD, errores DLL, errores EXE, problemas con programas/aplicaciones, infecciones de malware o virus en la computadora, archivos del sistema o problemas de registro y otros problemas del sistema con solo unos pocos clics .
⇓ Obtenga la herramienta de reparación de PC
Método 2: Ejecutar escaneo SFC
Puede reparar la corrupción en los archivos del sistema ejecutando el escaneo SFC para corregir este error.
Paso 1: escriba ‘cmd’ en el cuadro de búsqueda de Windows y presione las teclas ‘CTRL + SHIFT + ENTER’ en el teclado para abrir ‘Símbolo del sistema como administrador’
Paso 2: escriba el comando ‘sfc / scannow’ y presione la tecla ‘Enter’ para ejecutar. Una vez ejecutado, reinicie su computadora y verifique si el problema está resuelto.
Método 3: actualizar el sistema operativo Windows
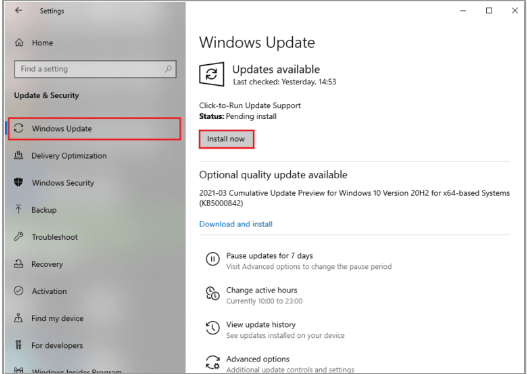
Actualizar el sistema operativo Windows a la última versión puede resolver el problema.
Paso 1: abra la aplicación ‘Configuración’ en una PC con Windows a través del cuadro de búsqueda de Windows y vaya a ‘Actualización y seguridad> Actualización de Windows’ y haga clic en el botón ‘Buscar actualizaciones’
Paso 2: descargue e instale las actualizaciones disponibles en la computadora y, una vez actualizadas, reinicie su computadora y verifique si el problema está resuelto.
Método 4: deshabilite el antivirus/cortafuegos
La interferencia del programa antivirus/firewall en la computadora podría ser una razón detrás del problema. Puede deshabilitar su programa antivirus/firewall en la computadora y luego verificar si el problema está resuelto.
Método 5: reinstalar la aplicación problemática
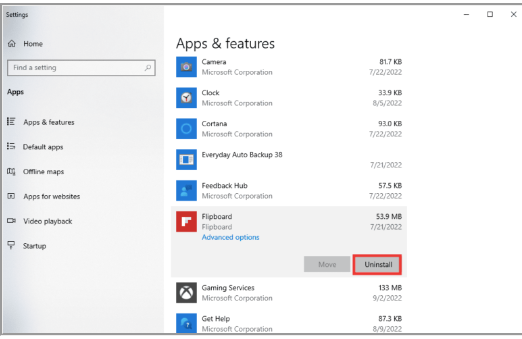
Este problema puede ocurrir debido a algún problema con la propia aplicación que está causando el problema. Puede desinstalar y luego reinstalar la aplicación para solucionarlo.
Paso 1: abra la aplicación ‘Configuración’ en una PC con Windows a través del cuadro de búsqueda de Windows y vaya a ‘Aplicaciones> Aplicaciones y características’
Paso 2: busque y haga clic con el botón derecho en la aplicación problemática, y seleccione ‘Desinstalar’ para desinstalarla y luego, reinicie su computadora
Paso 3: después de reiniciar, descargue y vuelva a instalar la aplicación desde Microsoft Store o desde el sitio oficial, y luego verifique si el problema se resolvió.
Método 6: reinstalar el controlador de la tarjeta gráfica
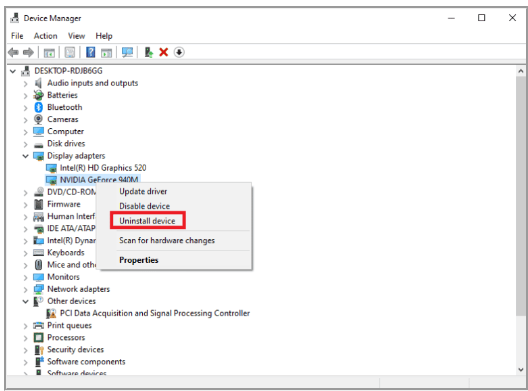
Otra forma de solucionar el problema es desinstalar el controlador de la tarjeta gráfica y luego reinstalarlo en la computadora.
Paso 1: abra la aplicación ‘Administrador de dispositivos’ en una PC con Windows y expanda la categoría ‘Adaptadores de pantalla’
Paso 2: haga clic derecho en el controlador de su tarjeta gráfica y seleccione ‘Desinstalar dispositivo’, y siga las instrucciones en pantalla para finalizar, y luego reinicie su computadora
Paso 3: Al reiniciar su computadora, se reinstalará automáticamente el controlador correcto y luego se verificará si se resolvió el problema.
Descargue o reinstale la actualización del controlador de la tarjeta gráfica en una PC con Windows [Automáticamente]
También puede intentar actualizar todos los controladores de Windows, incluido el controlador de la tarjeta gráfica, utilizando la Herramienta de actualización automática de controladores. Puede obtener esta herramienta a través del botón/enlace a continuación.
⇓ Obtenga la herramienta de actualización automática del controlador
Método 7: Vuelva a registrar archivos DLL
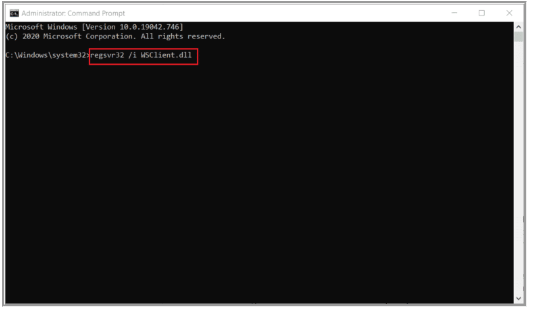
Otra forma de solucionar el problema es volver a registrar los archivos DLL en la computadora.
Paso 1: escriba ‘cmd’ en el cuadro de búsqueda de Windows y presione las teclas ‘CTRL + SHIFT + ENTER’ en el teclado para abrir ‘Símbolo del sistema como administrador’
Paso 2: escriba el comando ‘regsvr32 /u WSClient.dll’ y presione la tecla ‘Enter’ para ejecutar, y luego ejecute el comando ‘regsvr32 /I WSClient.dll’
Paso 3: Una vez ejecutado, reinicie su computadora y verifique si el problema está resuelto.
Método 8: Reparar el error del punto de entrada del procedimiento Windows 10/11 usando la aplicación Visor de eventos?
Paso 1: abra la aplicación ‘Windows Event Viewer’ a través del cuadro de búsqueda de Windows
Paso 2: haga doble clic en ‘Registros de Windows’ en el panel izquierdo y luego haga clic en ‘Sistema’
Paso 3: busque el mensaje de error en Windows y vea qué sucede antes de ese evento. Si menciona alguna aplicación o servicio, lo más probable es que haya encontrado la fuente del error.
Método 9: reinstalar el paquete redistribuible de Microsoft Visual C++
Paso 1: abra la aplicación ‘Panel de control’ en una PC con Windows a través del cuadro de búsqueda de Windows y vaya a ‘Desinstalar un programa> Programas y características’
Paso 2: Busque y haga clic con el botón derecho en ‘Paquete redistribuible de Microsoft Visual C++’ y seleccione ‘Desinstalar’ para desinstalarlo. Después de eso, reinicia tu computadora
Paso 3: Después de reiniciar, descargue y reinstale la versión más reciente y compatible del paquete redistribuible de Microsoft Visual C++ en la computadora y, una vez instalado, verifique si el problema se resolvió.
Método 10: descargar archivos DLL manualmente
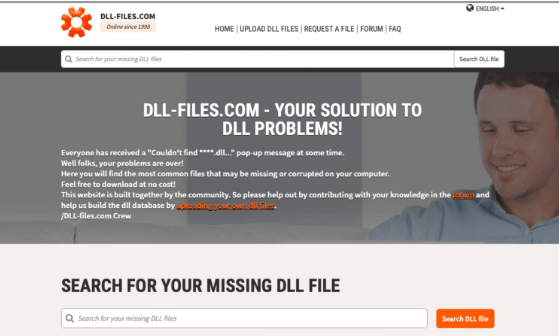
Paso 1: Abra su navegador y visite el sitio oficial de ‘DLL-Files’ o visite la página ‘https://www.dll-files.com/’
Paso 2: descargue e instale el archivo DLL desde allí que se muestra en el mensaje de error y, una vez descargado, reemplace el archivo DLL anterior por el nuevo y verifique si el problema se resolvió.
Método 11: realizar la restauración del sistema
Si el problema persiste, puede intentar solucionarlo realizando la operación Restaurar sistema en la computadora.
Paso 1: presione las teclas ‘Windows + R’ en el teclado, escriba ‘rstrui’ en la ventana ‘Ejecutar’ y presione el botón ‘Aceptar’ para abrir la aplicación ‘Restaurar sistema’
Paso 2: haga clic en ‘Siguiente’, seleccione un punto de restauración válido según la fecha y hora cuando no hubo ningún problema en la computadora, y luego haga clic en ‘Siguiente> Finalizar’ para comenzar el proceso de restauración. Una vez hecho esto, reinicie su computadora y verifique si el problema está resuelto.
Conclusión
Estoy seguro de que esta publicación lo ayudó a solucionar el error de punto de entrada del procedimiento de Windows 10/11 de manera sencilla. Puede leer y seguir nuestras instrucciones para hacerlo. Eso es todo. Para cualquier sugerencia o consulta, escriba en el cuadro de comentarios a continuación.