¿Qué es el “error de página que no responde” en Google Chrome en Windows 10?
Si está experimentando un “Error de página que no responde” en el navegador Google Chrome en Windows 10 cuando una página web tarda mucho en cargar o la página no se carga, entonces está en el lugar correcto para la solución. Aquí, se le guiará con sencillos pasos / métodos para resolver el problema. Comencemos la discusión.
“Error de página que no responde” en Google Chrome: es un problema común de Google Chrome asociado con el problema de que la página no responde. Este error suele aparecer en Google Chrome cuando una página web tarda mucho en cargarse o simplemente una página web no se carga al final. Este problema indica que la página web a la que desea acceder en Google Chrome está congelada o no se cierra con la solicitud de cierre, o la web sigue fallando.
Este error de Google Chrome le impide acceder a la página web correctamente y provoca bloqueos en la página web o problemas atascados en la página web. La posible razón detrás de este error puede ser un problema con la conexión a Internet y la velocidad de Internet. Debe asegurarse de que no haya ningún problema con su conexión a Internet y las velocidades. Además, este problema puede ocurrir debido a ciertos scripts de sitios web. Si la velocidad de su conexión a Internet es lenta, causará problemas al cargar ciertos scripts del sitio web y dará como resultado este error de Google Chrome: “Error de página que no responde”.
Si no lo sabe, muchos sitios web utilizan varios scripts e intentan cargar dichos scripts para ejecutar la página web correctamente, pero a veces, es posible que uno de los scripts de esos sitios web no responda y produzca este error. Otra posible razón detrás de este problema puede ser la configuración de su sistema y los comportamientos dudosos del navegador Google Chrome. El ataque de malware o virus en su computadora con Windows y / o en el navegador Google Chrome podría ser una posible razón para este problema. Busquemos la solución.
¿Cómo corregir el error de página que no responde en Google Chrome en Windows 10?
Método 1: Solucione problemas de PC con Windows con la “Herramienta de reparación de PC”
Si este problema se debe a algunos problemas en su computadora con Windows, puede intentar solucionar el problema con la “Herramienta de reparación de PC”. Este software le ofrece encontrar y corregir errores BSOD, errores de EXE, errores de DLL, problemas con programas, problemas de malware o virus, archivos del sistema o problemas de registro y otros tipos de problemas del sistema. Puede obtener esta herramienta a través del botón / enlace a continuación.
Método 2: Ejecute el análisis del sistema en busca de malware o virus con el software antivirus “SpyHunter”
A veces, el ataque de malware o virus en la computadora / navegador puede causar este tipo de error. Puede solucionar el problema ejecutando un análisis del sistema en busca de malware o virus con el software SpyHunter Antivirus en su computadora. Este software le ofrece encontrar y eliminar todo tipo de amenazas, incluido el último malware en la computadora. Puede obtener esta herramienta a través del botón / enlace a continuación.
Método 3: actualizar la página web
Una forma posible de solucionar el problema es volver a cargar / actualizar la página web que causa el “Error de página que no responde” en Google Chrome. Para hacerlo, presione la tecla “F5” en el navegador cuando vea el error para actualizar la página web y verifique si el problema está resuelto. También puede cerrar / salir de la página web y después de unos segundos, intente acceder a la página web nuevamente y verifique si funciona.
Método 4: borrar las cookies y la caché de Google Chrome
Las cookies y el caché del navegador obsoletos o dañados pueden causar este tipo de error. Puede borrar las cookies y el caché del navegador para solucionar el problema.
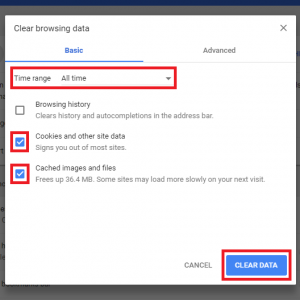
Borrar caché para un sitio web específico:
Paso 1: Abra Google Chrome y vaya a “Configuración> Privacidad y seguridad> Configuración del sitio> Ver permisos y sitios de acceso de datos almacenados”
Paso 2: seleccione el sitio web de la lista y haga clic en “Borrar datos”
Borre todo el caché y las cookies del navegador Chrome:
Paso 1: Abra el navegador “Google Chrome” y presione las teclas “CTRL + MAYÚS + SUPR.” En el teclado para abrir el cuadro “Borrar datos de navegación de Chrome”.
Paso 2: en la pestaña “Básico”, marque las casillas de verificación “Cookies y otros datos del sitio” y “Imágenes y archivos almacenados en caché”, establezca el intervalo de tiempo en “Todo el tiempo” y luego presione el botón “Borrar datos”
Método 5: deshabilitar las cookies de terceros
A veces, este problema se debe a las cookies del navegador de terceros. En tal caso, puede desactivar las cookies de terceros para solucionar el problema.
Paso 1: Abra el navegador “Google Chrome” y vaya a “Configuración> Privacidad y seguridad”
Paso 2: seleccione “Cookies y otros datos del sitio” y seleccione la opción “Bloquear cookies de terceros”. Una vez hecho esto, verifique si el problema está resuelto. Sin embargo, puede volver a habilitar la opción “Bloquear cookies de terceros” una vez que se haya resuelto este error.
Método 6: deshabilitar la aceleración de hardware
Paso 1: abra “Google Chrome” y vaya a “Configuración> Avanzado> Sistema”
Paso 2: busque y anule la selección de la opción “Usar aceleración de hardware cuando esté disponible” para deshabilitarla y seleccione “Relanzar”.
Método 7: actualice la tarjeta gráfica y los controladores de la tarjeta de sonido en Windows 10
El controlador de la tarjeta gráfica y los controladores de la tarjeta de sonido obsoletos o dañados pueden causar este error. Puede actualizar el controlador para solucionar el problema.
Paso 1: Pres s “Windows + X” teclas en el teclado y seleccione “Administrador de dispositivos”
Paso 2: Busque y haga clic con el botón derecho en el controlador de su tarjeta gráfica y seleccione “Actualizar controlador”. Siga las instrucciones en pantalla para finalizar el proceso de actualización. Repita los mismos pasos para actualizar los controladores de la tarjeta de sonido.
Paso 3: Una vez que haya terminado, reinicie su computadora para ver los cambios y verifique si el error está resuelto.
Actualizar los controladores de Windows 10 [automáticamente]
También puede intentar actualizar todos los controladores de Windows 10 con la “Herramienta de actualización automática de controladores”. Este software le ofrece buscar e instalar las últimas actualizaciones para todos los controladores de Windows en la computadora.
Método 8: deshabilite todas las extensiones en Google Chrome
Una forma posible de solucionar el problema es deshabilitar todas las extensiones / complementos instalados en su navegador y, una vez resuelto el error, puede volver a habilitarlos uno por uno.
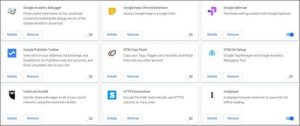
Paso 1: Abra el navegador “Google Chrome” y vaya a “Más herramientas> extensiones” a través del icono “Tres puntos” en la esquina superior derecha del navegador.
Paso 2: Busque y apague todas las extensiones activas y reinicie el navegador. Una vez hecho esto, verifique si el error está resuelto. Sin embargo, puede volver a habilitar las extensiones una por una.
Método 9: elimine los secuestradores del navegador o las extensiones maliciosas de Google Chrome
A veces, este tipo de error se debe a secuestradores del navegador o extensiones maliciosas instaladas en su navegador. Puede eliminarlos para solucionar el problema.
Paso 1: Abra “Google Chrome” y vaya a “Configuración> Avanzado> Restablecer y limpiar”
Paso 2: selecciona “Limpiar equipo> Buscar” para escanear y eliminar software dañino o extensiones maliciosas.
Nota: También puede intentar escanear toda su computadora en busca de malware o infecciones con el software SpyHunter Antivirus a través del “método 2”.
Método 10: actualizar el sistema operativo Windows 10
La actualización del sistema operativo Windows 10 puede resolver cualquier problema en una computadora con Windows.
Paso 1: Abra la aplicación “Configuración” en Windows 10 y vaya a “Actualización y seguridad> Actualización de Windows”
Paso 2: haga clic en el botón “Buscar actualizaciones”. Esto descargará e instalará automáticamente la última actualización de Windows disponible en la computadora.
Paso 3: Una vez hecho esto, reinicie su computadora para ver los cambios y verifique si el error está resuelto.
Método 11: actualice el navegador Google Chrome
Paso 1: abra “Google Chrome” y haga clic en el icono “Tres puntos” en la esquina superior derecha
Paso 2: seleccione “Ayuda> Acerca de Google Chrome”. Esto descargará e instalará automáticamente la actualización de Chrome disponible.
Paso 3: Una vez hecho esto, reinicie el navegador Chrome y verifique si el problema está resuelto.
Método 12: crear un nuevo perfil de Chrome
El perfil de usuario de Chrome dañado puede causar este tipo de problema. Puede solucionar el problema creando un nuevo perfil.
Paso 1: cierre “Google Chrome”, abra el “Explorador de archivos” y vaya a “% userprofile% \ AppData \ Local \ Google \ Chrome \ User Data \”
Paso 2: busque y cambie el nombre de la carpeta “Predeterminado” a “Predeterminado.old”
Paso 3: Después de eso, reinicie el navegador Chrome y verifique si el error está resuelto.
Método 13: restablecer Google Chrome
Si el problema persiste, puede intentar solucionarlo restableciendo Chrome.
Paso 1: Abra “Google Chrome” y vaya a “Configuración> Avanzado> Restablecer y limpiar / Restablecer configuración> Restaurar la configuración a sus valores predeterminados> Restablecer configuración”
Paso 2: espera a que finalice el proceso. Una vez hecho esto, reinicie el navegador Chrome y verifique si el problema está resuelto.
Conclusión
Estoy seguro de que esta publicación lo ayudó a corregir el error de página que no responde en Google Chrome en Windows 10 con varios pasos / métodos sencillos. Puede leer y seguir nuestras instrucciones para hacerlo. Eso es todo. Para cualquier sugerencia o consulta, escriba en el cuadro de comentarios a continuación.
