¿Está buscando la solución para corregir el error de impresora 0x000007d1? Si es así, lea este artículo detenidamente. Estoy seguro de que este artículo le ayudará a solucionar este problema de forma completa y segura.
El error de impresora 0x000007d1 es un problema peligroso que suele ocurrir después de la actualización de Windows y otros procesos informáticos relacionados con las actividades diarias. En los últimos tiempos, muchos usuarios se han quejado de la aparición de este mensaje de error mientras realizaban el proceso de actualización y buscan una solución genuina.
En nuestra investigación, notamos que este error primario ocurre debido a que la impresora no responde. Según el informe, la marca Brother es el nombre de las impresoras comunes en las que los usuarios enfrentan el problema del error de impresora 0x000007d1. Algunos de los usuarios lo han informado en los foros de Dell, así como en los respectivos foros de marcas de impresoras.
El controlador de la impresora juega un papel muy importante en el funcionamiento fluido de la impresora y la estación de trabajo. Es como una conexión entre la computadora y la impresora que finalmente comunica el comando de los usuarios entre sí. En cualquier caso, si el controlador no funciona bien, aparecen varios tipos de problemas y errores en la pantalla. En este caso, la impresora no responde y muestra un mensaje de error: “No se pudo completar la operación (error 0x000007d1), el controlador especificado no es válido”? Esto puede suceder debido a archivos dañados o distorsionados y controladores de dispositivos que no funcionan.
Se producen errores similares con otras aplicaciones y software cuando el controlador no funciona correctamente. ¿Qué debemos hacer para corregir este comportamiento? Normalmente, corregir un error del controlador de la impresora es solo una cuestión de actualizar o reinstalar el controlador. Si este método no funciona, siga las soluciones mencionadas para resolver los problemas del error de impresora 0x000007d1
Para corregir el error de impresora 0x000007d1 en Windows 10, hay algunos métodos diferentes que se mencionan en este artículo. Todos los métodos se describen ampliamente a continuación uno por uno.
- (Solución de problemas) Reparación de la impresora
- Modificar la configuración del registro de Windows
- Actualice los controladores de impresora con los más recientes.
- Renovar los controladores de la impresora para solucionar el error de impresora 0x000007d1
- Restablezca la impresora
- Desinstale y vuelva a instalar una impresora para corregir este error.
- Quitar spooler
- Revise la impresora
Método 1. Solucionar problemas de la impresora
Antes de actualizar e instalar los controladores de su impresora, ejecute el solucionador de problemas proporcionado por Microsoft. No es necesario que lo instale, ya que viene preinstalado con su sistema. Para comprobar si funciona, siga los pasos:
- Abra la aplicación Configuración presionando la tecla de acceso directo Windows + I.
- En la siguiente pantalla, seleccione Actualización y seguridad> Solucionar problemas.
- Ahora vaya al panel derecho y seleccione Solucionadores de problemas adicionales.
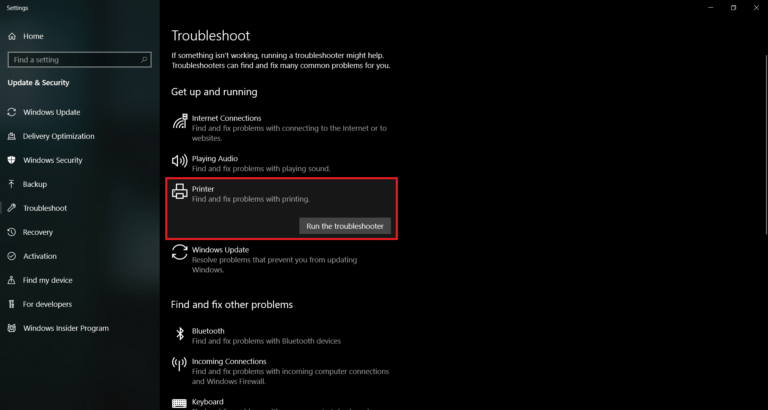
- Seleccione Impresora y presione Ejecutar el solucionador de problemas. Espere un minuto hasta que su sistema detecte y solucione el problema automáticamente.
Método 2. Modificar la configuración del registro de Windows
Si el primer método no funciona, debe realizar algunos cambios en la configuración del registro. Para hacerlo, a continuación se indican los pasos:
- Antes de comenzar, debe crear el punto de restauración del sistema.
- Ahora, haga clic derecho en el botón de inicio y elija ejecutar.
- Escriba “regedit” y presione el botón Intro para abrir la ventana del Editor del registro.
- Si UAC aparece en la pantalla, haga clic en el botón Sí para confirmar.
- En la página siguiente, vaya con HKEY_LOCAL_MACHINE \\ SYSTEM \\ CurrentControlSet \\ Control \\ Print \\ PostSPUpgrade /.
- En el panel izquierdo, haga clic con el botón derecho en PostSPUpgrade y luego seleccione eliminar
- Para confirmar la eliminación de la clave, debe hacer clic en el botón Sí y la clave se eliminará de forma permanente.

- Una vez que se complete el proceso, cierre la ventana de registro y reinicie el sistema.
Método 3. Actualice los controladores de impresora con los más recientes
Casi todos los modelos de impresoras tienen su propio conjunto de controladores. Por lo general, los controladores se instalan automáticamente, pero en la mayoría de los casos debe verificar manualmente que los controladores de impresora instalados estén actualizados o no, ya que a veces se vuelve pesado y lento.
Método 4. Renovar los controladores de la impresora para solucionar el problema del error de impresora 0x000007d1
Si los controladores de impresora están desactualizados, es posible que su impresora no funcione según lo previsto hasta que descargue e instale las actualizaciones más recientes. Para resolver este problema, debe actualizar las unidades de la impresora. Para hacerlo:
- Presione la tecla de Windows y escriba Administrador de dispositivos en la barra de búsqueda.
- Haga clic en la opción Administrador de dispositivos.
- Localice el dispositivo de la impresora.
- Haga clic con el botón derecho en el nombre del controlador del dispositivo y seleccione Actualizar software del controlador.
- Seleccione la opción Buscar automáticamente el software del controlador actualizado.
- El sistema debería buscar automáticamente los controladores disponibles, aunque asegúrese de que la conexión a Internet sea correcta.
- Finalmente, reinicie Windows para finalizar la instalación.
Método 5. Restablezca la impresora
- Desinstale la impresora primero.
- Haga clic en la tecla de Windows + X.
- Vaya a Aplicaciones y funciones.
- Desplácese hacia abajo y haga clic en Programas y características.
- Seleccione su impresora y luego seleccione Desinstalar.
- Escriba Impresora en el cuadro de búsqueda de Windows.
- Vaya a Impresoras y escáneres.
- Elija su impresora y seleccione Eliminar dispositivo.
- Vaya a Impresoras y escáneres nuevamente.
- Desplácese hacia abajo y haga clic en Propiedades del servidor de impresión en Configuración relacionada.
- En la pestaña Controlador, busque su impresora.
- Selecciónelo y haga clic en el botón Eliminar en la parte inferior.
- Instale la impresora ahora.
- Vaya al sitio web del fabricante de la impresora y busque los últimos controladores de Windows 10.
- Reinstale el controlador de la impresora.
- Reinicia la computadora.
- Vaya a Impresoras y escáneres.
- En el lado derecho, haga clic en Agregar una impresora o escáner.
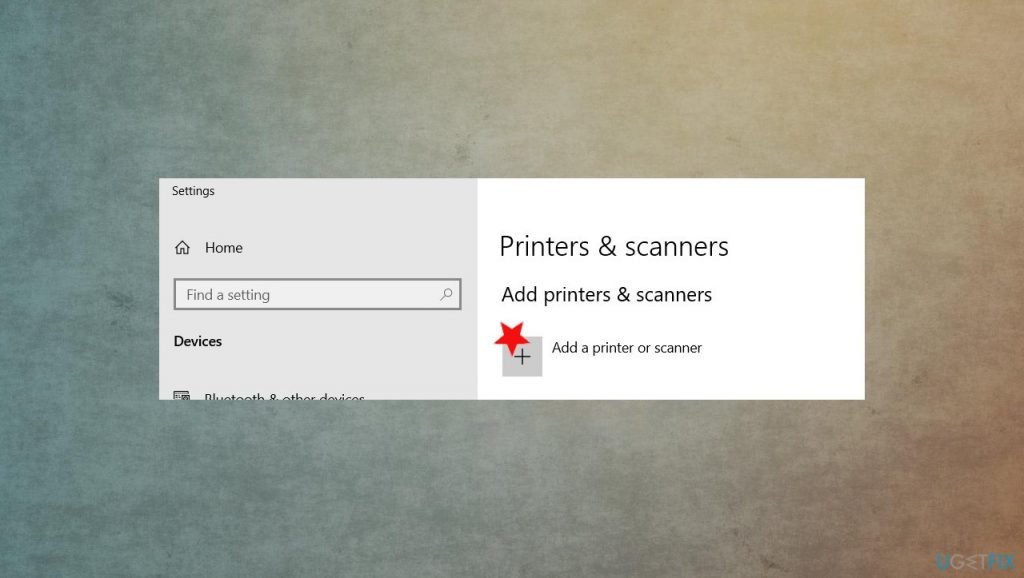
- Si Windows detecta su impresora, aparecerá en la lista. Seleccione la impresora y siga las instrucciones para configurarla.
- Si Windows no detecta su impresora, aparecerá un mensaje azul: haga clic en La impresora que quiero no aparece en la lista.
- Elija la impresora.
- Seleccione su impresora y siga las instrucciones en pantalla.
Método 6. Desinstale y vuelva a instalar una impresora para corregir este error
Para solucionar este problema, hay dos partes, una es desinstalar y la segunda es reinstalar la impresora. Para hacer esto, debe seguir las instrucciones:
- En primer lugar, debe presionar la tecla de Windows y la tecla X a la vez.
- Aparecerá un cuadro de diálogo con muchas opciones que incluso ha visto antes. Debe hacer clic en la primera opción que es Aplicaciones y características.
- Luego espere unos segundos a que se cargue la página. Después de eso, desplácese hacia abajo en la página para hacer clic en Programas y características en Opciones relacionadas.
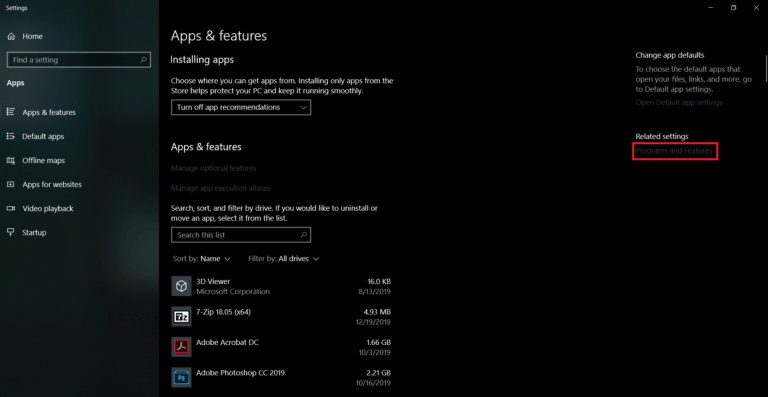
- Ahora, en la lista de programas, busque su impresora. Estará escondido en alguna parte. Una vez que lo encuentre, selecciónelo y haga clic en desinstalar / eliminar del menú.
Método 7. Quitar spooler
Otro método para corregir el error de impresora 0x000007d1 es borrar la cola de impresión. Son los métodos seguros para despejar la cola de documentos que ha solicitado a la impresora para imprimir. Para hacer esto, siga los pasos cuidadosamente:
- Presione la tecla de Windows + R y luego escriba services.msc y luego presione Enter
- Localizar cola de impresión

- Haga clic derecho sobre él y elija detener
- Abra el Explorador de archivos y pegue C: \\ WINDOWS \\ System32 \\ spool \\ PRINTERS
- Cuando se le solicite, presione Continuar
- Una vez que acceda a la carpeta, elimine todas las carpetas de esta.
- Regrese a la ventana Servicios
- Haga clic con el botón derecho en el Administrador de trabajos de impresión.
- Y luego haga clic en el botón Inicio. Esto actualiza la cola de impresión de la impresora.
Método 8. Revise la impresora
A pesar de los métodos anteriores, lo único que necesita para asegurarse de que su impresora esté funcionando o no como debería antes. Dependiendo del modelo de impresora como HP, Canon, Xerox, etc., debe asegurarse de que la primera impresora esté encendida y que el cable de alimentación esté bien conectado a la impresora. También querrá asegurarse de que su impresora esté realmente conectada a su computadora. Para verificarlo, siga los pasos:
- Utilizando la búsqueda de Windows, escriba Impresoras.
- Haga clic en la opción Impresoras y escáneres.
- Debería ver una página con todas sus impresoras y escáneres disponibles.
- Asegúrese de que debajo de su impresora diga Conectado.
- Si dice No conectado, intente reiniciar su impresora y vea si se vuelve a conectar.
Soluciones recomendadas para resolver problemas de error de impresora 0x000007d1:
Si no se siente cómodo con estas guías manuales, debería optar por una solución automática. Esta opción no requerirá ningún conocimiento previo para escribir cualquier comando y hacer algo manualmente. Es una solución fácil y automática para resolver problemas de error de impresora 0x000007d1 en Windows 10. Utilice la herramienta de reparación de PC para obtener el mejor resultado. Esta herramienta detecta y elimina errores informáticos comunes, malware, lo protege de la pérdida de archivos, fallas de hardware y mejora su PC para un mejor rendimiento.
Conclusión
Entonces, esto se trata de problemas de error de impresora 0x000007d1 y he mencionado todas las posibles soluciones para resolver el problema. Puede seguir uno o todos los procedimientos para solucionar este problema según sus requisitos.
![Cómo corregir el error de impresora 0x000007d1 en el problema de Windows 10 [Solución]](https://pctransformation.com/es/wp-content/uploads/sites/16/2021/03/1-18.png)