¿Qué es “Esperando error de socket disponible” en Google Chrome en Windows 10?
Si experimentas “Esperando error de socket disponible” en Google Chrome en tu computadora con Windows 10 mientras intentas acceder a cierto sitio web, entonces estás en el lugar correcto para la solución. Aquí, se le guiará con métodos sencillos para resolver el problema. Comencemos la discusión.
“Esperando error de socket disponible” en Google Chrome: es un problema común de Windows asociado con el problema del navegador Google Chrome. Este error suele aparecer cuando se transmiten medios con varias pestañas abiertas. Este error impide acceder a su sitio web favorito o acceder a su navegador Google Chrome. El error “Waiting for available Socket” provoca un problema de congelación de la transmisión de audio, video o juego y, por lo tanto, no puede reanudarlo.
Si no lo sabe, los navegadores basados en Chromium como Google Chrome no ofrecen más de 6 conexiones para estar en uso al mismo tiempo. Cualquier conexión adicional permanecerá inactiva, una ranura queda libre después de lo cual se activa. Este problema ocurre generalmente cuando se transmiten varios archivos multimedia al mismo tiempo en el navegador Google Chrome, o cuando se utilizan más de 6 medios en etiquetas de audio.
Aparece el error “Esperando socket disponible” cuando una de las conexiones en uso se libera y es posible que esta etiqueta inactiva no se conecte automáticamente. La posible razón detrás de este problema puede ser una fecha u hora incorrecta que no coincide con la zona horaria actual y debido a una fecha y hora incorrectas, todos los sitios web muestran un error.
Otra posible razón detrás de este error de Google Chrome puede ser un problema con el DNS de la red, el grupo de sockets está interrumpiendo la conexión, las cookies están bloqueando o cargando elementos antiguos, el retraso en la transferencia de datos y otras razones. Busquemos la solución.
¿Cómo solucionar “Esperando error de socket disponible” en Chrome en Windows 10?
Método 1: Solucione el error “Esperando socket disponible” con la “Herramienta de reparación de PC”
Si este error se debe a algún problema en su PC / portátil con Windows, puede solucionar los problemas de su PC con Windows con la “Herramienta de reparación de PC” para resolver el error. Este software le ofrece encontrar y corregir errores BSOD, errores de DLL, errores de EXE, problemas con programas, problemas de malware o virus, archivos del sistema o problemas de registro y otros problemas del sistema con solo unos pocos clics.
Método 2: fecha y hora correctas en Google Chrome en Windows 10
La configuración incorrecta de fecha y hora puede causar este problema. Puede corregirlo para solucionar el problema.
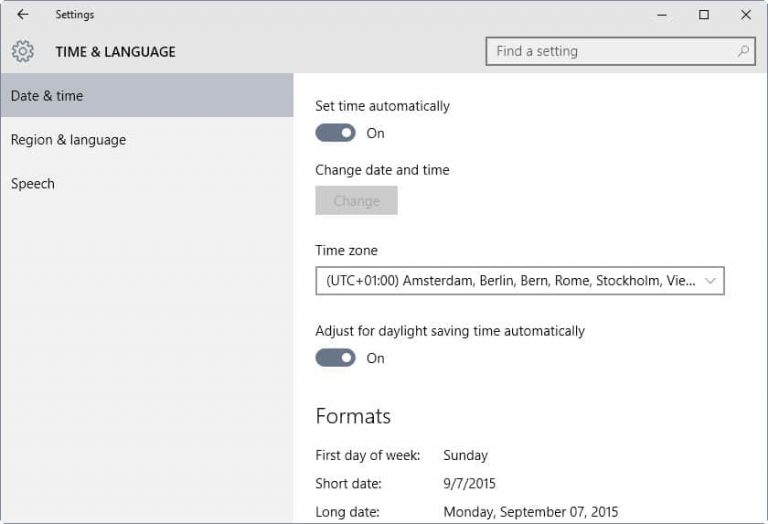
Paso 1: Presione las teclas “Windows + I” en el teclado para abrir la aplicación “Configuración” en Windows 10
Paso 2: vaya a “Hora e idioma” y haga clic en la opción “Fecha y hora”
Paso 3: seleccione su zona horaria y haga clic en “Cambiar”. Una vez hecho esto, reinicie Google Chrome y verifique si el error está resuelto.
Método 3: Piscina de enchufes al ras
Una forma posible de solucionar el problema es borrar el grupo de sockets.
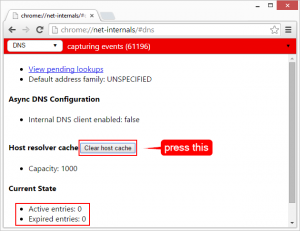
Paso 1: Abra el navegador “Google Chrome” e ingrese “chrome: // net-internals / # sockets” en la “Barra de URL”
Paso 2: Ahora, haga clic en la opción “Flush Socket Pools”.
Paso 3: Espere a que finalice el proceso. Una vez hecho esto, reinicie Google Chrome y verifique si el problema está resuelto.
Método 4: borrar la caché del host DNS
Este problema también puede ocurrir debido a una caché de host DNS desactualizada o dañada.
Paso 1: Abra el navegador “Google Chrome” e ingrese “chrome: // net-internals / # dns” en la “barra de URL”
Paso 2: Una vez abierto, haga clic en el botón “Limpiar la caché del host” y, una vez que haya terminado, reinicie su navegador y compruebe si se ha resuelto el error.
Método 5: borre la caché de Google Chrome del usuario por separado
Otra forma posible de resolver el problema es limpiar la caché del usuario por separado en Google Chrome.
Paso 1: Abra “Google Chrome” y haga clic en el icono “Tres puntos” en la esquina superior derecha y seleccione “Configuración”
Paso 2: seleccione “Privacidad y seguridad” en el menú de la izquierda
Paso 3: ahora, vaya a “Cookies y otros datos del sitio”.
Paso 4: busque y haga clic en “Ver todas las cookies y los datos del sitio” y haga clic en la opción “Eliminar todo”
Paso 5: después de eso, vuelva a la configuración de Google Chrome, seleccione “Usted y Google” en el menú de la izquierda y seleccione “Sincronizar y servicios de Google> Revise sus datos sincronizados”.
Paso 6: En una nueva ventana, busque y haga clic en el botón “Borrar datos” y espere a que finalice el proceso. Una vez hecho esto, reinicie su navegador e intente acceder al sitio, y verifique si el error está resuelto.
Método 6: borrar el historial del navegador Google Chrome
El historial del navegador obsoleto o dañado puede causar conflictos con el sitio web en vivo en algunos casos. Puede solucionar el problema borrando el historial de su navegador.
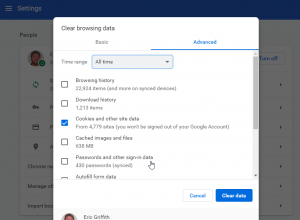
Paso 1: abra “Google Chrome” y vaya a “Configuración”
Paso 2: Vaya a “Privacidad y seguridad” y haga clic en la opción “Borrar datos de navegación”. Una vez terminado, reinicie Google Chrome y verifique si el error está resuelto.
Método 7: restablecer Google Chrome
Si el problema persiste, puede realizar el restablecimiento de Google Chrome para solucionar el problema.
Paso 1: abra el navegador “Google Chrome” y vaya a “Configuración”
Paso 2: Ahora, vaya a “Avanzado” en el menú de la izquierda y desplácese hacia abajo hasta “Restablecer y limpiar”
Paso 3: haga clic en “Restaurar la configuración a sus valores predeterminados originales” y confírmelo con h seleccionando “Restablecer configuración”
Paso 4: Una vez que haya terminado, reinicie el navegador Google Chrome y verifique si el problema está resuelto.
Método 8: actualice Google Chrome
También puede intentar solucionar el problema actualizando Google Chrome a la última versión.
Paso 1: abra “Google Chrome” en Windows 10
Paso 2: vaya a “Configuración> Ayuda> Acerca de Google Chrome”. Esto comenzará a actualizar su Google Chrome. Asegúrese de que su computadora esté conectada a Internet.
Paso 3: Una vez hecho esto, reinicie su navegador Chrome y verifique si el problema está resuelto.
Método 9: prueba el modo incógnito
Si se enfrenta a este error en la ventana de pestañas normal en Google Chrome, puede intentar acceder al sitio a través del modo incógnito. Para hacerlo, abra “Google Chrome” y haga clic en el icono “Tres puntos” y haga clic en la opción “Nueva ventana de incógnito”.
Conclusión
Estoy seguro de que esta publicación te ayudó sobre cómo solucionar el error de espera de socket disponible en Windows 10 con varios pasos / métodos sencillos. Puede leer y seguir nuestras instrucciones para resolver el problema. Si la publicación realmente te ayudó, puedes compartirla con otras personas para ayudarlos. Eso es todo. Para cualquier sugerencia o consulta, escriba en el cuadro de comentarios a continuación.
