¿Qué es el error Buscar aplicación en la tienda en Windows 10?
Si experimentas un “Error de búsqueda de aplicación en la tienda” en tu computadora con Windows 10 mientras intentas iniciar o encender tu computadora, entonces estás en el lugar correcto para la solución. Aquí, se le guiará con sencillos pasos / métodos para resolver el problema. Comencemos la discusión.
Error “Buscar aplicación en la tienda”: es un problema común de Windows asociado con problemas de la Tienda Windows. Si no lo sabe, la plataforma de la Tienda Windows le permite descargar / instalar, actualizar y desinstalar varias aplicaciones y juegos en sus dispositivos Microsoft Windows. El servicio de la Tienda Windows es parte de su computadora con Windows 10. Sin embargo, varios usuarios informaron que se enfrentaron a un “Error de búsqueda de aplicación en la tienda” mientras intentaban encender su computadora con Windows. Echemos un vistazo al mensaje de error.
“¿Buscar una aplicación en la tienda? Necesita instalar una aplicación para esta tarea. ¿Le gustaría buscar uno en la Tienda? “
Esta ventana emergente de error aparece con dos botones “Sí” y “No”. Este error le impide cargar Windows Store o iniciar la tienda Windows. Algunos usuarios informaron que el problema comienza a ocurrir cuando ejecutan ciertas aplicaciones de la Tienda Windows como la aplicación del teléfono u otras que podrían verse afectadas por el problema, mientras que algunos usuarios informaron que el problema ocurre posiblemente cuando intentan encender su computadora con Windows 10.
La posible razón detrás del error “Buscar aplicación en la tienda” puede ser la corrupción en los archivos del sistema o en el registro, aplicaciones de la Tienda Windows dañadas o desactualizadas como Phone App u otras, ataques de malware o virus y otras posibles razones. Sin embargo, es posible resolver el problema con nuestras instrucciones. Busquemos la solución.
¿Cómo corregir el error “Buscar aplicación en la tienda” en Windows 10?
Método 1: corrige “Buscar aplicación en la tienda” con la “Herramienta de reparación de PC”
“PC Repair Tool” es una forma fácil y rápida de encontrar y corregir errores BSOD, errores de DLL, errores de EXE, problemas con programas, problemas de malware o virus, archivos del sistema o problemas de registro y otros problemas del sistema con solo unos pocos clics. Puede obtener esta herramienta a través del botón / enlace a continuación.
Método 2: desinstale y vuelva a instalar la aplicación problemática
El software desactualizado o dañado relacionado con este problema se puede solucionar desinstalándolo y luego reinstalándolo en su computadora.

Paso 1: Presione las teclas “Windows + I” en el teclado para abrir la aplicación “Configuración” en Windows 10
Paso 2: Vaya a “Aplicaciones> Aplicaciones> Funciones”, busque la aplicación relacionada con este problema, selecciónela y haga clic en “Desinstalar”. Siga las instrucciones en pantalla para finalizar el proceso de desinstalación y, una vez hecho, reinicie su computadora.
Paso 3: si tiene problemas con las aplicaciones de Microsoft, como la aplicación de teléfono u otras, selecciónela y haga clic en “Opciones avanzadas> Terminar> Restablecer”
Paso 4: Una vez hecho esto, descargue y reinstale la aplicación que desinstaló en el paso 2. Verifique si el problema está resuelto.
Método 3: deshabilite “Comprobar aplicaciones y archivos” en “Configuración de seguridad de Windows”
Es posible que la configuración de seguridad de Windows esté bloqueando ciertas aplicaciones debido a posibles riesgos de seguridad. Si aún desea volver a acceder a la aplicación que causa el error “Buscar aplicación en la tienda”, puede cambiar la configuración de Microsoft Windows Defender.
Paso 1: Escriba “Seguridad de Windows” en el “Cuadro de búsqueda de Windows” y abra “Seguridad de Windows” cuando aparezcan los resultados.
Paso 2: Ahora, vaya a “Control de aplicaciones y navegador”, seleccione “Configuración de protección basada en la reputación” y desactive la función “Comprobar aplicaciones y archivos”. Guarde los cambios y verifique si el problema está resuelto.
Método 4: Ejecute el solucionador de problemas de aplicaciones de la Tienda Windows
El solucionador de problemas de la “Tienda Windows” integrado en Windows 10 puede resolver el problema. Intentemos.
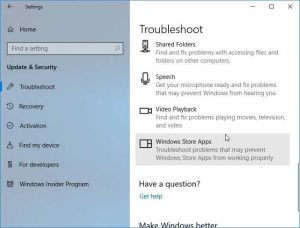
Paso 1: Presione las teclas “Windows + I” en el teclado para abrir la aplicación “Configuración”
Paso 2: vaya a “Actualización y seguridad> Solucionar problemas” y seleccione “Solucionadores de problemas adicionales”.
Paso 3: busque y seleccione el solucionador de problemas de “Aplicaciones de la Tienda Windows” y haga clic en el botón “Ejecutar el solucionador de problemas”
Paso 4: siga las instrucciones en pantalla para finalizar el proceso de solución de problemas. Una vez hecho esto, verifique si el error está resuelto.
Método 5: ejecutar Restaurar sistema
Si el error aún persiste, puede intentar solucionar el problema restaurando su Windows 10 al punto de restauración cuando todo funcionaba bien.
Paso 1: escriba “Crear un punto de restauración” o “Restaurar sistema” en el “Cuadro de búsqueda de Windows” y ábralo cuando aparezcan los resultados.
Paso 2: Vaya a “Restaurar sistema”, seleccione un punto de restauración cuando todo esté funcionando bien y presione el siguiente botón “Siguiente”
Paso 3: seleccione “Mostrar más puntos de restauración” si está disponible y presione “Siguiente> Finalizar” para comenzar el proceso de restauración. Una vez finalizado, compruebe si se han resuelto los problemas.
Método 6: Ejecute la reparación de Windows 10
Si no puede iniciar sesión en el escritorio de Windows 10 normalmente debido a este error, puede intentar solucionar el problema ejecutando Windows 10 Repair.
Paso 1: reinicia tu viajero varias veces hasta que aparezca la pantalla “Entorno de recuperación de Windows”
Paso 2: ahora, haga clic en “Troubleshoo t> Opciones avanzadas> Reparación de inicio “o la opción” Restaurar sistema “. Y siga las instrucciones en pantalla para finalizar el proceso de reparación.
Paso 3: Además, puede elegir “Solucionar problemas> Restablecer esta PC> Conservar mis archivos” y seguir las instrucciones en pantalla para finalizar la operación de restablecimiento de Windows 10.
Paso 4: Una vez hecho esto, reinicie su computadora y verifique si el problema está resuelto.
Conclusión
Estoy seguro de que este artículo lo ayudó a corregir el error de búsqueda de la aplicación en la tienda en Windows 10 con varios pasos / métodos sencillos. Puede leer y seguir nuestras instrucciones para hacerlo. Eso es todo. Para cualquier sugerencia o consulta, escriba en el cuadro de comentarios a continuación.
