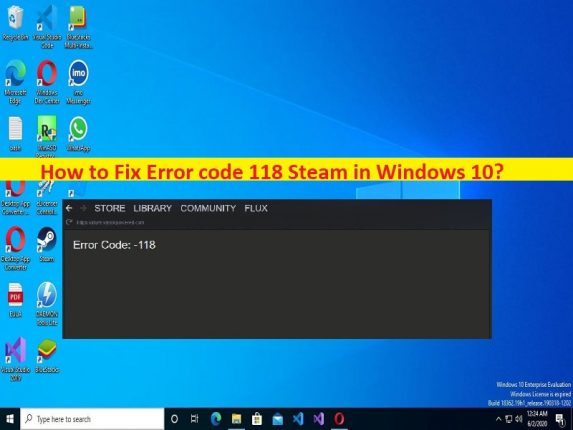
Qué es el ‘Código de error 118 Steam’ en Windows 10?
En este artículo, vamos a discutir cómo corregir el código de error 118 Steam, el código de error Steam 118 en Windows 10/11. Se le guiará con pasos/métodos sencillos para resolver el problema. Comencemos la discusión.
‘Código de error 118 Steam’:
‘Steam’: Steam es el servicio de distribución digital de videojuegos y escaparate de Valve. Steam ofrece varias características que incluyen DRM (Administración de derechos digitales), emparejamiento de servidores de juegos y medidas anti-trampas, y redes sociales y servicios de transmisión de juegos. Brinda al usuario actualización automática de juegos, sincronización en la nube de juegos guardados y funciones comunitarias como mensajes de amigos, chat en el juego y mercado comunitario.
Sin embargo, varios usuarios informaron que enfrentaron el código de error 118 Steam, el código de error Steam 118 en su computadora con Windows 10 cuando intentaron iniciar y ejecutar Steam Store o incluso Steam Library en Steam Client en una computadora con Windows. Las posibles razones detrás del problema pueden ser el problema con la conexión a Internet, la interferencia del Firewall de Windows y/o las aplicaciones en segundo plano, y otros problemas.
Puede deshabilitar el Firewall de Windows en la computadora o agregar el cliente Steam a la lista de excepciones del Firewall para solucionar el problema. Además, puede deshabilitar o desinstalar la aplicación problemática que está causando un problema de conflicto para solucionar el problema. Es posible solucionar el problema con nuestras instrucciones. Vamos por la solución.
Cómo reparar el código de error 118 Steam en Windows 10/11?
Método 1: repare el código de error de Steam 118 con la ‘Herramienta de reparación de PC’
‘PC Repair Tool’ es una forma fácil y rápida de encontrar y corregir errores BSOD, errores DLL, errores EXE, problemas con programas/aplicaciones, infecciones de malware o virus en la computadora, archivos del sistema o problemas de registro y otros problemas del sistema con solo unos pocos clics .
⇓ Obtenga la herramienta de reparación de PC
Método 2: Permitir Steam a través del Firewall
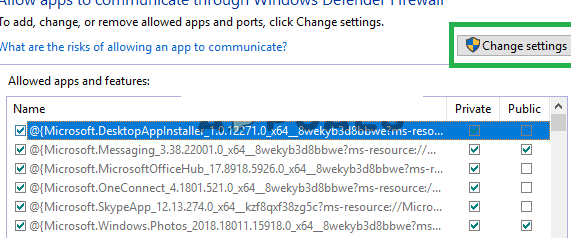
Puede permitir Steam Client a través del Firewall de Windows para solucionarlo.
Paso 1: abra el ‘Panel de control’ en una PC con Windows a través del cuadro de búsqueda de Windows y vaya a ‘Sistema y seguridad> Firewall de Windows Defender> Permitir una aplicación o función a través del firewall’ y haga clic en ‘Cambiar configuración’
Paso 2: desplácese hacia abajo en la lista y asegúrese de marcar la opción pública y privada para ‘Steam Client’, y luego presione ‘Aplicar> Aceptar’ para guardar los cambios y verificar si el problema está resuelto.
Método 3: Encienda y encienda su enrutador

Este problema puede ocurrir debido a algún problema con su conexión a Internet. Puede realizar un ciclo de encendido de su enrutador para arreglarlo.
Paso 1: desconecte el cable de alimentación del enrutador
Paso 2: Espere 5 minutos y vuelva a enchufar el cable y espere hasta que se conceda el acceso a Internet y luego, inicie Steam y verifique si funciona.
Método 4: deshabilitar aplicaciones/servicios en conflicto
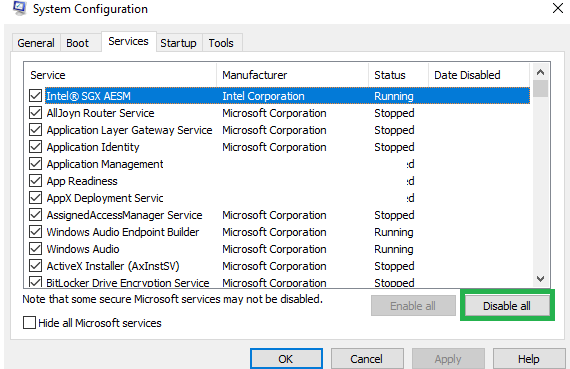
Este problema puede ocurrir debido a la interferencia de algún software conflictivo. Puede deshabilitar el software conflictivo en la computadora para solucionarlo.
Paso 1: abra la aplicación ‘Configuración del sistema’ en una PC con Windows a través del cuadro de búsqueda de Windows
Paso 2: haga clic en la pestaña ‘Servicios’ y seleccione la casilla de verificación ‘Ocultar todos los servicios de Microsoft’ y luego presione el botón ‘Deshabilitar todo’
Paso 3: Ahora, haga clic en la pestaña ‘Inicio’ y haga clic en ‘Abrir Administrador de tareas’, haga clic derecho en cada elemento de inicio y seleccione ‘Deshabilitar’ para deshabilitarlos, y luego cierre el Administrador de tareas.
Paso 4: finalmente, haga clic en el botón ‘Aplicar> Aceptar’ en la aplicación ‘Configuración del sistema’ para guardar los cambios y verificar si el problema está resuelto.
Método 5: Desinstalar y reinstalar Steam Client
Si el problema persiste, puede desinstalar Steam Client y luego reinstalarlo en la computadora para solucionarlo.
Paso 1: abra el ‘Panel de control’ en una PC con Windows a través del cuadro de búsqueda de Windows y vaya a ‘Desinstalar un programa> Programas y características’
Paso 2: busque y haga clic derecho en ‘Steam Client’, y seleccione ‘Desinstalar’ para desinstalarlo y luego, reinicie su computadora
Paso 3: Después de reiniciar, descargue e instale Steam Client en la computadora desde el sitio oficial y, una vez instalado, verifique si se resolvió el problema.
Conclusión
Espero que esta publicación te haya ayudado sobre cómo corregir el código de error 118 Steam, el código de error Steam 118 en Windows 10/11 de manera fácil. Puede leer y seguir nuestras instrucciones para hacerlo. Eso es todo. Para cualquier sugerencia o consulta, escriba en el cuadro de comentarios a continuación.