¿Qué es el código de error 0x800704C8 en Windows 10?
El código de error 0x800704C8 en Windows 10 aparece generalmente cuando intenta copiar ciertos archivos. Este error le impide copiar ciertos archivos en su computadora con Windows 10. El mensaje de error aparece con un texto que dice “La operación solicitada no se puede realizar en un archivo con una sección asignada por el usuario abierta”. Si se enfrenta al mismo error, entonces está en el lugar correcto para la solución.
La posible razón detrás del código de error 0x800704C8 es la corrupción en los archivos del sistema asociados con su sistema operativo Windows que está afectando la capacidad de su sistema operativo para mover y administrar archivos. En tal caso, puede intentar resolver el problema ejecutando el escaneo SFC y el escaneo DISM para reparar los archivos del sistema y el problema de la imagen del disco duro en la computadora.
Este problema también puede ocurrir debido a la falta de propiedad del archivo que está intentando copiar. Problema de propiedad con el archivo que le impide administrar ciertos archivos, ya que su sistema operativo cree que están actualmente en uso. En tal caso, puede otorgarle la propiedad total al archivo para moverlo y administrarlo libremente en la computadora para solucionar el problema.
Otra posible razón detrás de este problema puede ser su software antivirus de terceros o Firewall de Windows. Es posible que su antivirus de terceros o Firewall de Windows le impida copiar ciertos archivos en una computadora con Windows 10. Puede desactivar la protección en tiempo real de su herramienta de seguridad o desinstalar la herramienta de seguridad para solucionar el problema.
Además, este problema se produce posiblemente cuando intenta hacer frente a archivos / programas que no se ejecutan como permiso de administrador. Puede solucionar el problema otorgando al archivo / programa un permiso de administrador. Busquemos una solución.
¿Cómo reparar el código de error 0x800704C8 en Windows 10?
Método 1: Corrija el “Código de error 0x800704C8” con la “Herramienta de reparación de PC”
‘PC Repair Tool’ es una forma fácil y rápida de encontrar y solucionar problemas de PC como errores BSOD, errores de DLL, errores de EXE, problemas con programas, problemas de malware o virus, archivos del sistema o problemas de registro y otros tipos de problemas con solo unos pocos clics. . Puede obtener esta herramienta a través del botón / enlace a continuación.
Método 2: tomar posesión del archivo
Como se mencionó, una forma posible de resolver el problema es otorgarle a su archivo la propiedad total en su computadora. Para hacerlo, puede probar el programa de terceros “UnLocker” para tomar la propiedad total del archivo antes de volver a intentar copiar el proceso.
Este software está disponible de forma gratuita y le ofrece tomar el control de sus archivos y otorgar los permisos necesarios para que pueda administrar y copiar sus archivos sin ningún problema.
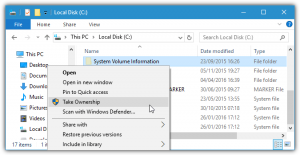
Paso 1: Abra su navegador y visite la “Página oficial de Softpedia”. Busque o vaya a “Página de descarga del software Unlocker”
Paso 2: descargue el software Unlocker, haga doble clic en “Archivo descargado” y siga las instrucciones en pantalla para finalizar la instalación
Paso 3: Una vez instalado, abra el software “Unlocker” y use la ventana “Navegador” para ubicar los archivos / carpeta, selecciónelo y presione “Aceptar”
Paso 4: En la siguiente ventana, seleccione “Sin acción” en el menú desplegable y seleccione “Más” y luego presione “Aceptar” para mover el objeto bloqueado. Compruebe si el problema está resuelto.
Método 3: deshabilite o desinstale antivirus de terceros
A veces, este problema ocurre debido a su software antivirus de terceros si su antivirus ofrece más funciones de seguridad. Puede deshabilitar o desinstalar su software antivirus para solucionar el problema.
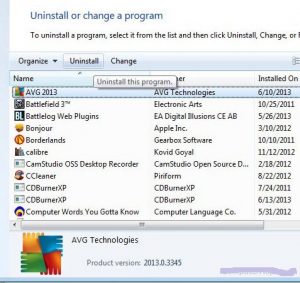
Para deshabilitar el antivirus:
Paso: haga clic con el botón derecho en el icono “Antivirus” en la “Bandeja del sistema” y seleccione “Detener”, “Desactivar” u otras opciones similares para desactivar su antivirus.
Para desinstalar antivirus de terceros:
Paso 1: Presione las teclas “Windows + R” en el teclado, escriba “appwiz.cpl” en el cuadro de diálogo “Ejecutar” abierto y presione “Aceptar” para abrir “Programas y características” en el “Panel de control”
Paso 2: En la ventana abierta, busque y seleccione su software antivirus de terceros y haga clic en “Desinstalar”. Siga las instrucciones en pantalla para finalizar el proceso de desinstalación.
Paso 3: Una vez hecho esto, reinicie su computadora y verifique si el error está resuelto.
Método 4: abra el programa con permiso de administrador
Este problema puede ocurrir si el archivo / programa no se ejecuta con permiso de administrador. En la mayoría de los casos, este problema se produce al intentar mover el archivo que actualmente forma parte de Visual Studio Project. Puede intentar solucionar el problema otorgando permiso de administrador al programa.
Paso 1: Abra “Explorador de archivos” y busque el archivo ejecutable del programa como “Visual Studio”. O localice el icono de la aplicación Visual Studio en el escritorio.
Paso 2: haga clic derecho sobre él y seleccione la opción “Ejecutar como administrador”
O
Paso 1: asegúrese de que Visual Studio esté cerrado y que no haya procesos asociados ejecutándose en segundo plano.
Paso 2: Abra “Explorador de archivos” y ubique dónde instaló Visual Studio como “C: \ Archivos de programa (x86) \ Microsoft Visual Studio \ 2019”
Paso 3: Busque y haga clic con el botón derecho en “VisualStudio.exe” y seleccione “Propiedades”.
S Paso 4: En la ventana abierta, haga clic en la pestaña “Compatibilidad” y seleccione “Ejecutar este programa como una casilla de verificación y luego presione” Aplicar “y el botón” Aceptar “para ver los cambios.
Paso 5: Una vez hecho esto, reinicie Visual Studio y verifique si el problema está resuelto.
Método 5: Ejecute SFC y DISM Scan
También puede intentar resolver el problema ejecutando SFC Scan y DISM scan para reparar los archivos del sistema y el problema de la imagen del disco duro. Estas herramientas son ofertas de herramientas integradas de Windows 10 para encontrar y solucionar problemas de PC.
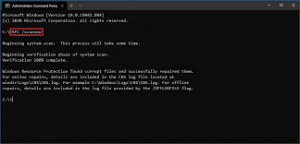
Paso 1: Presione las teclas “Windows + X” en el teclado y seleccione “Símbolo del sistema como administrador”
Paso 2: Ejecute SFC Scan. Escriba el comando “sfc / scannow” y presione la tecla “Enter” en el teclado para ejecutar
Paso 3: Ahora, ejecute el escaneo DISM. Escriba el siguiente comando y presione la tecla “Enter” para ejecutar
Dism / Online / Cleanup-Image / RestoreHealth
Paso 4: espera a completar el proceso. Una vez hecho esto, reinicie su computadora para ver los cambios y verifique si el error está resuelto.
Método 6: Restablecer el sistema operativo Windows 10
Si el problema persiste, puede intentar solucionar el problema reinstalando el sistema operativo Windows 10, instale Windows 10 de forma limpia o instale la reparación de Windows 10 en su computadora. Es posible que esté enfrentando algún problema con los archivos de su sistema, como la corrupción en los archivos del sistema, que está afectando la secuencia de copia de seguridad utilizada por la dependencia. En tal caso, restablecer Windows, reparar Windows 10 o realizar una instalación limpia de Windows 10 puede ser una forma posible de resolver el problema.
Para restablecer Windows 10:
Paso 1: Presione las teclas “Windows + I” en el teclado para abrir la aplicación “Configuración” en Windows 10
Paso 2: Vaya a “Actualización y seguridad> Recuperación” y, en la sección “Restablecer esta PC”, haga clic en el botón “Comenzar”.
Paso 3: en la siguiente ventana, elija la opción “Conservar mis archivos” si desea mantener seguros sus archivos personales, y luego presione “Siguiente”
Paso 4: En la siguiente ventana, haga clic en el botón “Restablecer”. Esto reiniciará su computadora y se reiniciará nuevamente. Una vez hecho esto, verifique si el problema está resuelto.
Conclusión
Estoy seguro de que este artículo lo ayudó a corregir el código de error 0x800704C8 en Windows 10 con varios pasos / métodos sencillos. Puede leer y seguir nuestras instrucciones para hacerlo. Eso es todo. Para cualquier sugerencia o consulta, escriba en el cuadro de comentarios a continuación.
